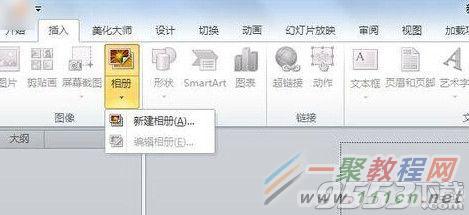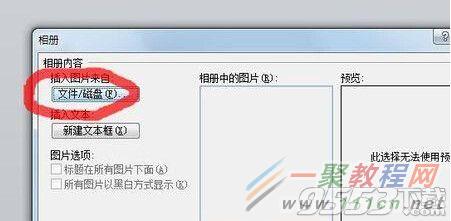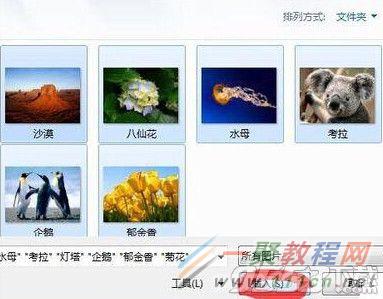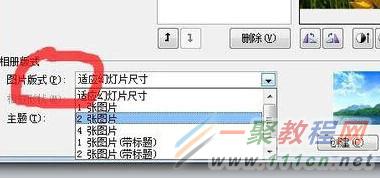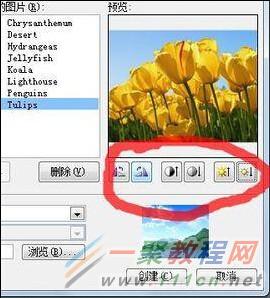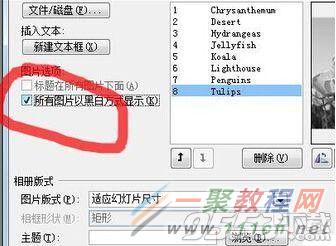ppt幻灯片怎么导入多张图片
作者:袖梨
2022-06-27
ppt幻灯片怎么导入多张图片?如果我们做演讲稿时有多张照片了,那么要如何一次性导入多张图片呢,下面我们就一起来看看吧。
1、打开PPT2010,选择插入菜单下的“相册”-“新建相册按钮”
2、在弹出的“相册”对话框中,点击“文件/磁盘”按钮,全选需要插入的图片,并点击插入。
3、修改插入图片的版式:有“使用幻灯片尺寸”“1张图片”“2张图片”等选项,可以即时预览插入图片的版式,选择自己需要的版式
4、对图片的色相、饱和度、对比度进行微调。鼠标移到相应的图标上时点击即可调整
5、将彩色照片显示为黑白照片
6、在相应的图片后添加文本框,注意文本框是显示在单独的1页PPT上的,点击新建文本框会自动在选中图片的下一页创建一页PPT并创建一个文本框。
7、上下箭头,可以调整图片或文本框的顺序,选中需要调整的图片或文本框后,点击即可调整。
8、设置完成之后点击“创建”按钮,批量的图片就会以幻灯片相册的形式展示出来,并自动在第一页添加一个标题页,如果不需要这个标题页,直接删除幻灯片就可以了
相关文章
精彩推荐
-
 下载
下载模拟极限越野
模拟经营 模拟极限越野模拟极限越野开着大巴在各种奇葩路况里送乘客。山路弯道多得让人
-
 下载
下载模拟火车
模拟经营 模拟火车模拟火车让你当回真正的火车司机,得先学会看信号灯、操作控制杆
-
 下载
下载可口的披萨美味的披萨
模拟经营 可口的披萨美味的披萨可口的披萨美味的披萨带您体验经营一家披萨店的乐趣。游戏画风温
-
 下载
下载定制虚拟偶像最新版
模拟经营 定制虚拟偶像最新版定制虚拟偶像最新版是一款超级经典有趣的日本模拟装扮类型的手游
-
 下载
下载病娇模拟器手机版正版(yandere simulator)
模拟经营 病娇模拟器手机版正版(yandere simulator)病娇模拟器最新版手游是一款萌妹二次元模拟游戏,玩家在游戏中可