photoshop梦幻高饱和度童话后期调色教程
作者:袖梨
2022-11-14
给各位photoshop软件的使用者们来详细的说说梦幻高饱和度的童话后期的调色教程。
教程分享:
原图:

1. 首先我们拿到原图进入Camera Raw看看原图,原图有点过暗,整体得层次还可以我们首先先考虑下图片应该走什么调调,
其实大体调调很简单3种、暖、冷、低保和,那么我们来看看原图走当然走这3种色调都可以关键还是在表现,我们就用我们最拿手的色调
去表现就好了。那这边微微给出个人看法暖:给人浪漫、温暖、简单 冷:给人安静、深刻、干净 低保和:给人韵味、经典、故事。
我个人比较喜欢烂漫的东西所以选择的是暖调调。
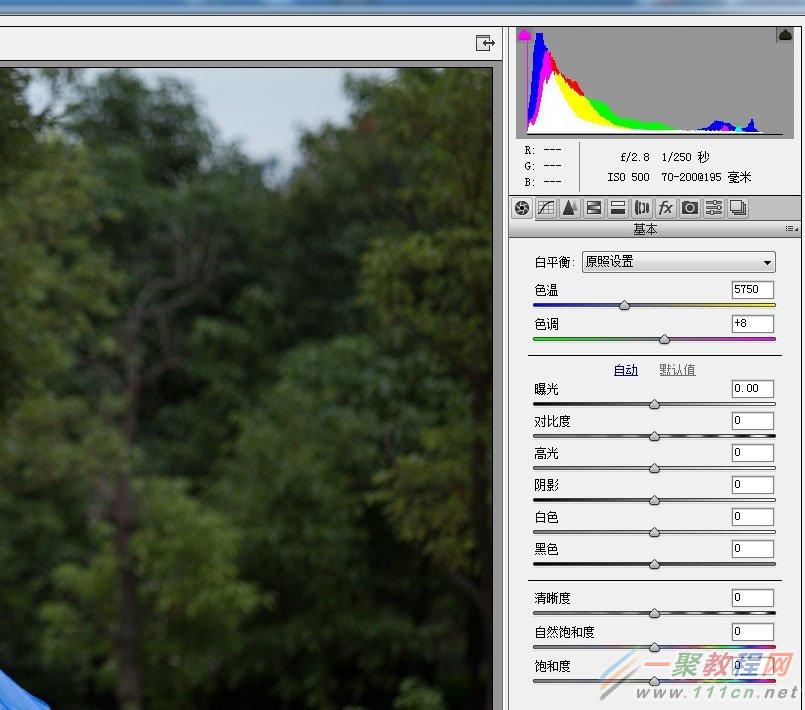
2.好的那么我们用简单得方法去表现吧注意调片数值,可以劲量的把暗位和中间调柔和一些,
会让整个片子肤色和整个场景过度舒服。
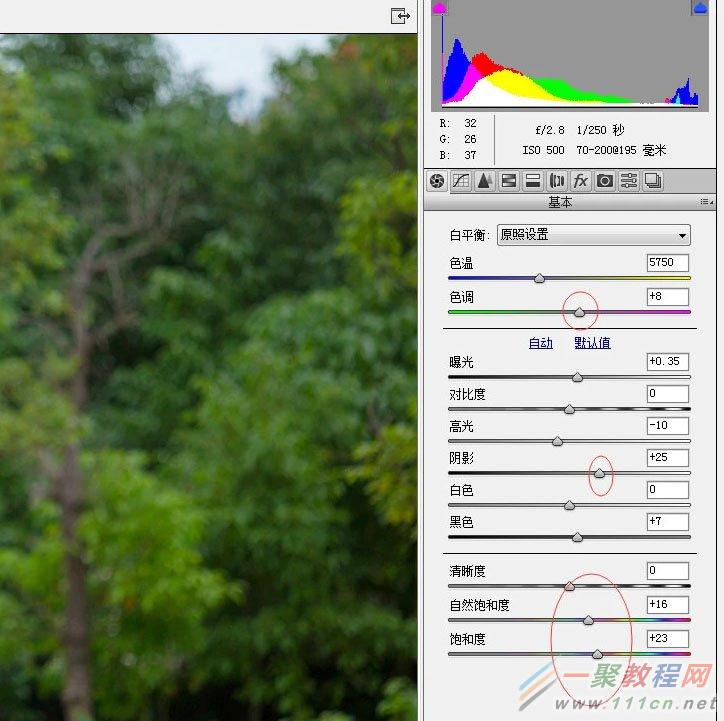
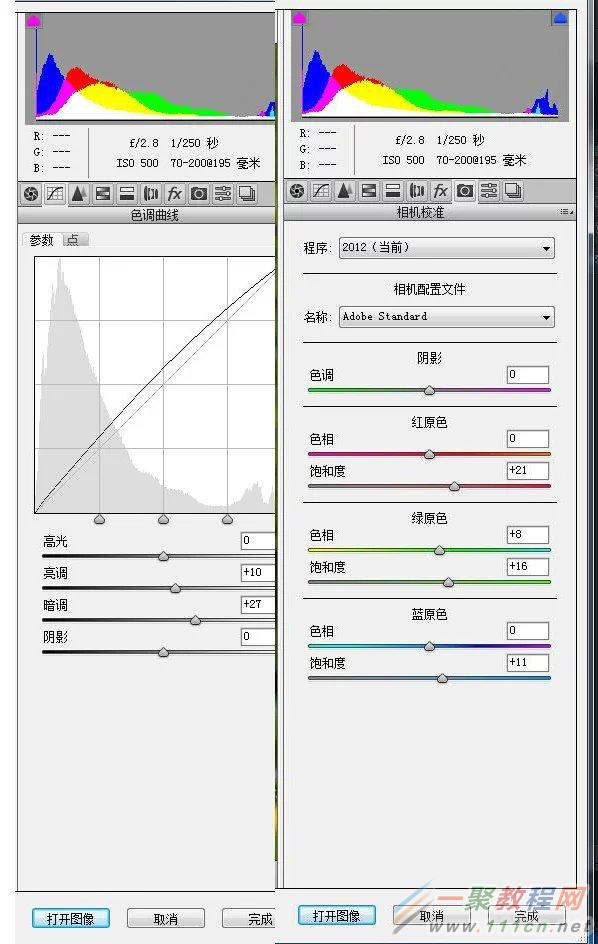
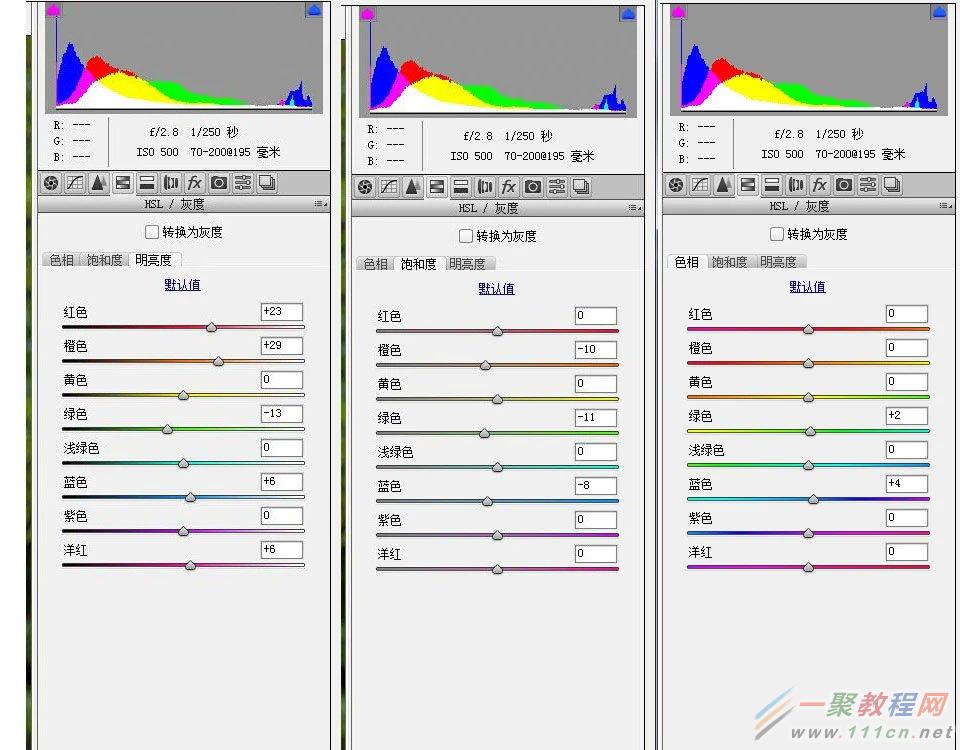
3转出Camera Raw进入PS处理,用渐变映射走一遍
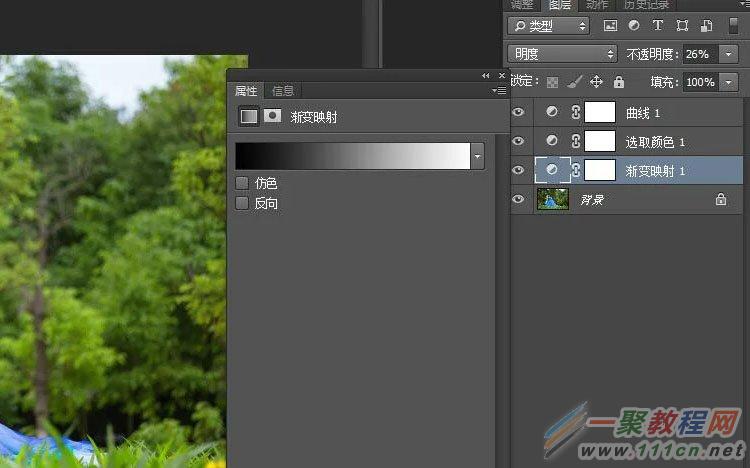
4.完事后我们看下整体,过度和色彩都还欠缺一些那么我们用可选颜色真对莫个色彩进行调整注意参数
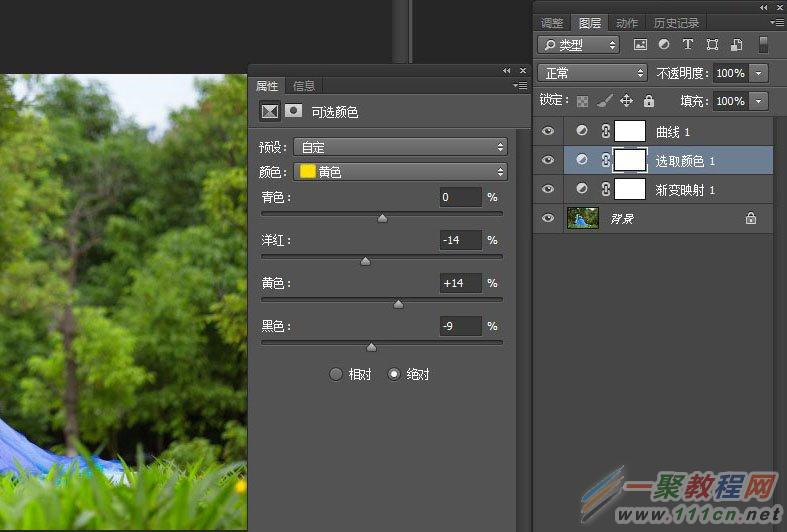
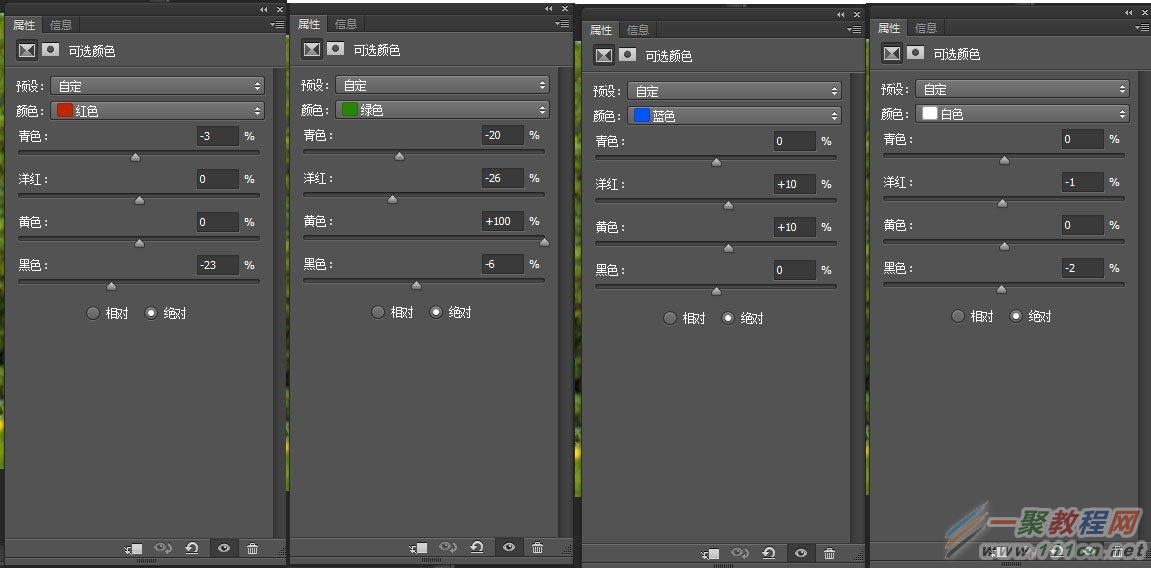
5.调完我们看看整体,又上角有个白色缺口,其实可以用这块去加个光效, 但是为了整体不要太乱就处理掉劲量去突出人物简单一些。

6.接着再对整体加一下对比创建曲线混合模式柔光,让整体更加清晰对比强一些。
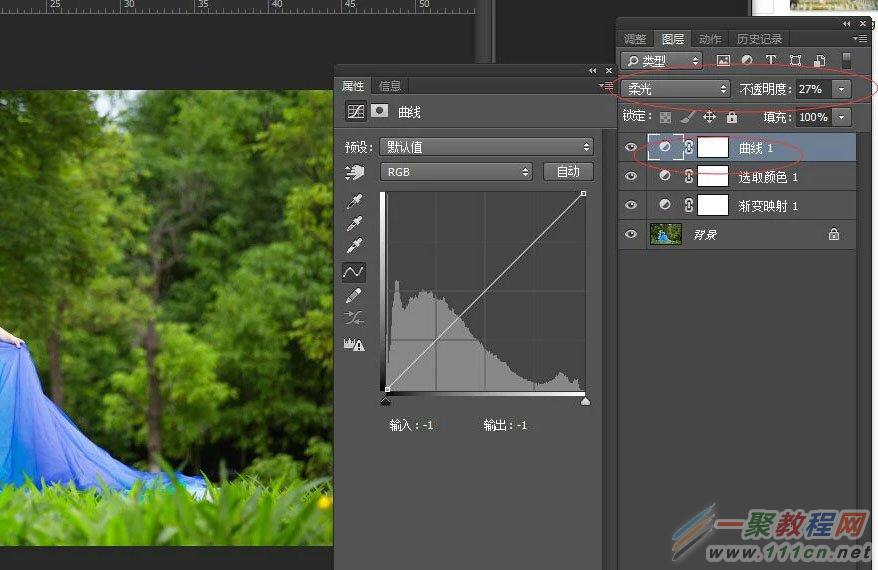
7.注意到这个点,是一个关键点也是处理梦幻或者森林系列的比较好的一个手法, 复制图层整体模糊注意参数,
完事后用渐影过度以下,让片子赋予朦胧感和梦幻效果,接着对图层面部处理下让面部清晰一些
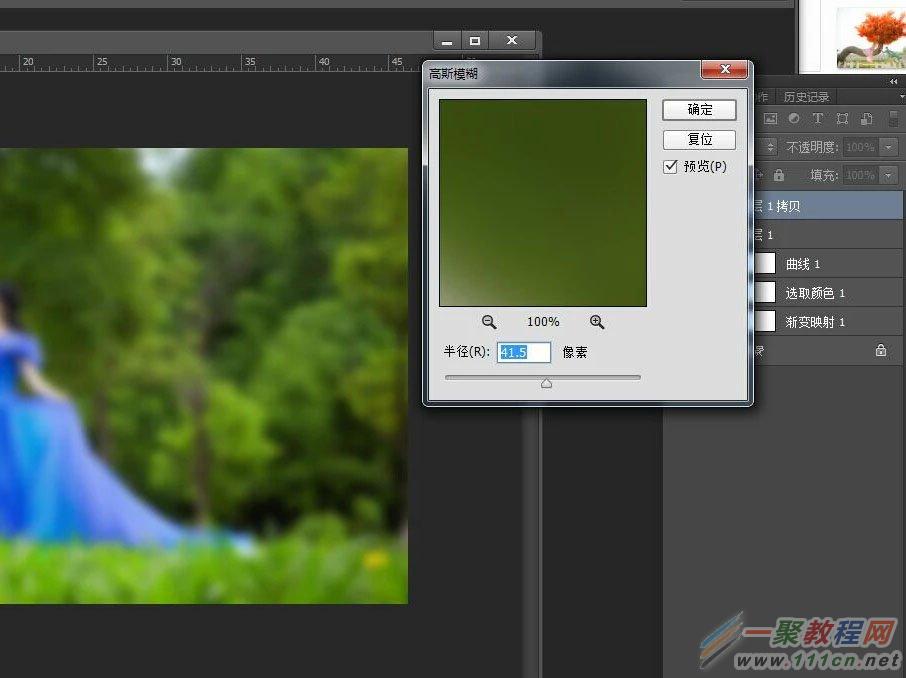
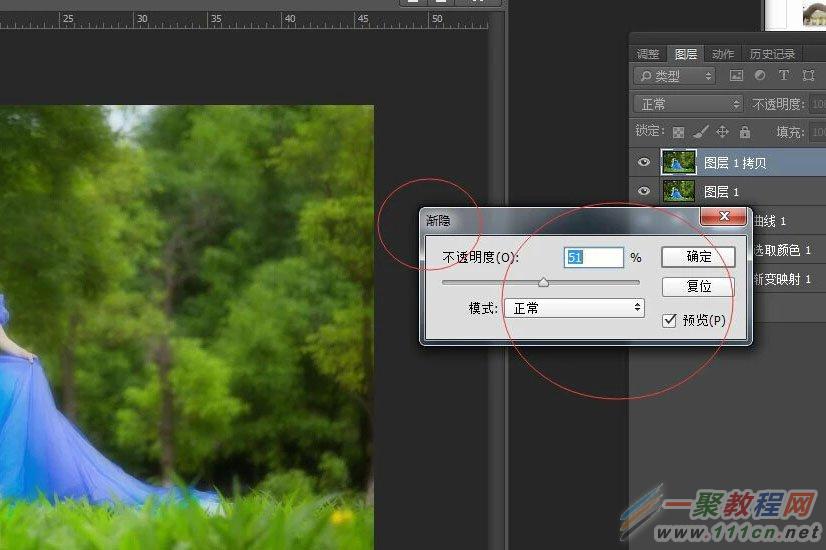
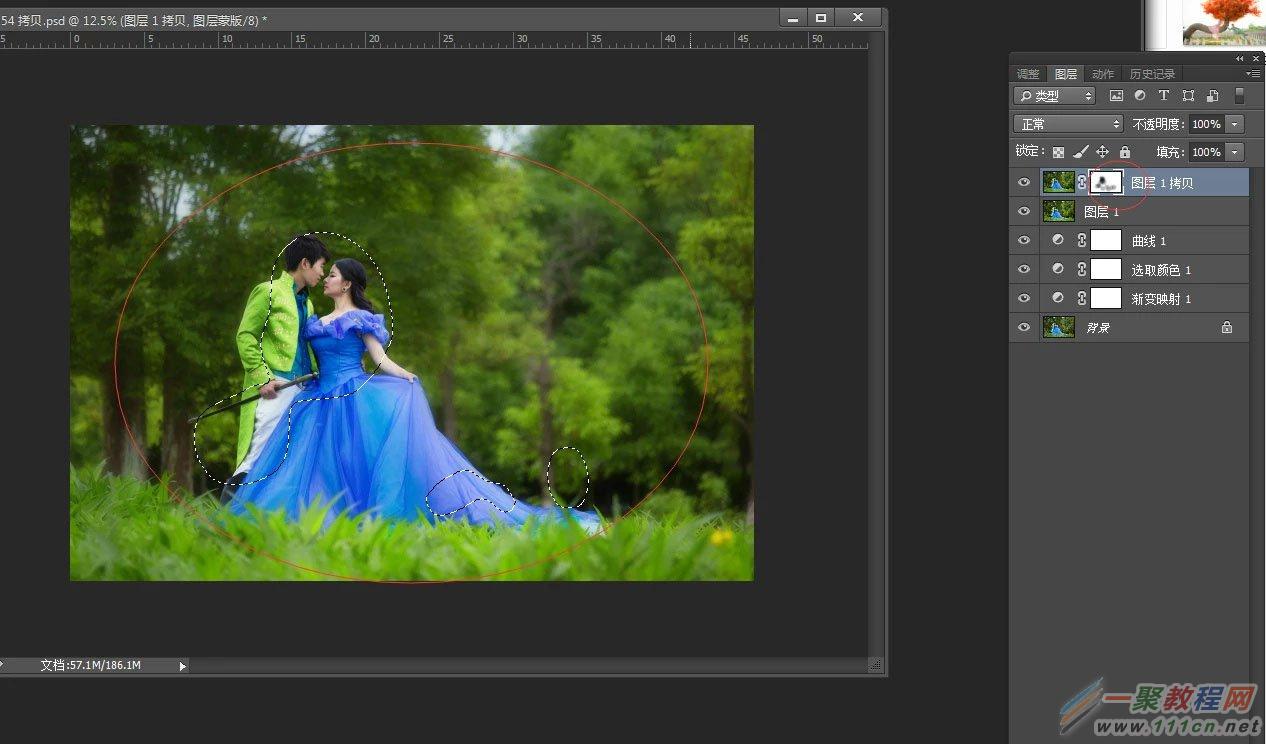
8.然后我们可以看到整体肤色部分还是有些闷,可以单独的对人物面部建立色阶提透亮一些,
再对整体加一些对比注意曲线参数
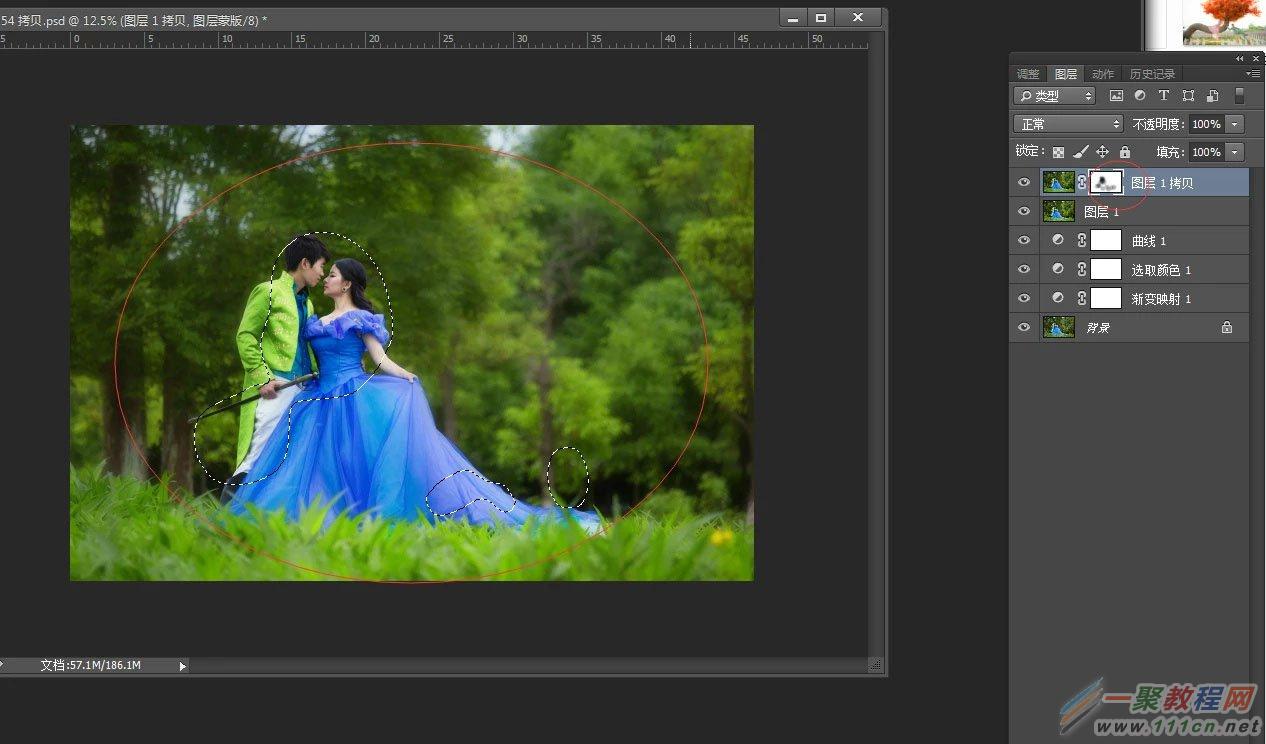
9.好的整体色彩已经调整OK了,我们继续对图片加一些素材让图片更加烂漫一些,
我们拿到蝴蝶素材,加到图片里面感谢一下不一样,有类是得可以试试!
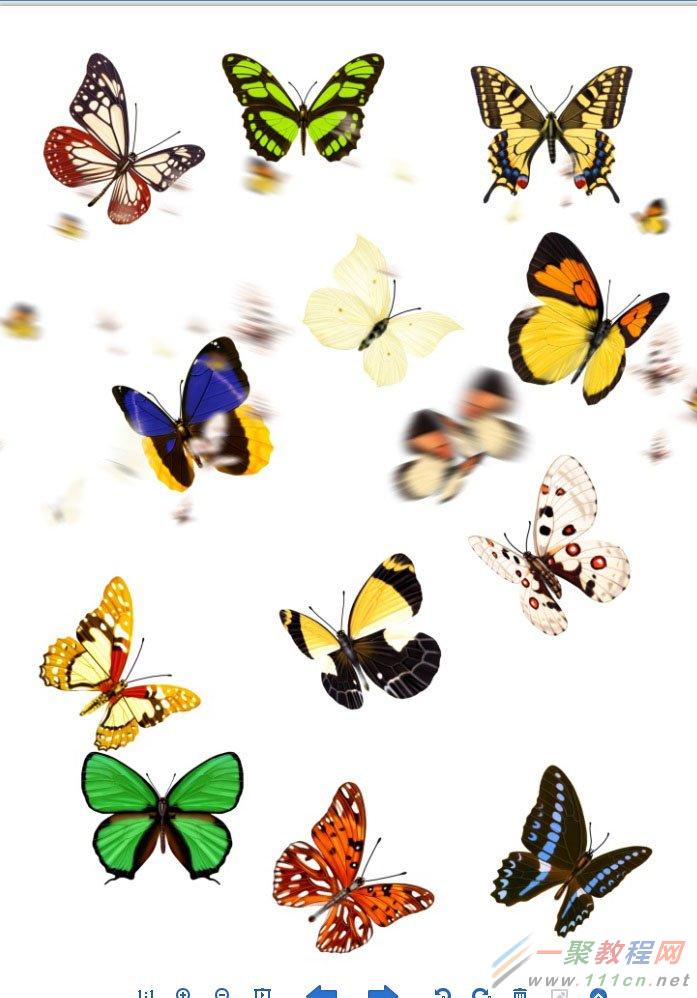

10.最后让色彩对比再加强一点点,全部合并图层转换色彩模式LAB用到LAB通道的混合模式柔光,结束这张片子的效果
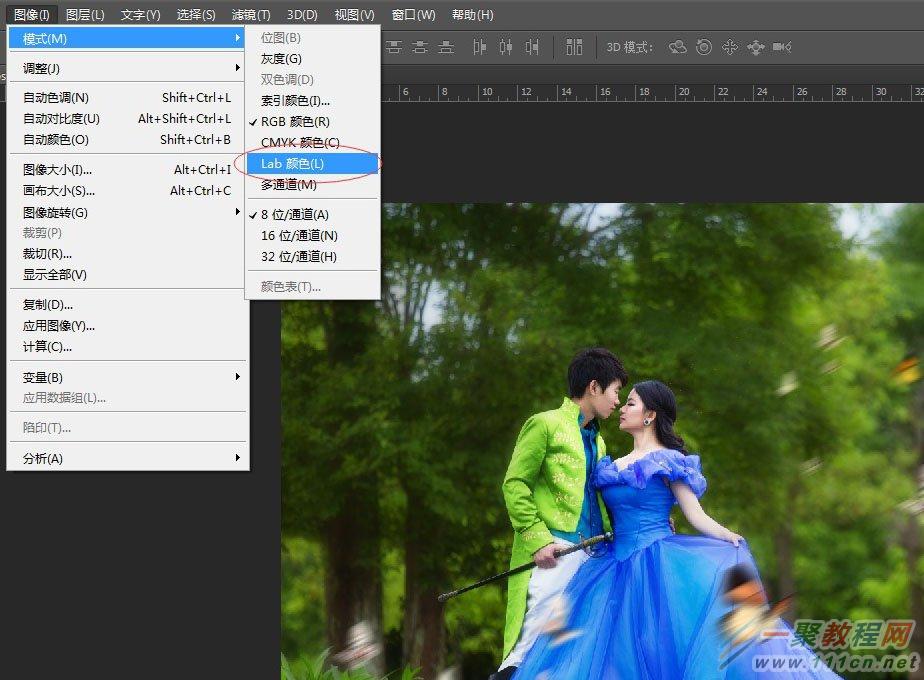
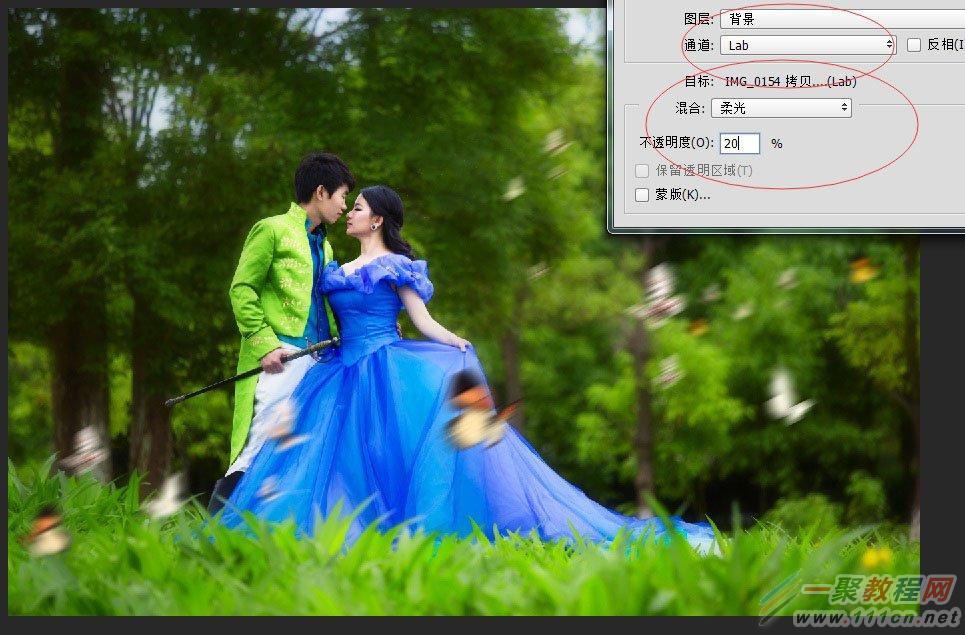
11..如图我们看下是不是有那么一些意思,那么在我们自己处理得时候可以多加一些自己的想法只要合理有会有不一样的感觉。

12.最后整体锐化,微调最终效果,思密达今天课程分享完毕!

好了,以上的信息就是小编给各位photoshop的这一款软件的使用者们带来的详细的梦幻高饱和度的童话后期的调色教程分享的全部内容了,各位看到这里的photoshop软件的使用者们,现在你们是非常的清楚了调制教程了吧,那么现在就快去按照小编分享的教程自己去调的看看吧。















