photoshop调出夏日小清新风格人像照片后期处理教程
作者:袖梨
2022-11-14
给各位photoshop软件的使用者们来详细的说一说调出夏日小清新风格人像照片后期的处理教程。
教程分享:

一、关于前期
说说当时拍摄的环境,这组是在我们学校教学楼拍的,当时是中午,阳光比较强,导致高光阴影对比太强,光线不均匀。大家尽量避免在这个时间段拍片,当时第一次拍也没什么经验,给大家看看原片。

二、Lightroom后期
我后期主要是在LR里面进行处理,PS只会做些简单的磨皮和祛痘,所以这次主要是讲解下这组片在LR中的后期调色思路。 之前说过这组片子的拍摄环境不是很好,阴影部分过暗,所以第一步要调整曝光的问题。我个人是先拉多一些曝光再压部分高光,而且会稍微过曝一点点,个人喜好,大家也可以根据自己的需要更改。基本的思路就是减高光加阴影,黑白色阶也在基础上调整一点。最后加了一点饱和度,希望看上去更艳丽一点。
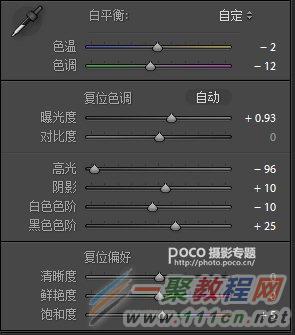

之后拉了个S曲线,增加了对比度,调整曝光。
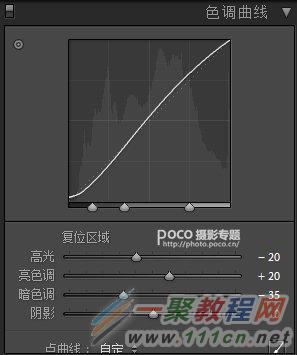

接着进行色调调整,我的思路是先调整橙色和黄色把皮肤调得透亮一些,降饱和提亮度。然后背景的环境其实是偏深灰色,为了增加一点胶片的感觉,调整绿色变成了深绿色。其他颜色的调整大家也可以根据需要更改,不用直接套我的数据,毕竟每张照片拍摄参数和环境不一样。主要就是调整了红橙黄绿色,总体想突出校园清新的感觉。大家了解了思路用手机APP也适用。
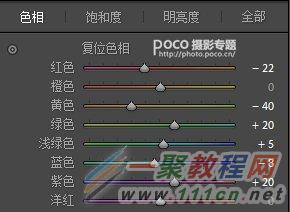
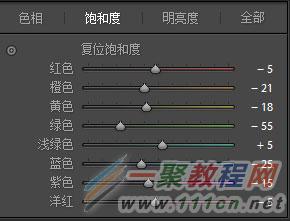

最后,增加蓝原色,让整张照片显得更通透,一般小清新风格的照片我都习惯增加部分蓝原色。
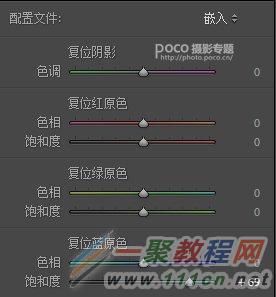
基本上色调已经出来了。

三、PhotoShop处理
接下来我们导入PS进行祛痘,磨皮。选择中等程度就可以了,再盖印一个黑色图层把皮肤擦出来。

CTRL+SHIFT+ALT+E盖印一个图层,在高反差保留中进行锐化,半径数值控制在5左右。
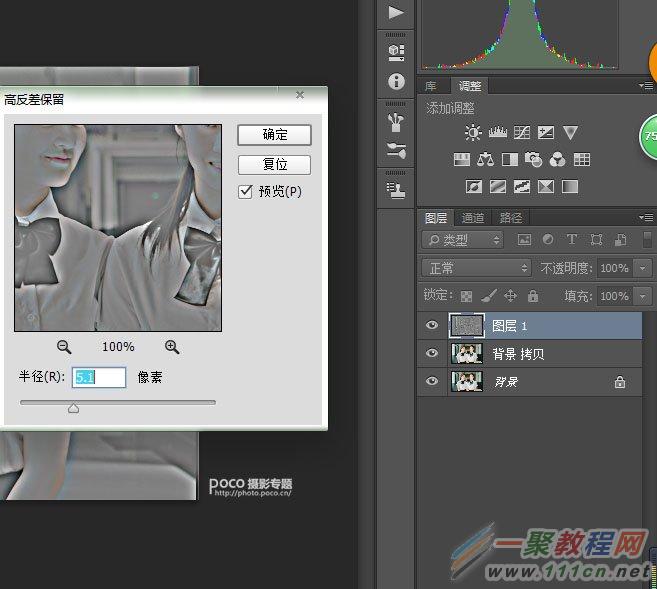
最终我们得到了最终效果图。

感谢大家对这组照片的喜欢!

好了,以上的信息就是小编给各位photoshop的这一款软件的使用者们带来的详细的调出夏日小清新风格人像照片后期的处理教程分享的全部内容了,各位看到这里的使用者们,小编相信你们现在是很了解处理方法了吧,那么各位现在就快去自己去调色试下吧。















