photoshop模仿在雪地上写出来的划痕文字效果制作教程
作者:袖梨
2022-11-14
给各位photoshop软件的使用者们来详细的解析分享一下模仿在雪地上写出来的划痕文字效果的制作教程。
教程分享:
1、教程开始之前,我们先来定义一款雪花笔刷。在下图雪花图片上面右键选择“图片另存为”,保持到本机。

<图1>
2、用PS打开刚才保存的雪花图片,然后选择菜单:编辑 > 定义画笔预设,在弹出的对话框命名为“Snow”,如图3。确定后关闭雪花图片。

<图2>
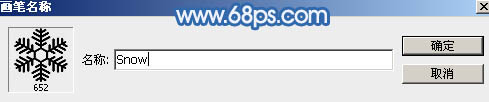
<图3>
3、打开下图打开雪地背景素材大图,然后右键选择“图片另存为”,保存到本机。用PS打开保存的雪地背景大图,如图4。

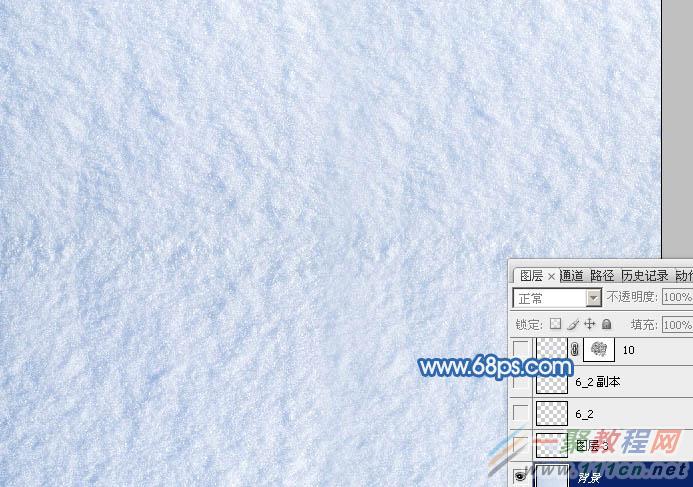
<图4>
4、下载下面的素材。

再用PS打开文字素材,拖到雪地背景素材中,放到画布中间位置,如图5。

<图5>
5、双击图层面板文字缩略图调出图层样式,设置内阴影,参数设置如图6,确定后把混合模式改为“柔光”,效果如图7。
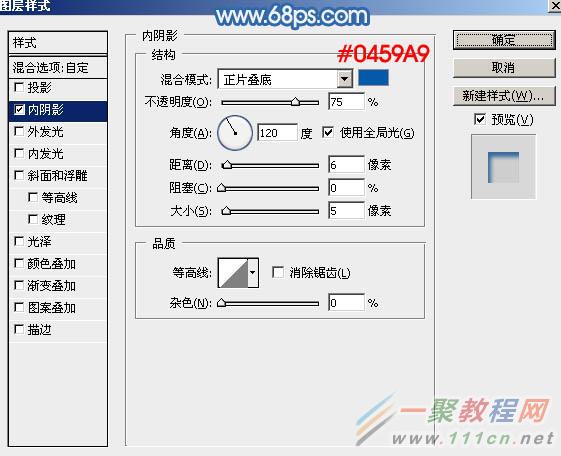
<图6>

<图7>
6、按Ctrl + J 把当前文字图层复制一层,然后再图层面板文字副本缩略图上右键选择“清除图层样式”,如下图。

<图8>
7、双击图层面板,文字副本缩略图调出图层样式。设置内发光,斜面和浮雕,参数设置如图9,10,确定后把混合模式改为“正常”,填充改为:0%,效果如图11。

<图9>
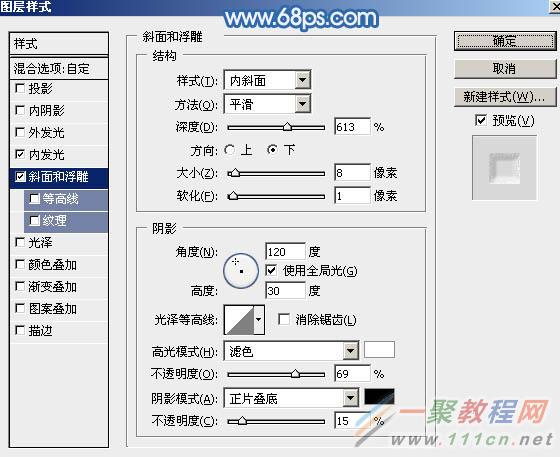
<图10>
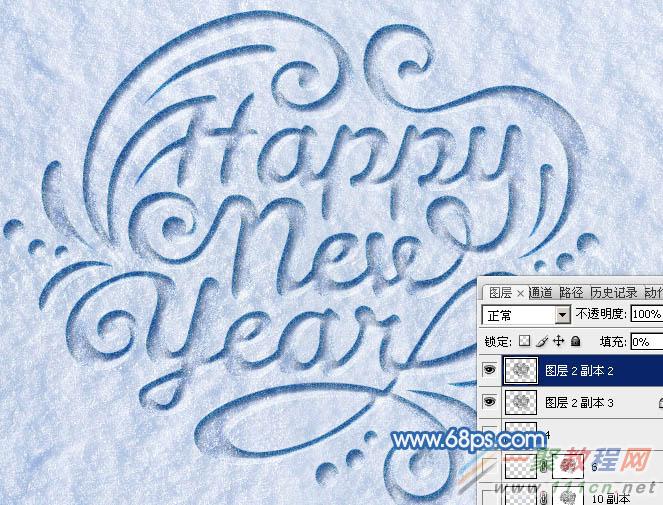
<图11>
8、按住Ctrl + 鼠标左键单击当前文字缩略图调出文字选区,如下图。
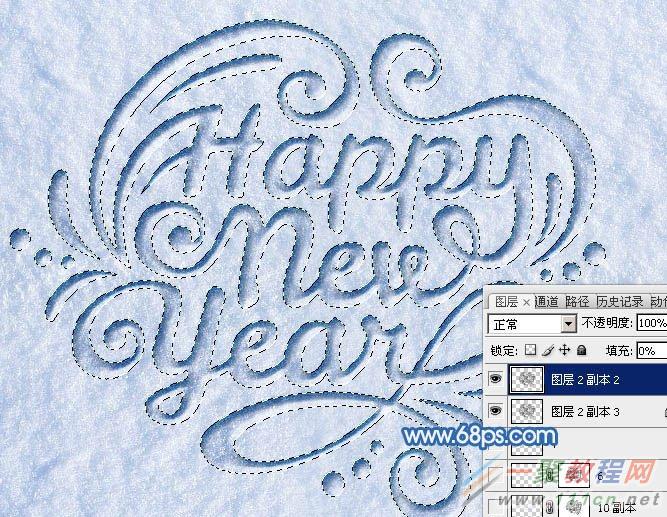
<图12>
9、进入路径面板,点击下图红圈位置的图标,把选区生成路径。
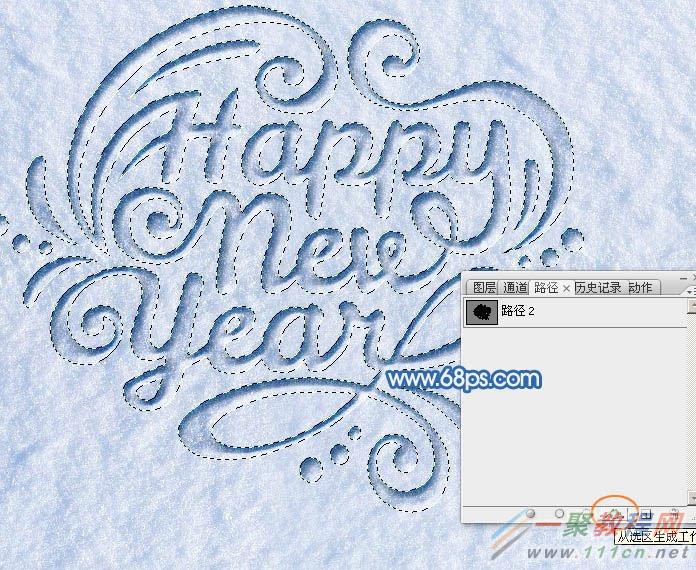
<图13>
10、保持路径,回到图层面板。在背景图层上面新建一个图层,如下图。

<图14>
11、选择画笔工具,在笔刷列表中选择我们定义的雪花笔刷,如下图。
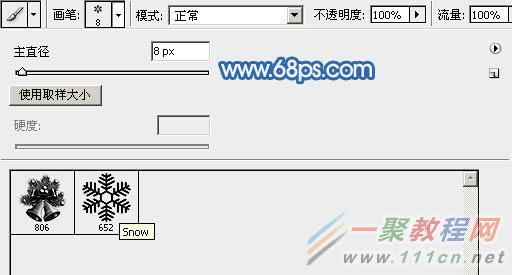
<图15>
12、按F5调出画笔预设面板,设置:画笔笔尖形状、形状动态、散步、其它动态,参数设置如图16 - 19。同时勾选“平滑”选项。
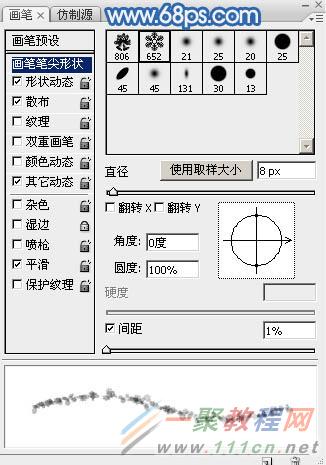
<图16>
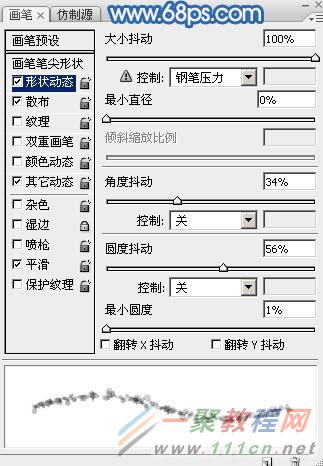
<图17>
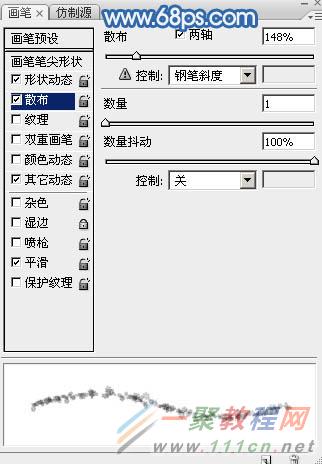
<图18>
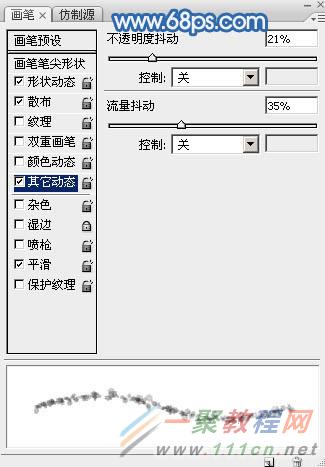
<图19>
13、把前景色设置为白色,再按左“[”中括号键,把画笔大小设置为4像素,不透明度及流量都设置为:100%,如下图。
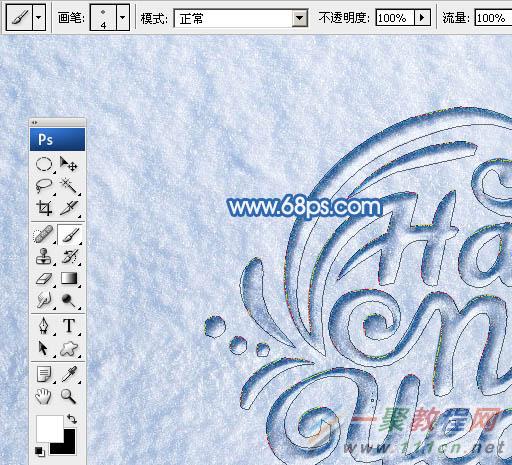
<图20>
14、选择钢笔工具,在路径上面右键选择“描边路径”,在弹出的对话框选择“画笔”,如图22,确定后按回车隐藏路径,如图23。

<图21>
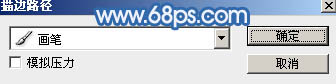
<图22>

<图23>
15、双击当前图层缩略图调出图层样式,设置:斜面和浮雕、等高线、纹理,参数设置如下图。
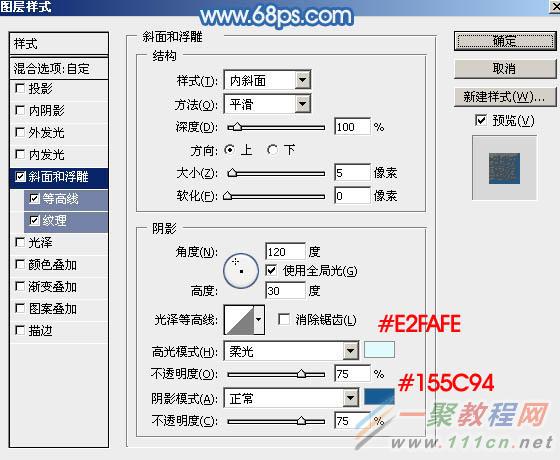
<图24>
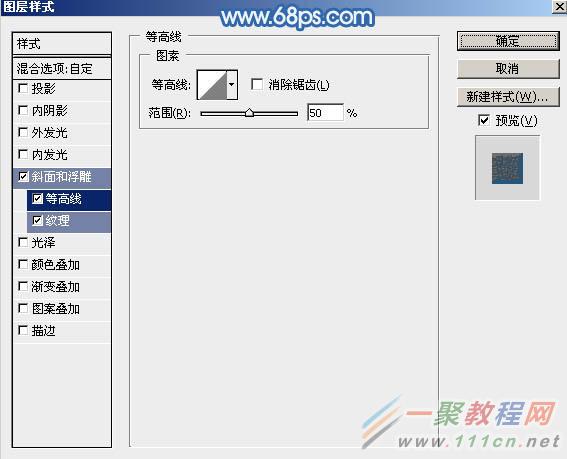
<图25>
点这里下载图案素材,保存到本机后解压。然后按下图的顺序载入刚才保存的图案。
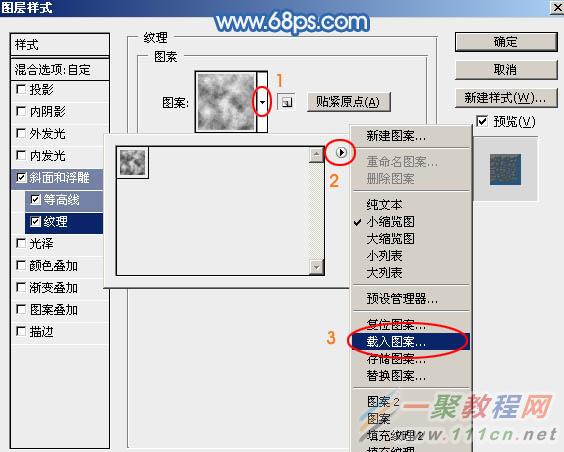
<图26>
16、确定后把混合模式改为“正片叠底”,效果如下图。

<图27>
17、进入路径面板,把路径显示出来,然后回到图层面板。

<图28>
18、在背景图层上面新建一个图层,如下图。
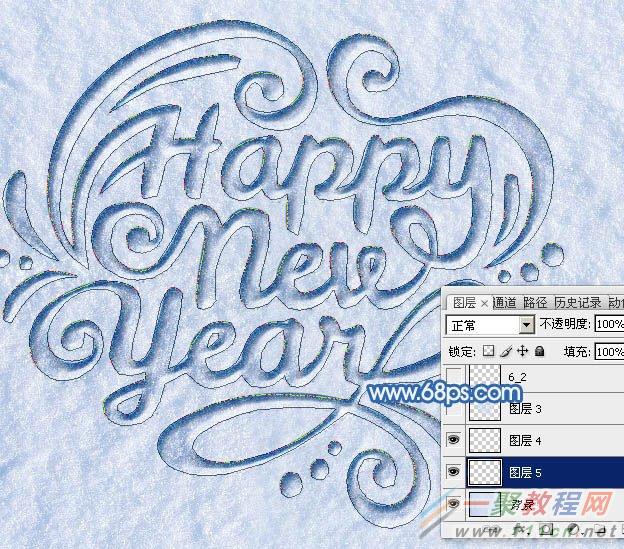
<图29>
19、把画笔大小设置为6像素,其它设置不变,如下图。

<图30>
20、选择钢笔工具,在路径上面右键选择“描边路径”,然后选择画笔,确定后按回车隐藏路径。

<图31>
21、在上面的图层缩略图蓝色区域右键选择“拷贝图层样式”,如下图。

<图32>
22、回到背景上面的图层,在缩略图蓝色区域右键选择“粘贴图层样式”,如下图。
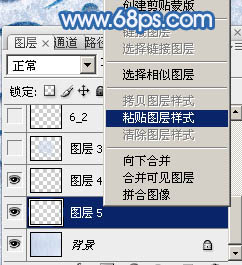
<图33>
23、确定后把混合模式改为“叠加”,效果如下图。
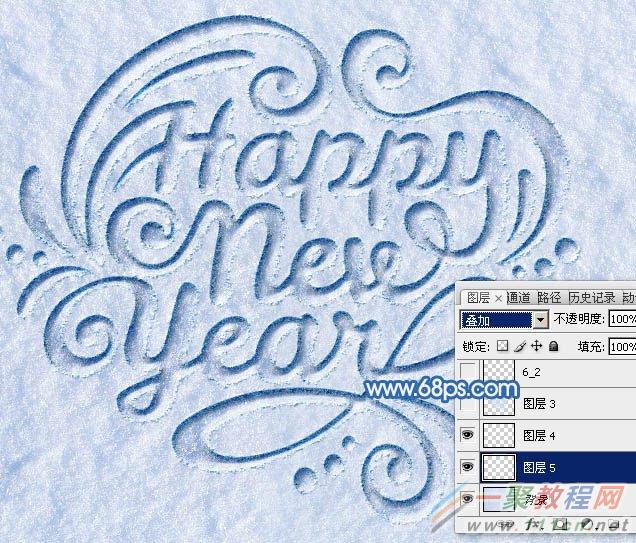
<图34>
24、按住Ctrl + 鼠标左键单击原文字调出选区,再按Ctrl + Shift + I 反选,如下图。

<图35>
25、回到背景上面的图层,添加图层蒙版,如下图。
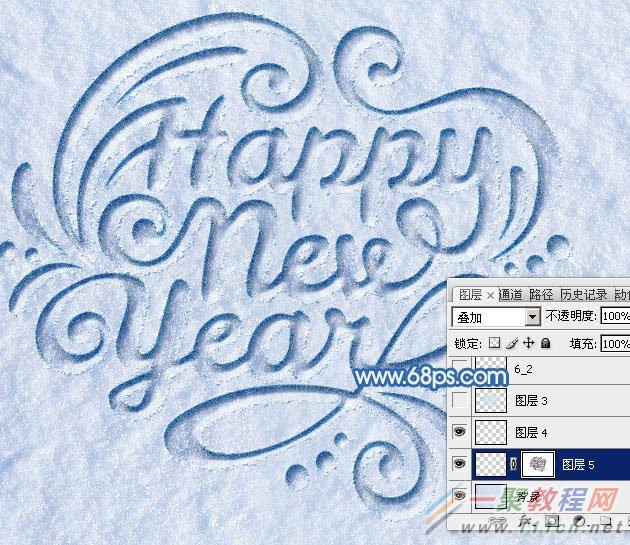
<图36>
26、调出文字路径,在背景上面新建一个图层,如下图。
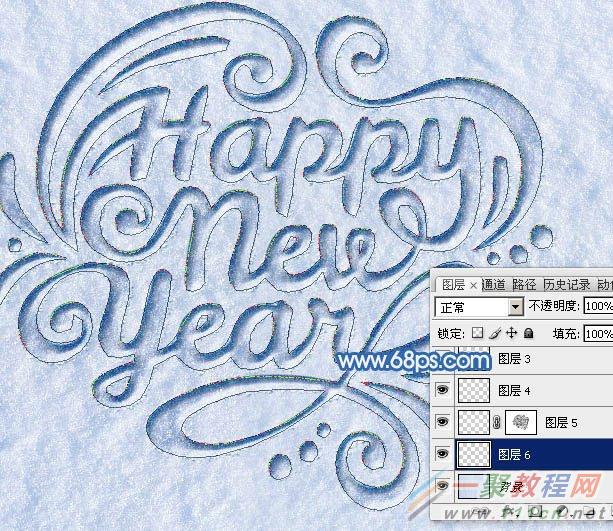
<图37>
27、把画笔大小设置为10,其它设置不变。

<图38>
28、选择钢笔工具,在路径上面右键选择“描边路径”。
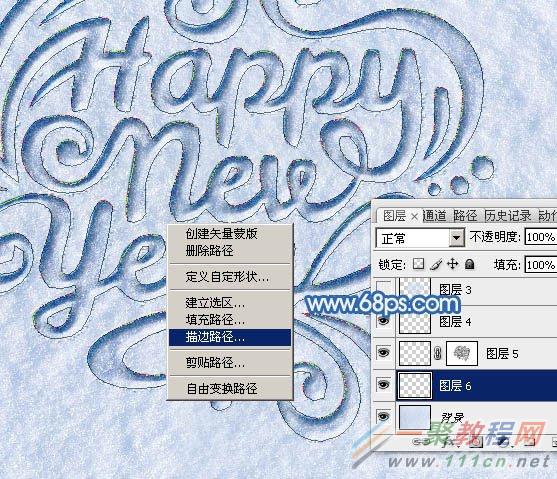
<图39>
29、按回车把路径隐藏,如下图。
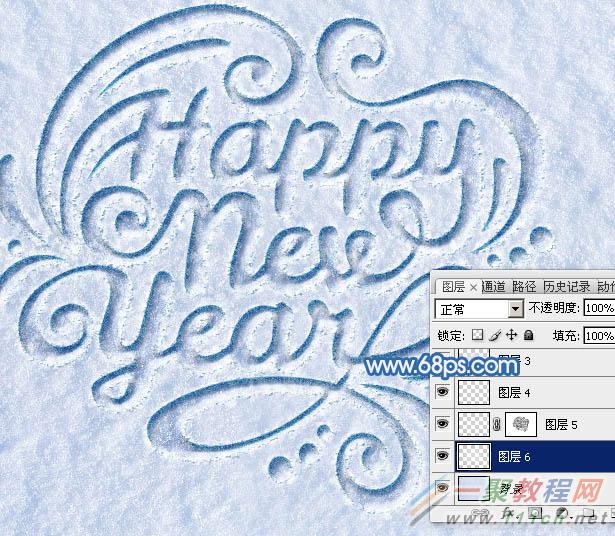
<图40>
30、在当前图层缩略图蓝色区域右键选择“粘贴图层样式”。

<图41>
31、按住Ctrl + 鼠标左键单击上面图层蒙版缩略图载入蒙版选区。
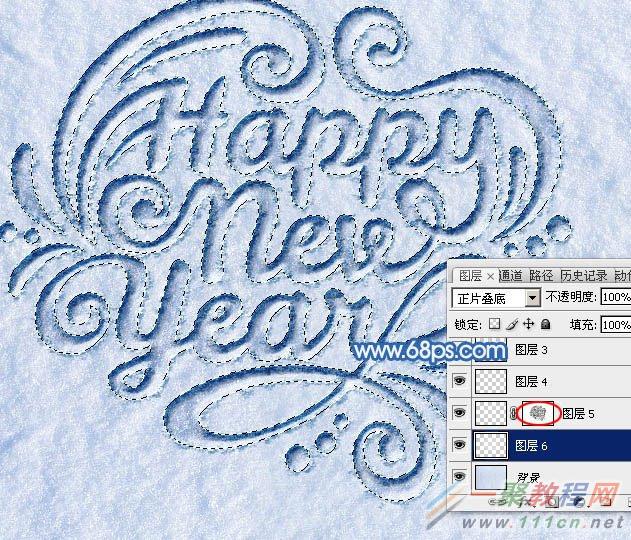
<图42>
32、然后给当前图层添加图层蒙版,效果如下图。

<图43>
33、把混合模式改为“叠加”,效果如下图。
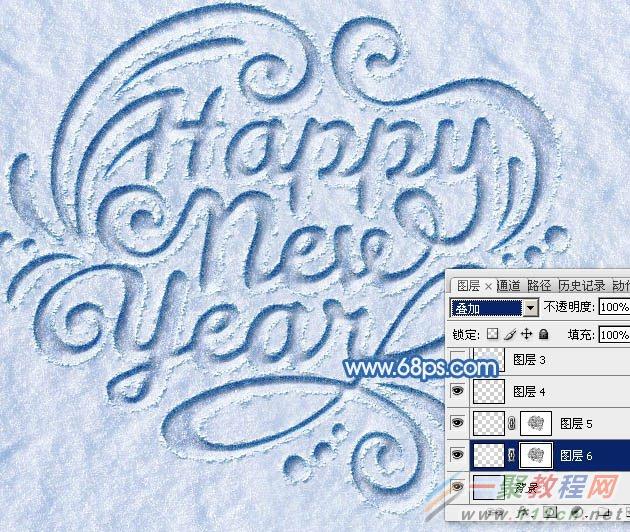
<图44>
34、按Ctrl + J 把当前图层复制一层,不透明度改为:50%,效果如下图。
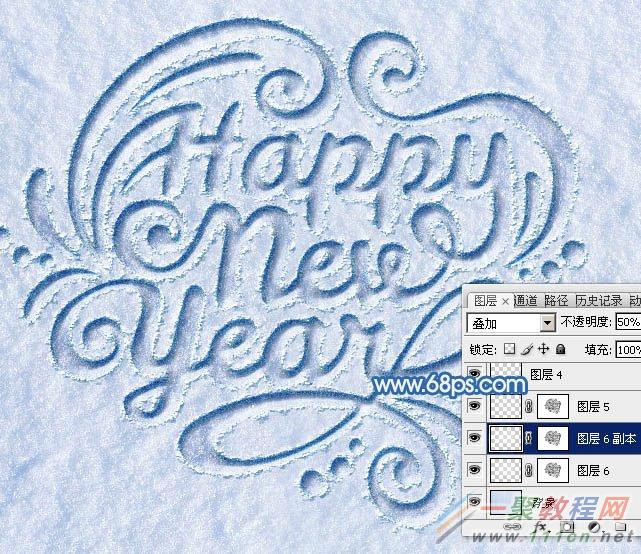
<图45>
35、调出路径,在背景图层上面新建一个图层,如下图。
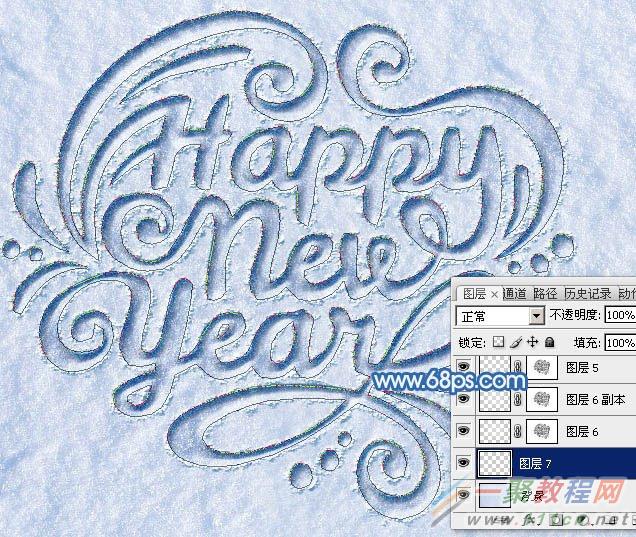
<图46>
36、选择画笔工具,按F5调出画笔预设面板,修改一下画笔笔尖形状及散布的参数,如图47,48。
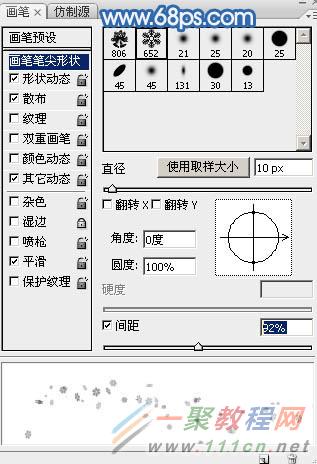
<图47>
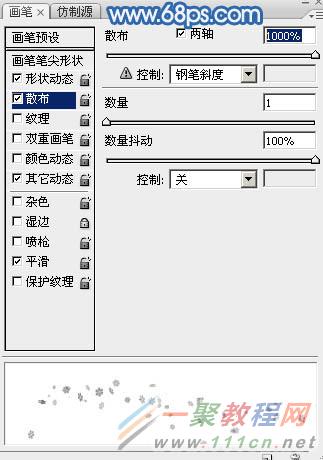
<图48>
37、把画笔大小设置为6,其它不变,如下图。

<图49>
38、选择钢笔工具,在路径上面右键选择“描边路径”,如下图。

<图50>
39、回车隐藏路径,然后在缩略图蓝色区域右键选择“粘贴图层样式”,效果如下图。
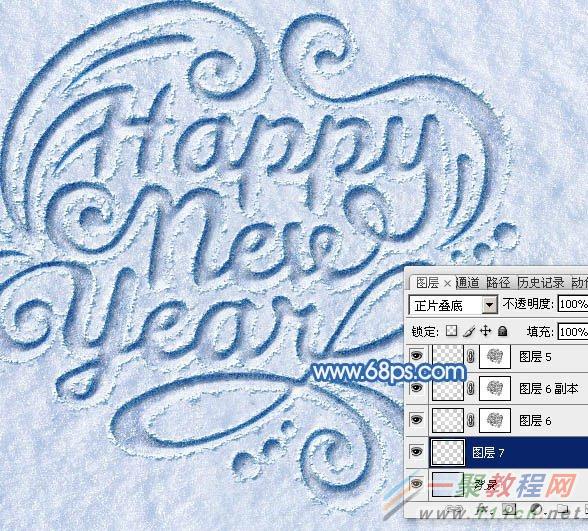
<图51>
40、按Ctrl + J 把当前图层复制一层,效果如下图。
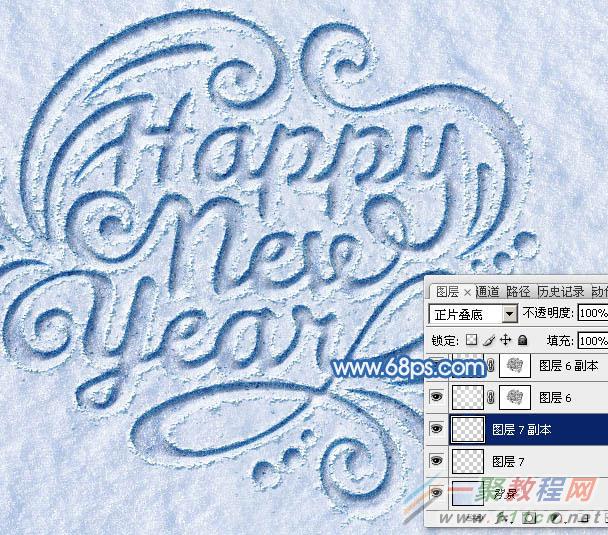
<图52>
41、在背景图层上面新建一个图层,把背景图层隐藏。然后按Ctrl + Alt + Shift + E 盖印图层,如下图。

<图53>
42、按Ctrl + 鼠标左键点击当前图层缩略图载入选区,羽化1个像素后把背景图层显示出来。按Ctrl + J 把选区部分的图像复制到新的图层。把盖印图层隐藏后效果如图55。
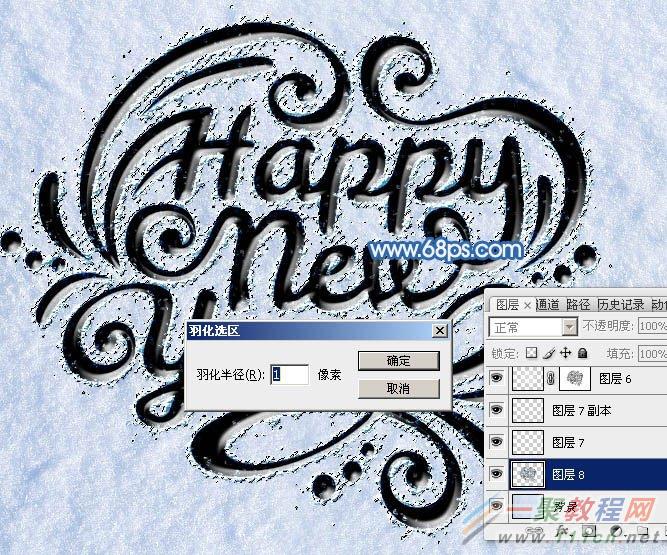
<图54>
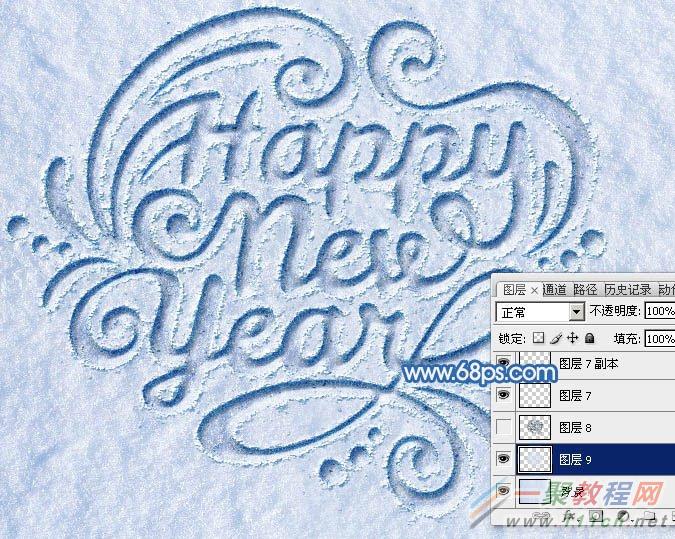
<图55>
43、给当前图层添加投影样式,参数及效果如下图。

<图56>
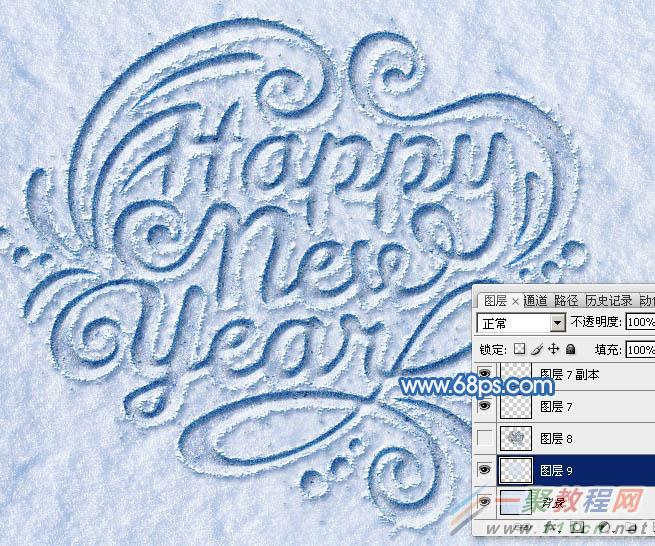
<图57>
最后微调一下细节,再调整一下整体颜色,完成最终效果。

好了,以上的信息就是小编给各位photoshop的这一款软件的使用者们带来的详细的模仿在雪地上写出来的划痕文字效果的制作教程分享的全部内容了,各位看到这里的使用者们现在是非常的清楚制作方法了吧,那么各位就快去自己按照小编的教程去制作吧。















