photoshop照片转黑白水墨人物画效果教程
作者:袖梨
2022-11-14
给各位photoshop软件的使用者们来详细的解析分享一下照片转黑白水墨人物画效果的教程。
教程分享:
原图

最终效果

1、打开原图素材,把背景复杂一层。
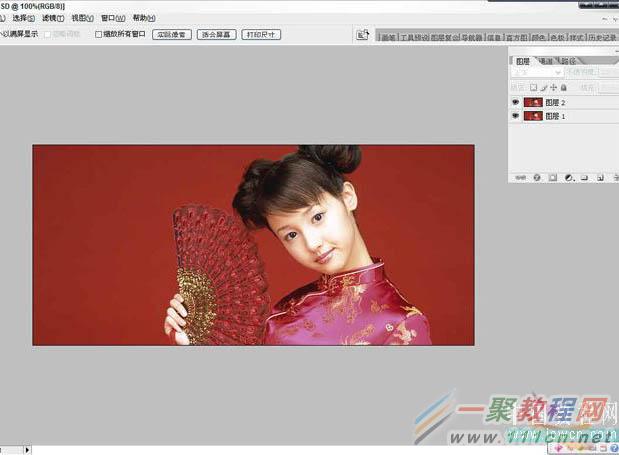
2、用魔术棒工具把背景选取并羽化1象素。

3、建立独立的背景图层填充白色,置于最上层。
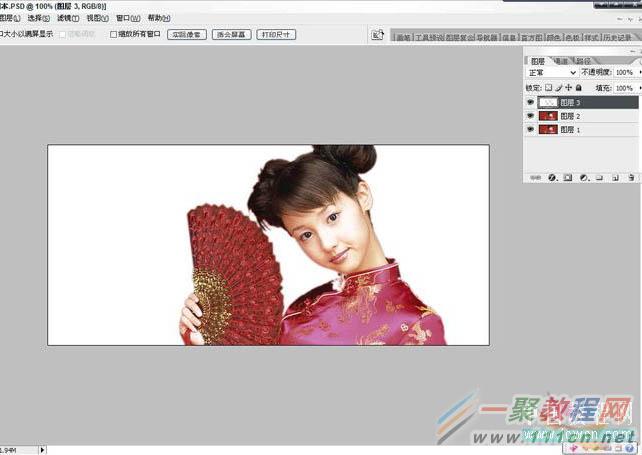
4、复制人物图层,按Ctrl + Shift + U去色,执行:滤镜--风格化--查找边缘。
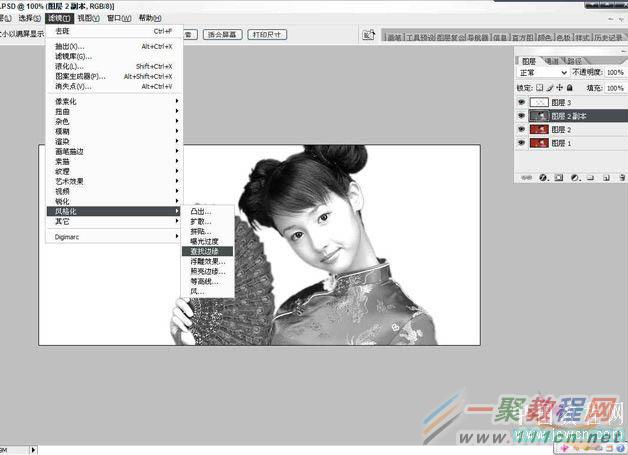
5、用曲线工具调整,尽量减少色阶,更改混合模式为“正片叠底”。
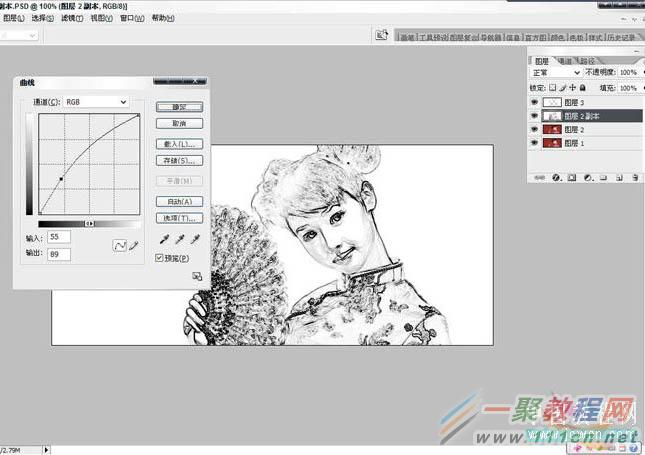
6、将下面一层去色,仍旧用滤镜“风格化”,不过这次改用“扩散”工具。
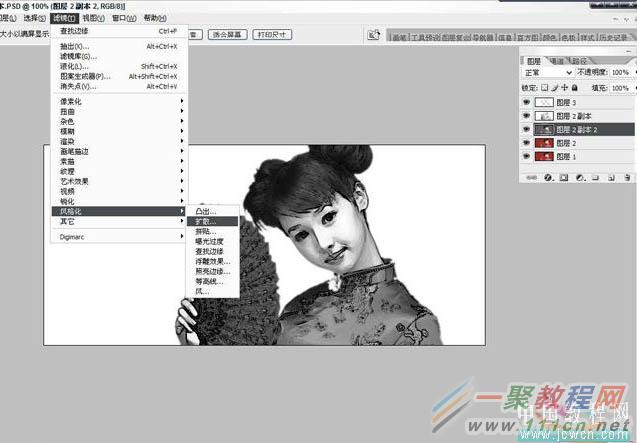
7、这一步是“去斑”(滤镜 > 杂色 > 祛斑),目的是使扩散的效果更加柔和,可ctrl+F重复操作至满意为止。

8、回到我们刚才“查找边缘”那层,使用“画笔描边--强化的边缘”,设置参数,目的:使锐化度比较高的边缘更加流畅。
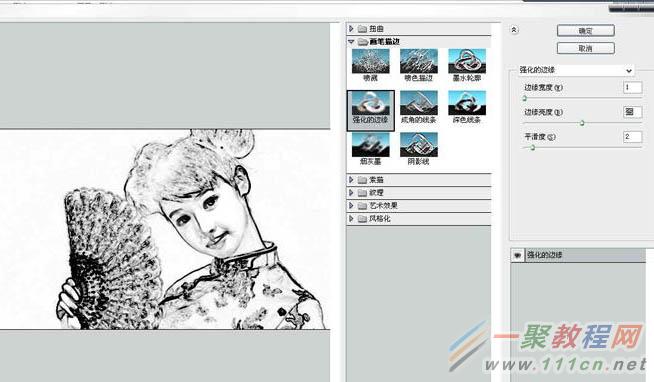
9、使用滤镜--艺术效果--木刻;目的:边缘线柔和。
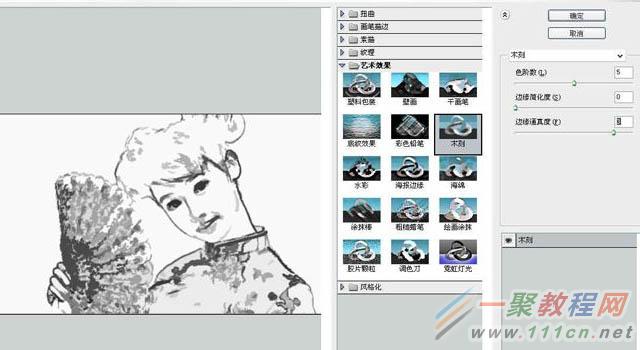
10、合并图层(原图片及背景图层不要合进去)。
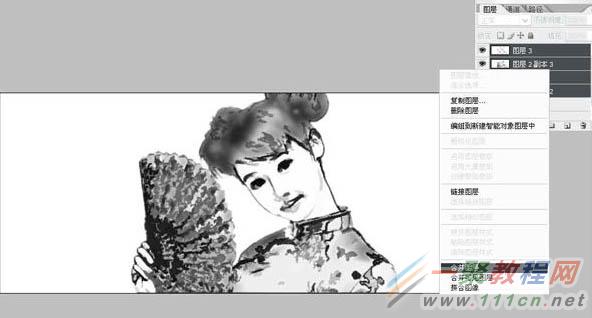
11、使用加深减淡、模糊等工具局部调整,完成最终效果。
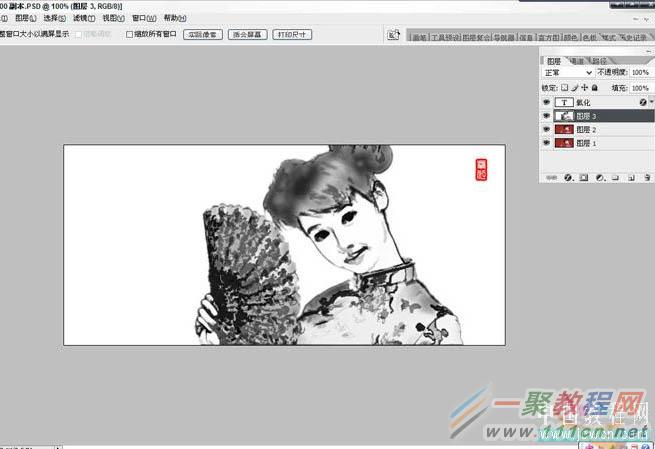
最终效果:

好了,以上的信息就是小编给各位photoshop的这一款软件的使用者们带来的详细的照片转黑白水墨人物画效果的教程解析分享的全部内容了,各位看到这里的使用者们,小编相信你们现在是非常的清楚方法了吧,那么各位就快去按照小编分享的步骤自己去试下效果吧。















