Photoshop设计红色玫瑰情人节节日主题海报制作教程
作者:袖梨
2022-11-14
给各位Photoshop软件的使用者们来详细的解析分享一下设计红色玫瑰情人节节日主题海报的制作教程。
教程分享:
效果图:
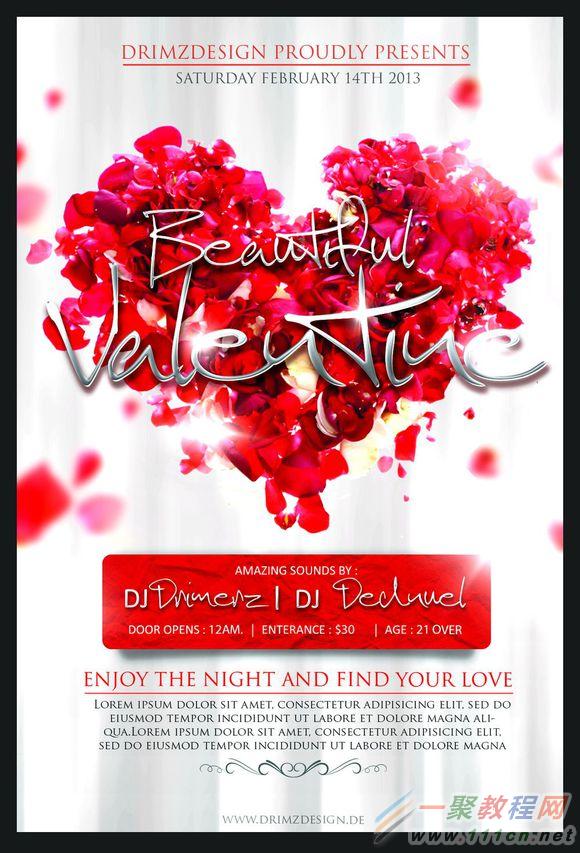
第一步找素材 抠图。
(已经做过了 所以直接上图)
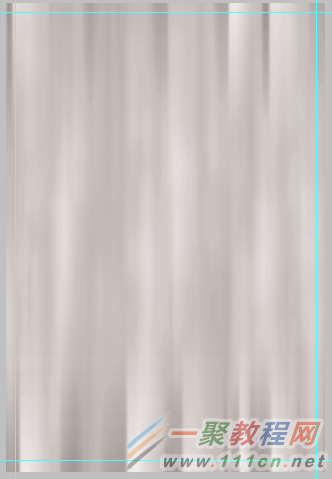



然后将花瓣抠出高斯模糊(模糊程度根据图片和自己喜欢 ) 达到需要的数量
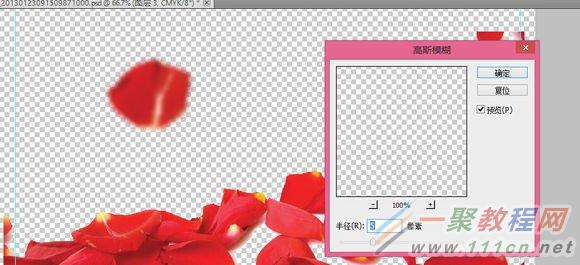
然后进行布置如图(红线可以1-2像素笔刷按住Shift+鼠标进行绘画)。
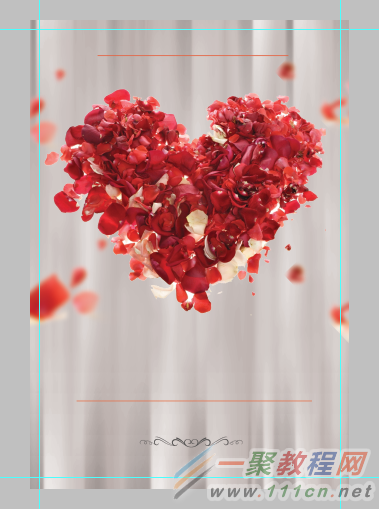
用圆角矩形选款工具画出 矩形。
然后效果添加颜色叠加和图案叠加(图案叠加式根据你自己喜好添加图案的,我就不提供素材了)。
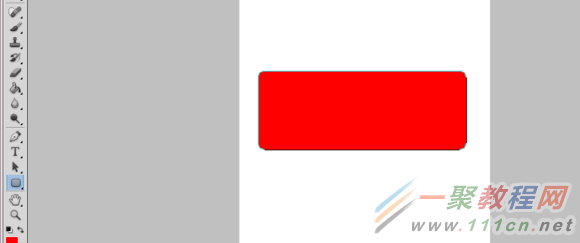
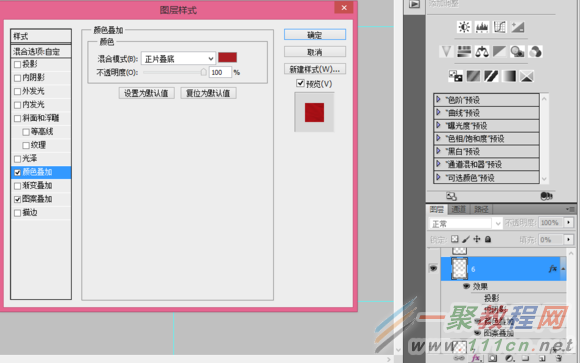
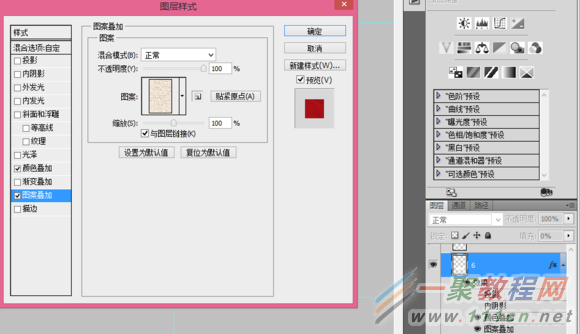
制作矩形的阴影: 复制矩形图层 然后 Ctrl+T 进行变形 拉伸到你想要的效果 选择该图层像素 Deelete键 填充黑色
在颜色叠加 如下图


然后添加文字(下载一个自己喜欢的文体)进行效果处理

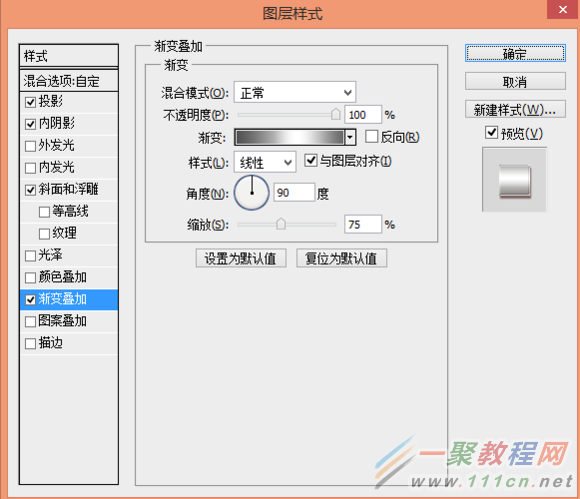

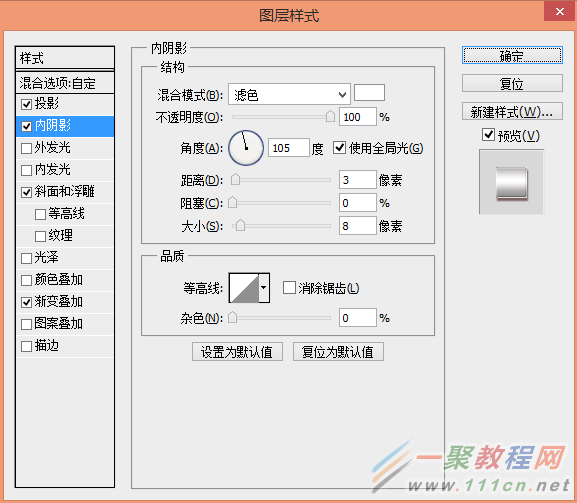
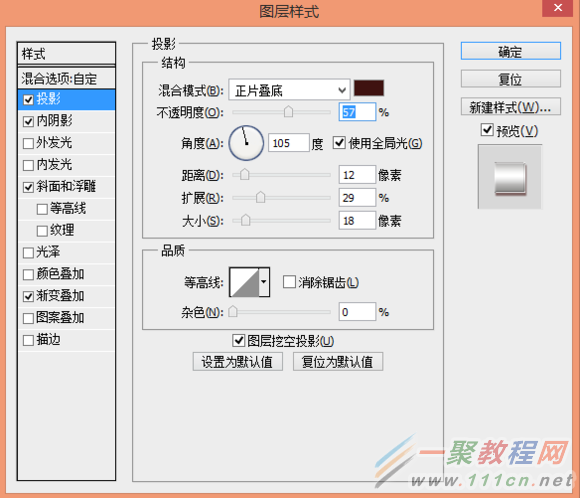
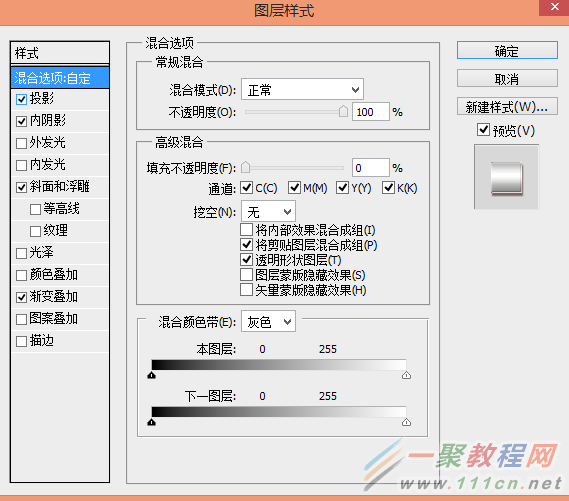
最后效果:

其他文字也如上述步骤,这里就不说了 还有些简单的文字换个字体改改颜色就OK了 这里就不说了。
制作完后的图 :
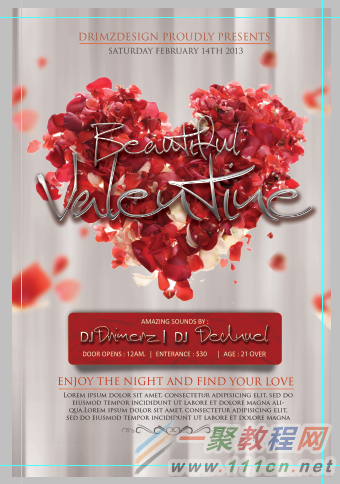
现在开始也是重要的环节全图效果装饰。
先新建图层 填充背景为黑色 画个圆 高斯模糊20-40像素(个人喜好) 然后圆添加效果 外发光
(发光大小可以通过图素的大小来调节)
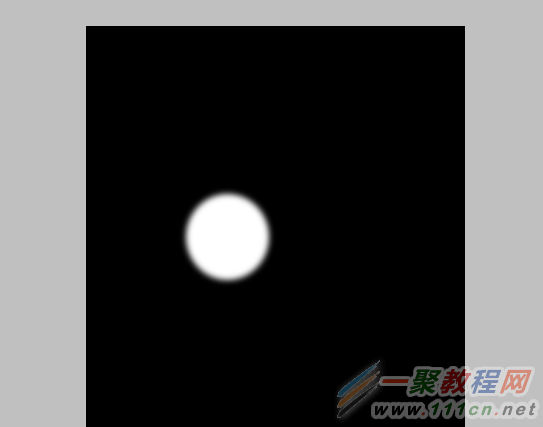
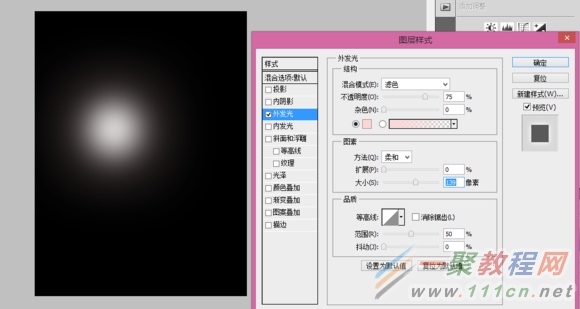
将所做的发光圆点进行装饰原图:
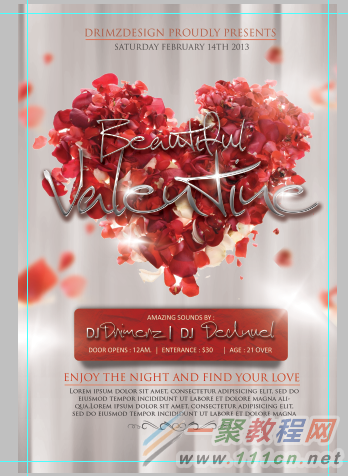
最后的调整 :整体调整 亮度/对比度(不爽我在裱个框)。
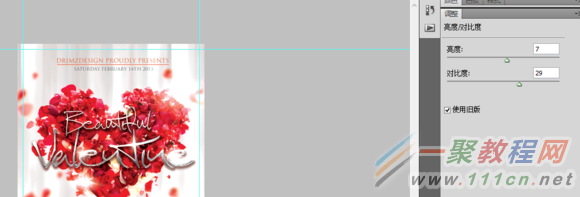
完成最终效果!
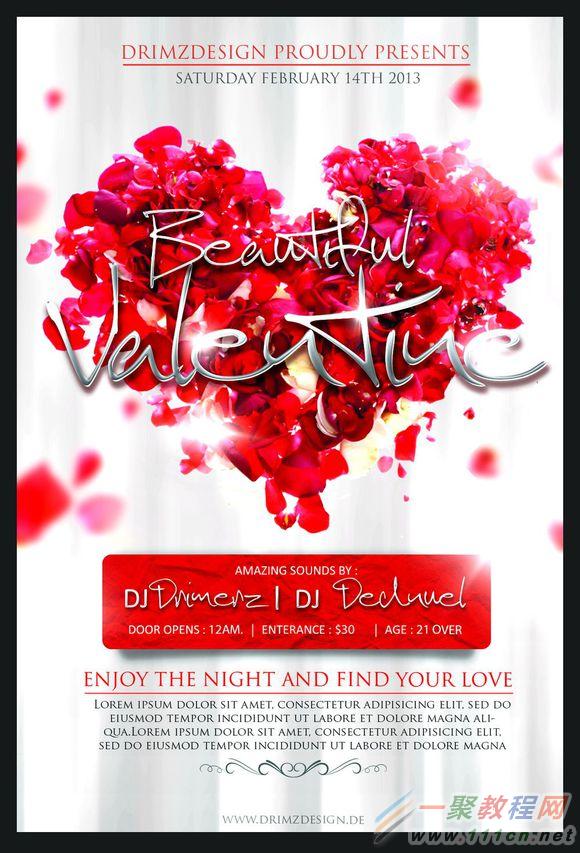
好了,以上的信息就是小编给各位Photoshop的这一款软件的使用者们带来的详细的设计红色玫瑰情人节节日主题海报的制作教程解析分享的全部内容了,总的来说设计一幅玫瑰花瓣组成的情人节主题海报,先用花瓣组成心形的花瓣图形,然后再设计出文字即可,各位现在就快去按照教程自己尝试制作下吧。















