Illustrator等角和拼图技术教程分享
作者:袖梨
2022-06-28
给各位Illustrator软件的使用者们来详细的解析分享一下等角和拼图技术的教程。
教程分享:
拼图
拼图是描述一个对象是由几个不同的图形组成的方法。拼图也叫工程制图或者叫俯视图。使用一组拼图,Illustrator就可以很容易地画出任一角度的、透视的、等角的或者很多其它制图的三维空间对象。3D模型经常使用等角来精确绘制3D对象。
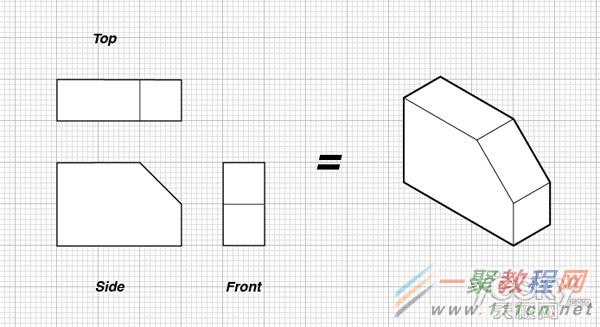
拼图是在二维空间里表达三维空间对象的一种方法。比较典型的一种拼图是绘制的具有一定比例的对象的上方、侧面和前面的视图。
拼图可能有大于3面的,如果对象有一面比较特别的话,那么只用3个视图是无法清晰地表达一个对象的。
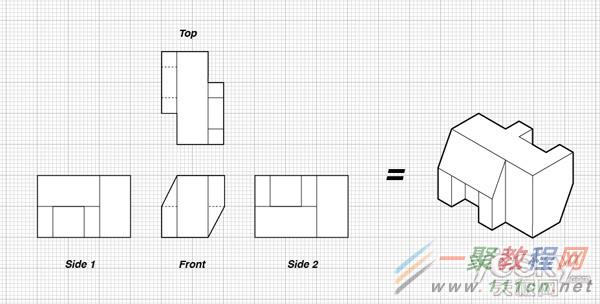
当你有了一组清晰的拼图后,你就可以用各种各样不同的方法来绘制某个对象了,并且在你的设计中都会用到这些视图。如果你要绘制实物拼图的话,那你就要先测量实物尺寸了。使用尺子或者一套测量仪来测量对象的每一面,然后记录下来,画一个草图。当你完成数据标示后,你就可以按照你标示的数据在 Illustrator中绘制一组拼图了。拼图又给我们带来了很多关于等角的问题。
等角是轴测投影科目里的一种。等角使用的都是希腊的平均测量法则。这是因为等角不能使用灭点法,只能是用30度角的纵横交错的网格线。
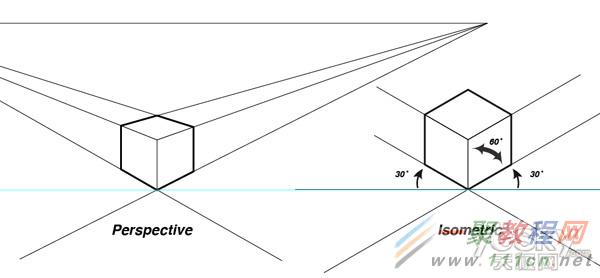
一般等角的直观感受是它脱离了现实。当等角立方体在透视立方体的旁边时(图示),这一点就很明显了。如果你想用等角的方式绘制的话,那就一定会有一些地方的扭曲(这里的扭曲指的是不符合事实上的透视图)。这就是为什么等角会有很特殊的视觉外观的原因之一。特别是使用illustrator,然后用等角的方式绘制上方(对象的上方面)的时候。所以,在你绘制对象的时候,每一个对象放在三维图的哪一个面上都是一样的。
译者注:这里要解释整理一下思路:
1. 先得到一组拼图,拼图包括三维图的上方、侧面、前面;
2. 每一面的重复对象在画拼图的时候,不需要重复绘画,例如:立方体,每一面都是正方形,在画拼图初稿的时候,只要画一个正方形就可以了,不需要画3个正方形。
在没有灭点和视平线的情况下,一个对象不管放在页面上的哪个位置都是一样的。这一点很重要,因为你只要画一个对象就可以了。例如:你可能要绘制一个有一百多个螺丝钉的装配工具,但你只要画一个螺丝钉就可以了,其它的可以复制。这样你的工作效率就提高了。
还有很多很多其它的科目也不使用灭点或者是视平线,那些对你的帮助是类似的。但只有等角是这些科目当中唯一一个跳出illustrator工具箱,并且对于图形设计师有着很大帮助的技术。早期的电子游戏上的等角的使用,早已影响了很多等角像素设计师。然后当资料图片在杂志和报纸上越来越多的使用时,你会发现设计师开始越来越多的使用等角了。
画等角
OK,现在我们来说说如何绘制等角。绘制等角最好的方法是在Adobe Illustrator中先做一个等角网格。
Step 1
先打开首选项(Ctrl+K),然后设置键盘增量为1in。
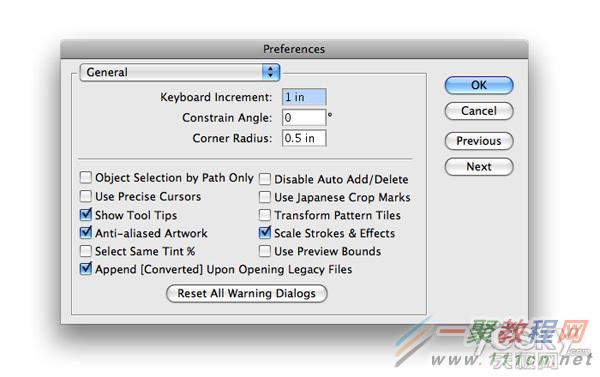
Step 2
使用直线工具,在页面的任一位置上点一下,弹出对话框,输入长度:30in,角度:30度。
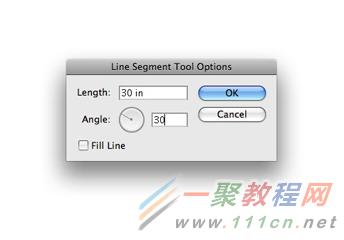
Step 3
现在按住Alt键+点一下向右箭头键,使直线移到页面的右边。因为我设置的键盘增量是1in,所以复制的直线是向右移1in。重复这一操作,直到满页。
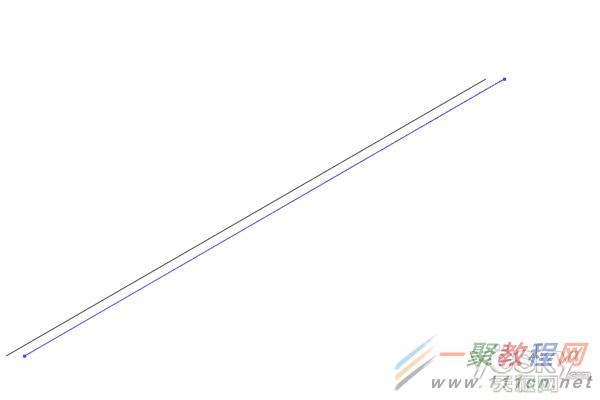
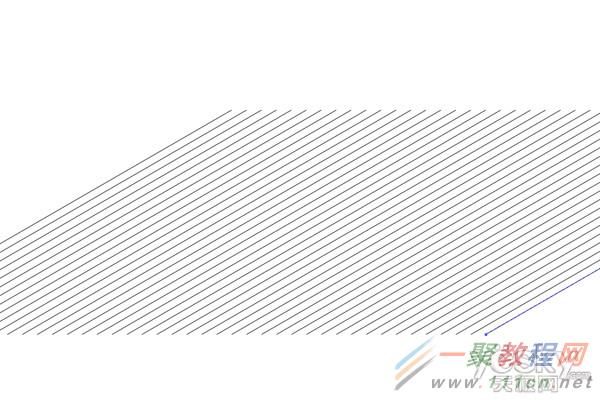
Step 4
从右向左移使用150度的直线,复制第3步的操作。你也可以选择所有的直线,然后在镜像工具上双击,然后水平镜像,点“复制”按钮。
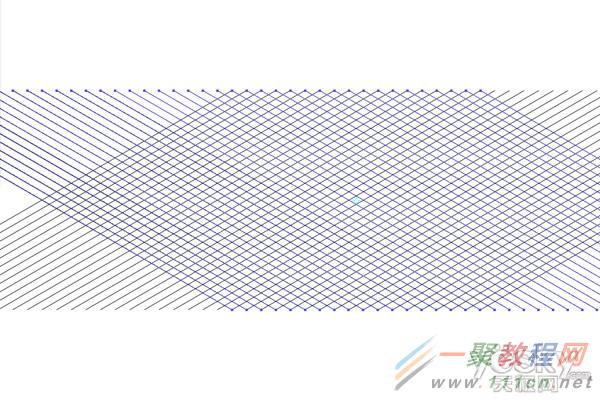
Step 5
现在你有了一个等角网格。选择菜单>全部(Ctrl+A),然后按Ctrl+5或者视图菜单>参考线>建立参考线,以使网格线转换成参考线。保存文件为“iso网格模板”,这样你以后再用到等角绘图的时候就可以随时调用了。
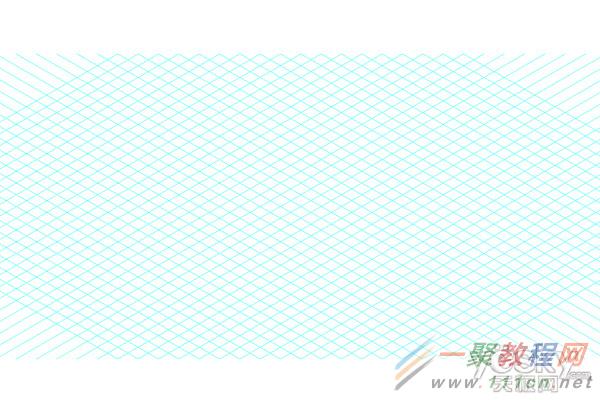
Step 6
现在我们可以在等角网格上绘制对象了。使用钢笔工具,绘制四边形。
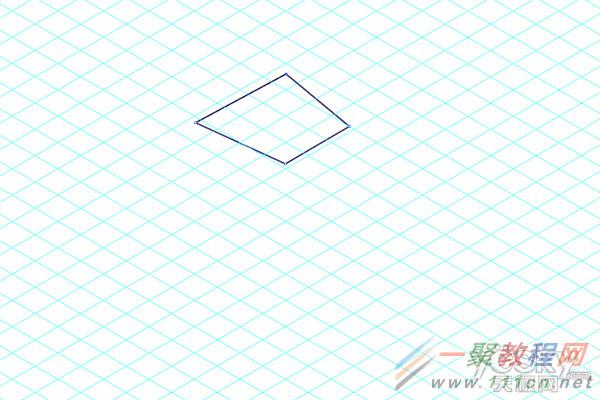
Step 7
使用直接选择工具(白箭头),使四个角和网格上的正方形的网格点对齐。
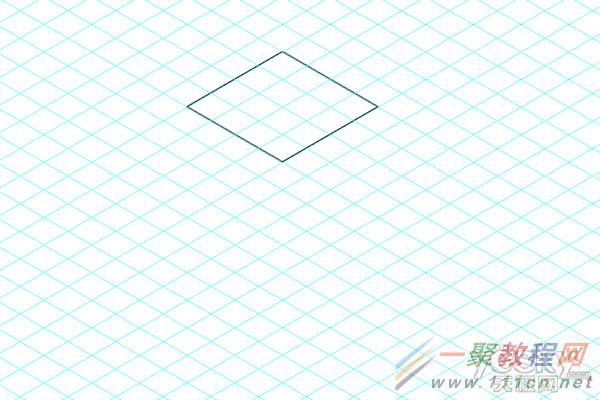
Step 8
使用钢笔工具,用上述同样的方法,绘制立方体的左面和右面。先快速地画一个大概的四边形形状,然后使用直接选择工具把四个角分别移到正方形网格的网格点上。在等角网格上绘制形状的时候,先想一想要画的对象:上方、左面、右面。这更有利于表现复杂的图形。
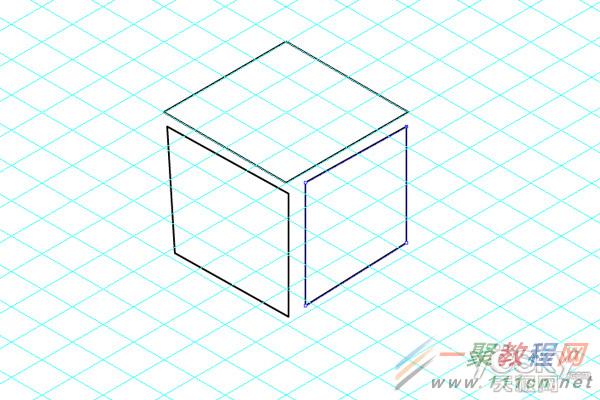
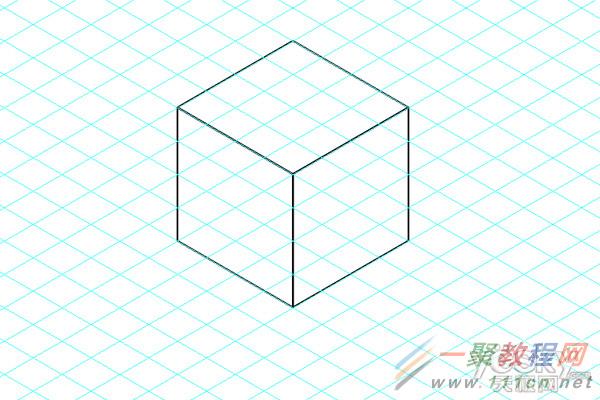
Step 9
选择这3个面,然后编组(Ctrl+G),现在你有了一个等角立方体,你可以再绘制几个立方体的副本,然后绘制更大的形状,你可以放大立方体,也可以缩小立方体,然后就做出了下图的形状。
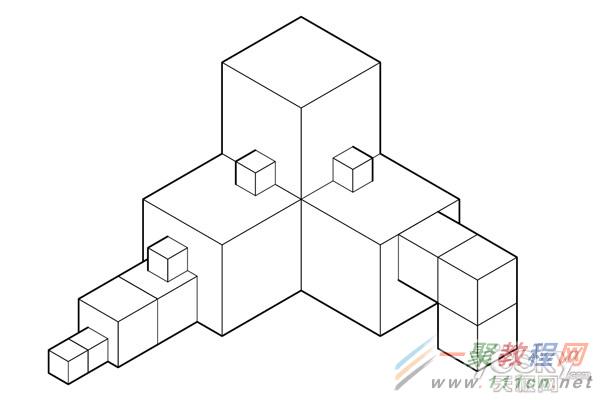
结合拼图
现在你知道了在等角网格上绘制立方体的原理了,那我们就再来说说拼图吧。
Step 1
在网格上先画一些简单的,具有一定比例的拼图。
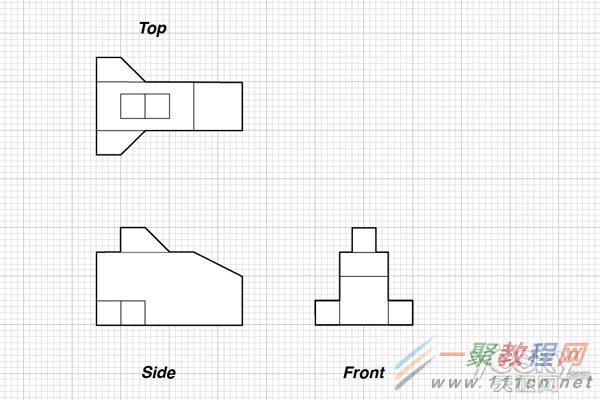
Step 2
先画左侧面。使用钢笔工具,算一下网格格子,然后画一下大致的图形。然后使用直接选择工具,使锚点对齐网格点。
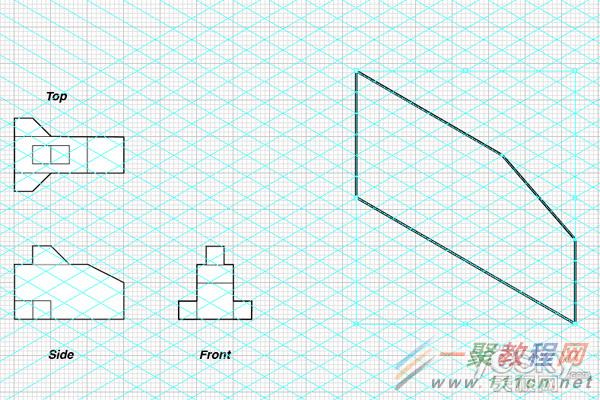
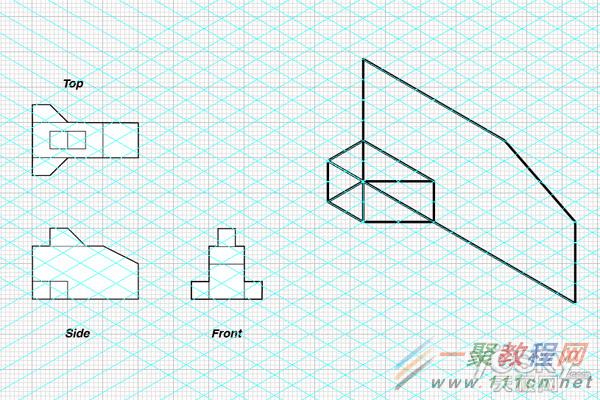
Step 3
再画形状的前面。计算网格格子,使用钢笔工具绘制大概的形状,然后使用直接选择工具,使锚点对齐网格点。
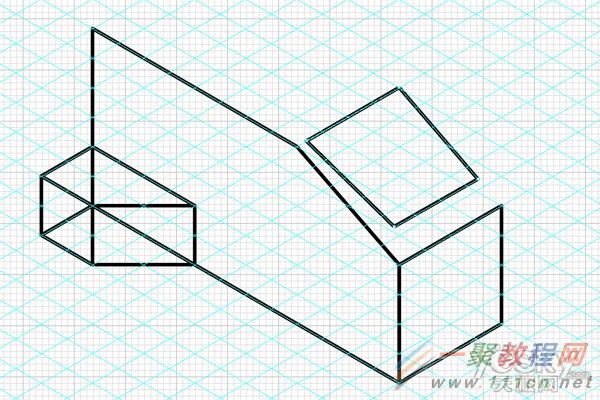
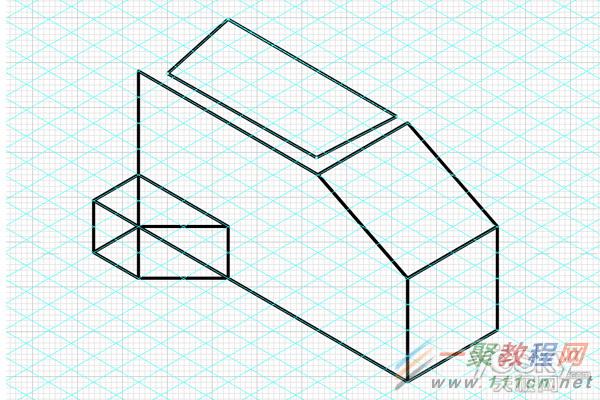
Step 4
再完成形状的上方。完成后,我相信你已经对形状的各个要素有了一定的了解,不只是停留在各个面上,所以说阅读等角并且解释等角的概念在实际的用处中是非常有必要的。要不然,一组拼图,用3个不同的面拼出来的可能只是变了形的三维图。
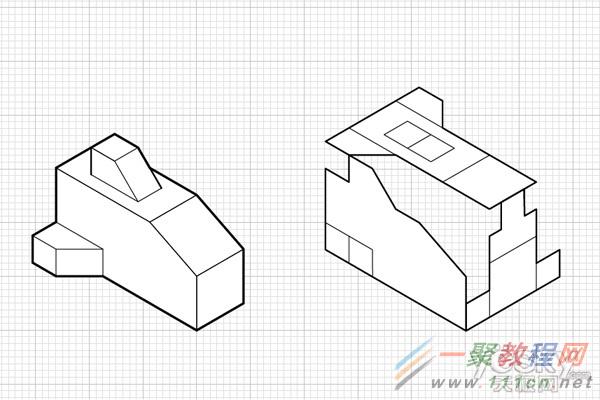
尾声
使用相同的拼图可以绘制很多不同角度,不同方向的对象。而在拼图网格上建立基本的形状是非常容易的,这对于绘制更复杂的对象来说,非常有用。
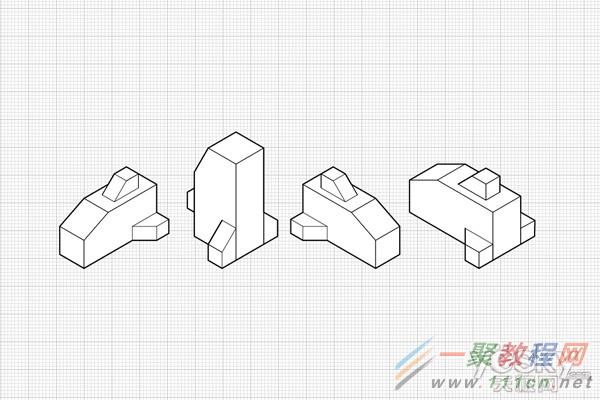
好了,以上的信息就是小编给各位Illustrator的这一款软件的使用者们带来的详细的等角和拼图技术的教程解析分享的全部内容了,各位看到这里的使用者们,小编相信大家现在是非常的清楚了吧,洗碗小编上面的教程能给大家带去有用的帮助。















