Illustrator定义六边形无缝拼贴图案效果教程
作者:袖梨
2022-06-28
给各位Illustrator软件的使用者们来详细的解析分享一下定义六边形无缝拼贴图案效果的教程。
教程分享:
效果如图:

顶点处放大

填充效果图

首先绘制正六边形
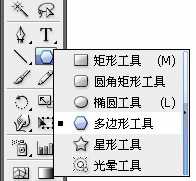
分别填入外切半径,边数。

旋转90度并大致对齐如图进行观察,找到无缝拼贴最小元素

如图所示,红线框内的部分为最小部分

红色矩形高为六边形高加六边形一边边长,宽度为六边形宽度,依照红色矩形所示绘制矩形,矩形摆放位置尽量不压盖边、角。

将矩形描边、填色设置为无,并置于最底层。
操作:选中红色矩形,按“/”,再按“ctrl+shift+ [ ”。 删除最左侧没有被压盖的六边形,将矩形与六边形全部选中。

拖入色板面板,

生成新建图案色板,

现在就可以按照填充颜色的方式对图形或文字进行无缝六边形的填充了....
好了,以上的信息就是小编给各位Illustrator的这一款软件的使用者们带来的详细的定义六边形无缝拼贴图案效果的教程解析分享的全部内容了,各位使用者们看到这里了现在是非常的清楚了绘制方法了吧,那么大家就快去按照小编的教程自己去试试效果吧。
相关文章
-
逃离鸭科夫仓库区武器商篇新货物任务怎么通过 武器商篇新货物任务流程攻略
游戏攻略 2025-10-30
-
逃离鸭科夫仓库区大存储任务怎么通过 仓库区大存储任务流程攻略
游戏攻略 2025-10-30
-
鼠宝小镇Whiskerwood兑换码是什么 鼠宝小镇最新兑换码分享
游戏攻略 2025-10-30
-
Europa Universalis V兑换码分享 Europa Universalis V最新兑换码
游戏攻略 2025-10-30
-
逃离鸭科夫仓库区尾随的怪人任务怎么完成 尾随的怪人任务流程攻略
游戏攻略 2025-10-30
-
足球经理26兑换码分享 足球经理26最新2025兑换码大全
游戏攻略 2025-10-30















