Illustrator设计漂亮信纸制作教程
作者:袖梨
2022-06-28
给各位Illustrator软件的使用者们来详细的解析分享一下设计漂亮信纸的制作教程。
教程分享:
打开Adobe Illustrator,新建文档(Ctrl+N)。
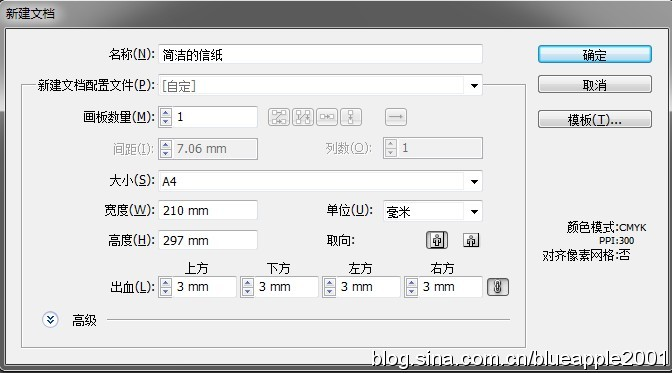
画一个216×303的矩形,这里选择的颜色是#ED4A6A。
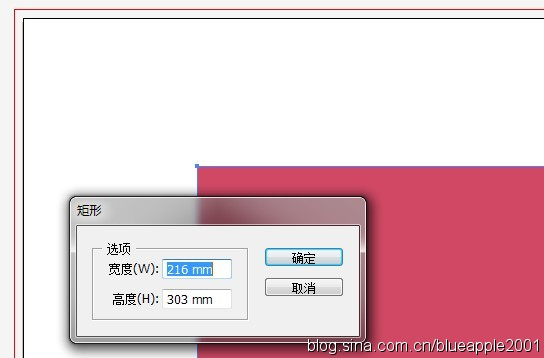
接下来我们使这个矩形和面板中心对齐,对齐后记得锁定。

在空白处画几个大小分别为10×10的小矩形(这几个小矩形的作用是方便后面的步骤取色),颜色分别为# C7FCD7、# D9D5A7、# D9AB91、# E6867A。
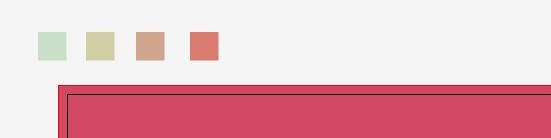
接着,在画板上画大小不一的矩形长条,用吸管工具在上面四个小方形上随意取色。取完色后选中除上方四个方形之外的所有元素,Ctrl+G将它们编组。
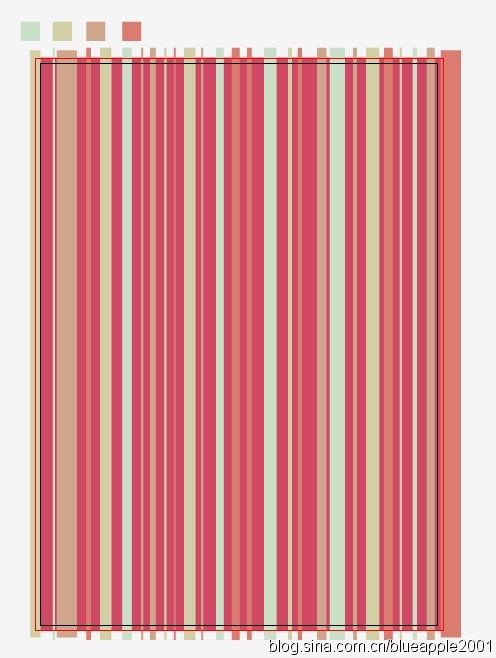
再画一个216×303的矩形,放置在刚编组好的对象上方,并像最初那样使用中心对齐面板使之完全遮盖住面板。
到图层面板处选中覆盖对象与被覆盖对象,使用【对象】|【剪切蒙版】|【建立】。
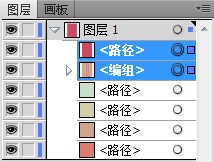
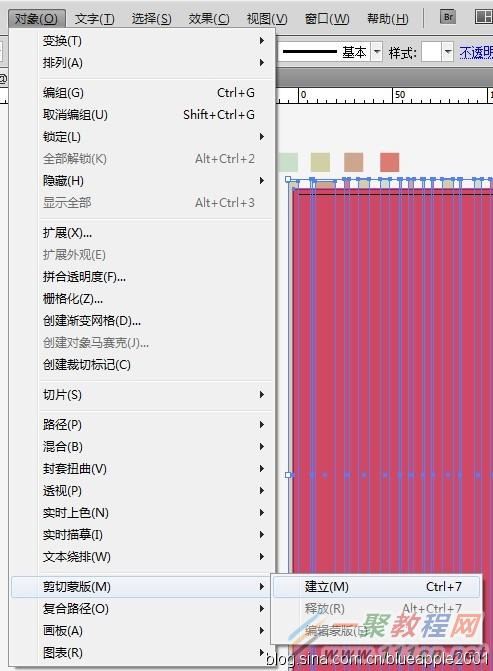
画一个216×260的白色矩形,与面板水平中心对齐。
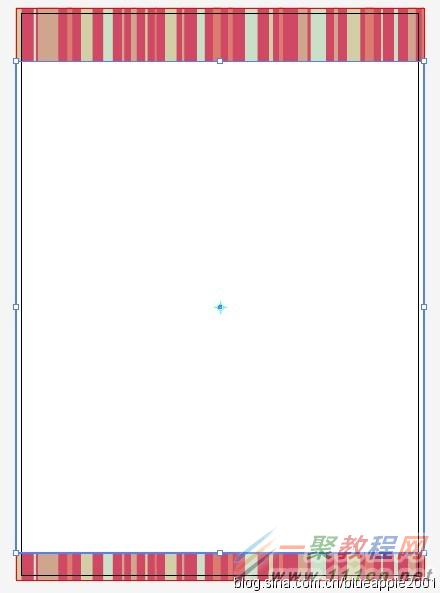
使用倾斜工具,将矩形沿竖直方向倾斜适当角度。
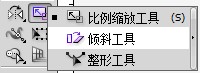
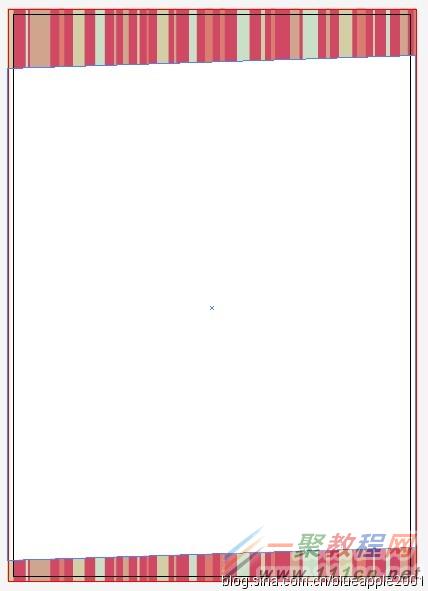
复制这个白色平行四边形,摁住Alt将其竖直放大,并给它填上黑色,放在小的平行四边形下面。
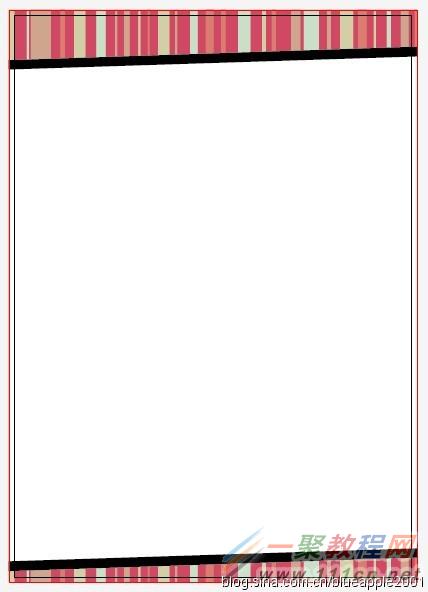
选择这块黑色的平行四边形,在透明度面板中选择建立不透明蒙版。
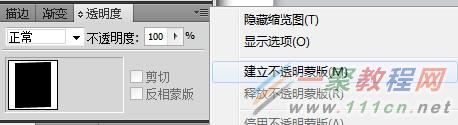
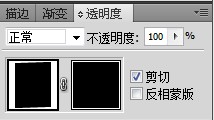
这时候我们可以看到,由于不透明蒙版全是黑色,故在我们的信纸上原本黑色平行四边形是看不见的。在不透明蒙版中,白色表示显示图像,黑色表示不显示,而不同的灰色则表示不同程度的显示。
在这里我们先点击右边的蒙版,将作用对象转移到蒙版而不是原图形上。在白色平行四边形的边附近画矩形,为这个矩形的颜色选择填充渐变。
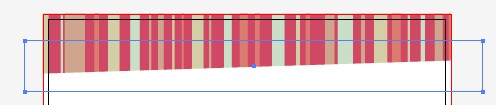


选择渐变工具,在这个矩形上拉适当方向适当长度的渐变。
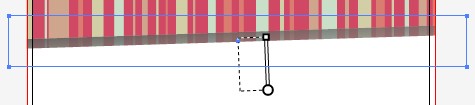

下方也用相同的方法。

退出不透明蒙版,下面我们来看下效果。
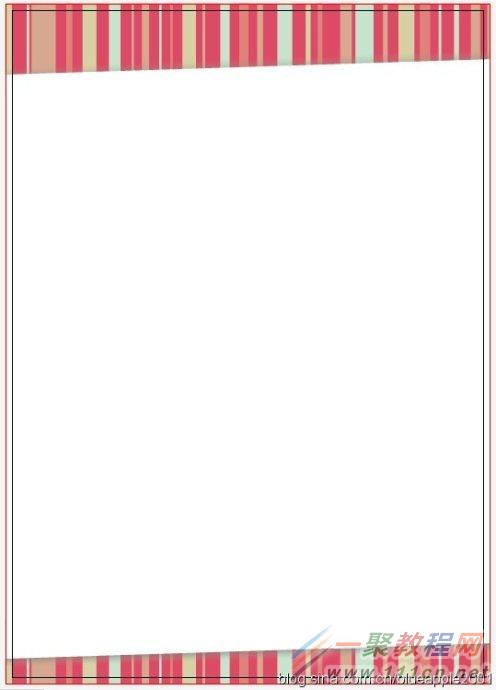
最后,我们在右上方画个圆(# ED4A6A),圆里放个白色的苹果,下面打行字——OK,这张漂亮的信纸就完工啦!

这是成品——
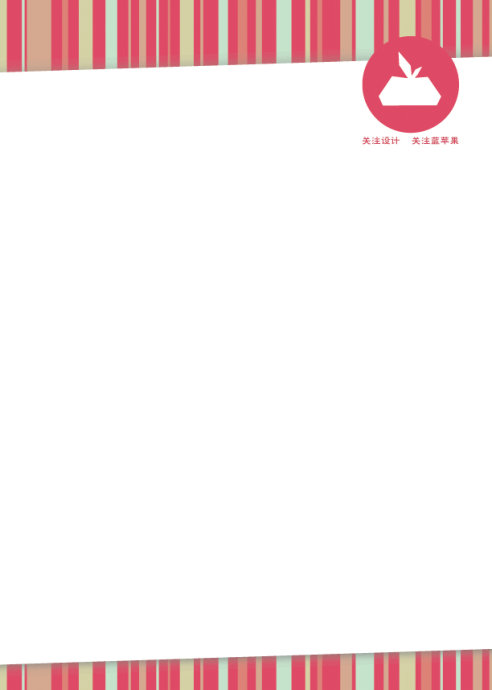
好了,以上的信息就是小编给各位Illustrator的这一款软件的使用者们带来的详细的设计漂亮信纸的制作教程解析分享的全部内容了,各位使用者们看到这里了,小编相信大家现在是非常的清楚了制作方法了吧,那么大家就快去按照小编的教程自己去制作下漂亮的信纸吧。
相关文章
-
逃离鸭科夫仓库区武器商篇新货物任务怎么通过 武器商篇新货物任务流程攻略
游戏攻略 2025-10-30
-
逃离鸭科夫仓库区大存储任务怎么通过 仓库区大存储任务流程攻略
游戏攻略 2025-10-30
-
鼠宝小镇Whiskerwood兑换码是什么 鼠宝小镇最新兑换码分享
游戏攻略 2025-10-30
-
Europa Universalis V兑换码分享 Europa Universalis V最新兑换码
游戏攻略 2025-10-30
-
逃离鸭科夫仓库区尾随的怪人任务怎么完成 尾随的怪人任务流程攻略
游戏攻略 2025-10-30
-
足球经理26兑换码分享 足球经理26最新2025兑换码大全
游戏攻略 2025-10-30















