Illustrator绘制一个玻璃质感云图标教程
作者:袖梨
2022-06-28
给各位Illustrator软件的使用者们来详细的解析分享一下绘制一个玻璃质感云图标的教程。
教程分享:
第一步
使用椭圆工具画几个圆(按shift+椭圆工具),如下图。
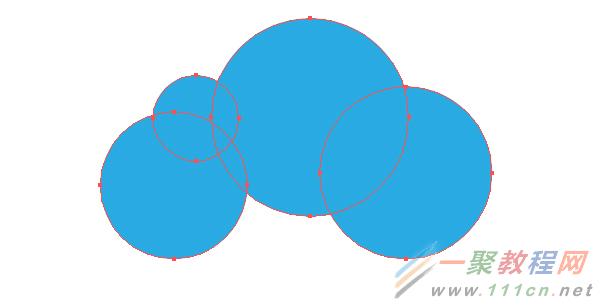
选中A、B椭圆,底对齐(窗口-对齐工具)
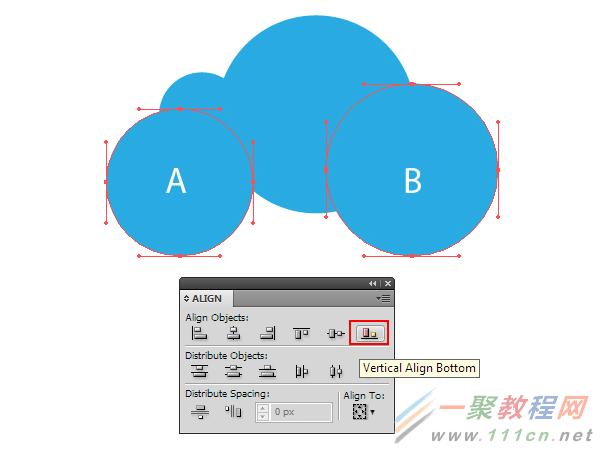
第二步
用钢笔工具画如下的形状,确保底部节点与左右两圆的底部中心点重叠(即将完成完整的云形状)
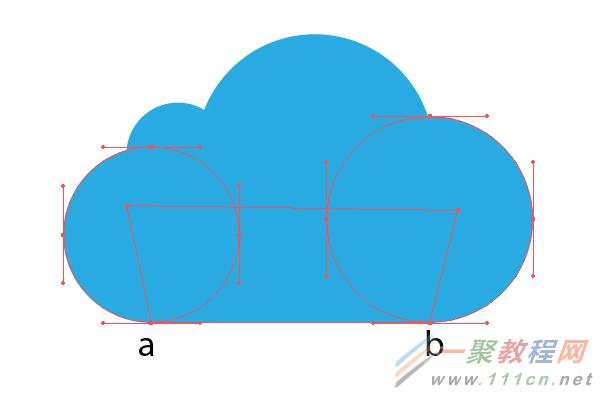
通过窗口-路径选择工具合并云的形状Bule(颜色设为蓝色)
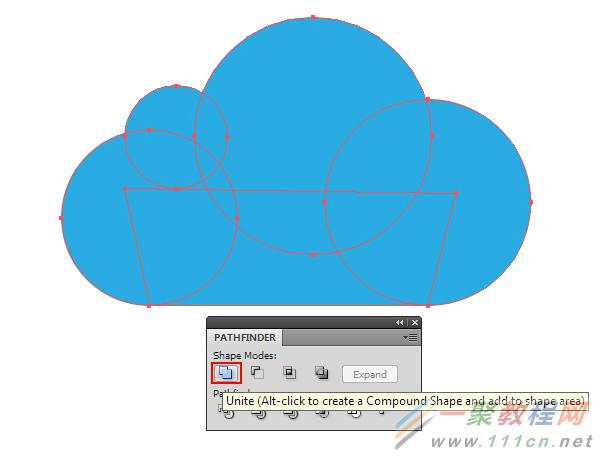
第三步
(Cmd / Ctrl + C复制; Cmd / Ctrl + B向后粘贴)复制云的形状Bule,同时将形状向右、上方各移动1px(颜色设为红色,方便理解)
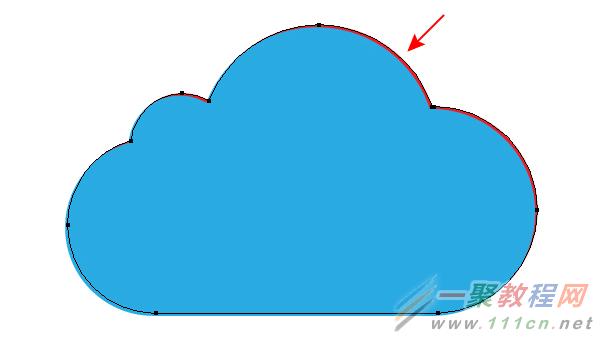
同理,再复制云的形状Bule,向左、下 各移动1px(颜色设为黄色)
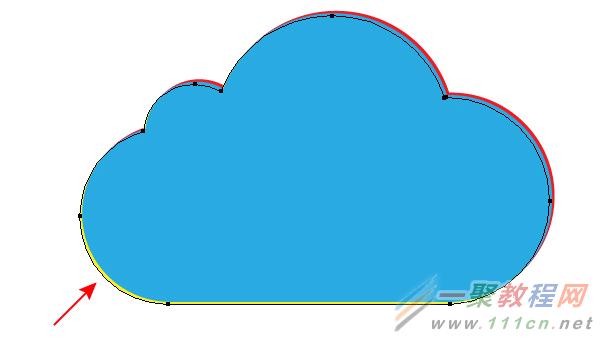
第四步
(Cmd / Ctrl + C复制; Cmd / Ctrl + F向前粘贴)复制云的形状两次,以确保蓝色云层在红 黄层上面。
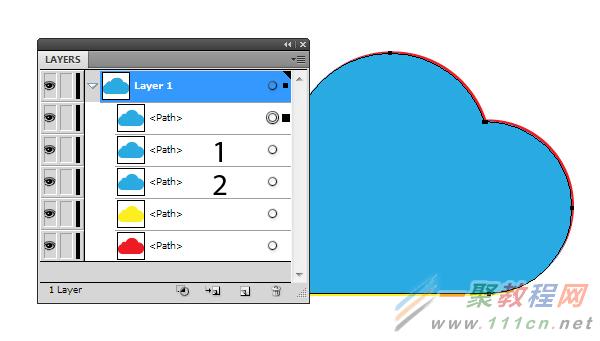
选中蓝、黄 云形状,通过路径选择工具-减去,得到形状组:Red(注意,Bule层-Yellow层=Red层,形状在上方)
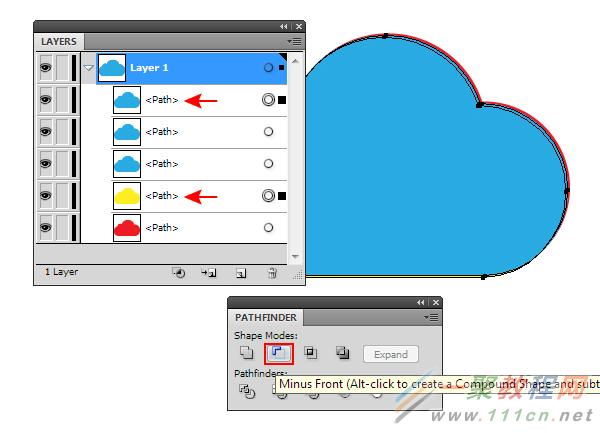
同理,选中蓝、红 云形状,路径选择工具-减去,得到形状组:Yellow(注意,Bule层-Red层=Yellow层,形状在下方)
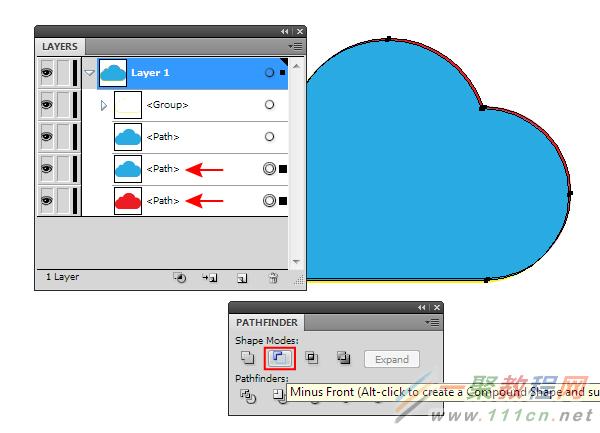
第五步
使用钢笔工具绘制如下的形状,为方便观察,可先适当调整形状的透明度
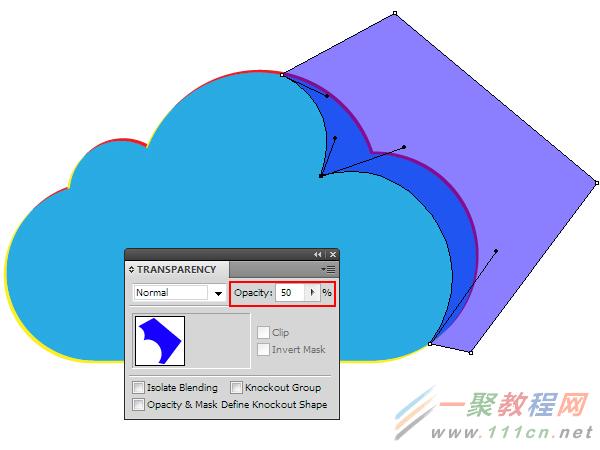
选中上面的Bule云形状,(Cmd / Ctrl + C复制; Cmd / Ctrl + B向后粘贴),确保Bule层在下面,利用路径选择工具-相交,得到深蓝层。
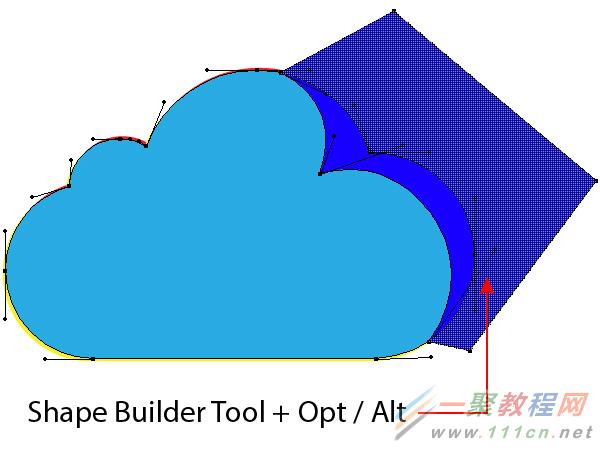
(到这里,基本形状已完成)
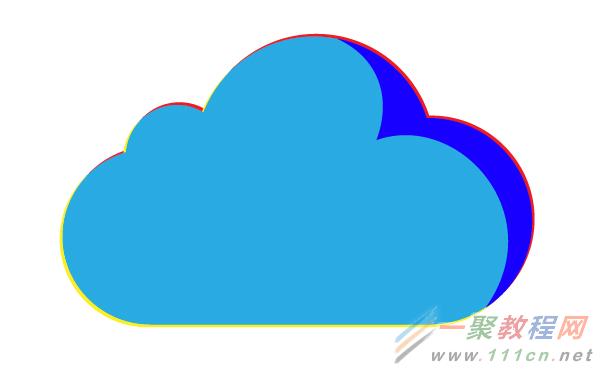
第六步
在云的下面,创建新的矩形背景,通过渐变工具(快捷键M),填充白-灰的径向渐变
(颜色可以通过下面的图片去吸取,文章最后有源文件下载)

选中云形状Blue层,填充径向渐变颜色,同样,颜色可以通过下面的图片去吸取
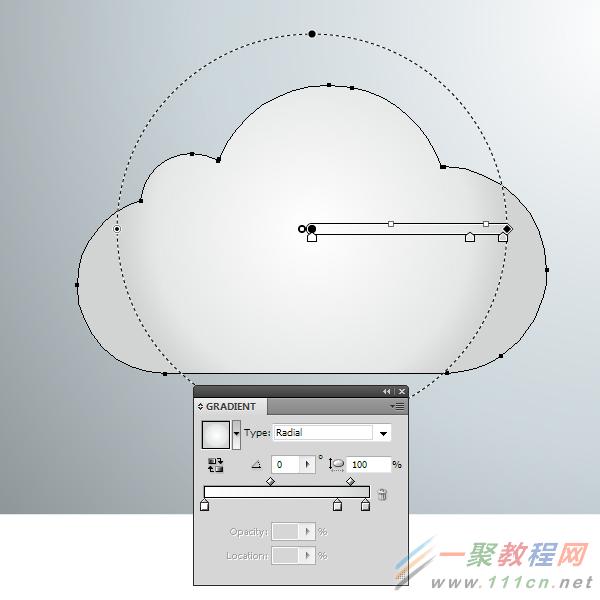
通过 外观-不透明度-混合模式,设置Blue层模式为 柔光。
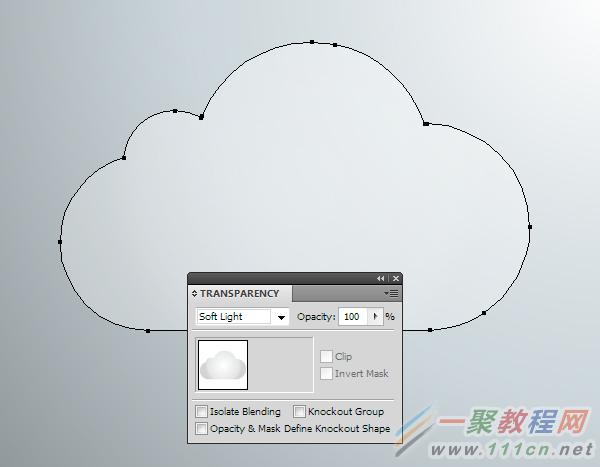
第七步
选中第四步中得到的Red图层组,填充为白色。
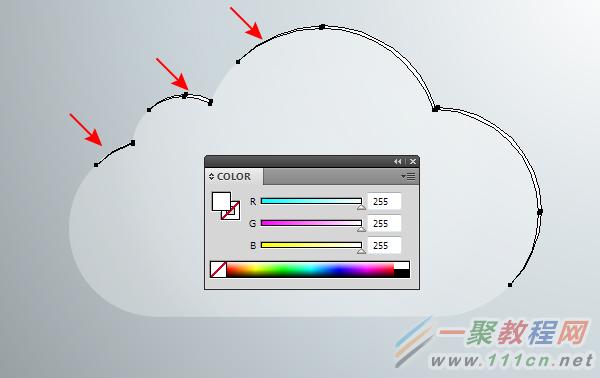
选中第四步中得到的Yellow层,填充为灰-深灰的径向渐变。
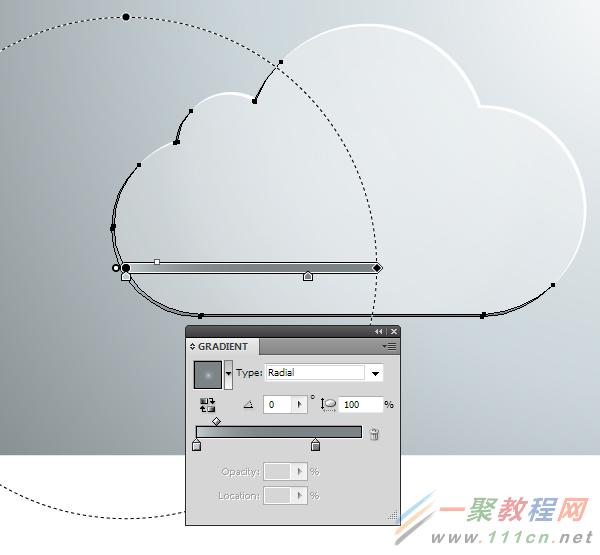
选中第五步中得到的深蓝色层,填充颜色为白-灰-灰的径向渐变。
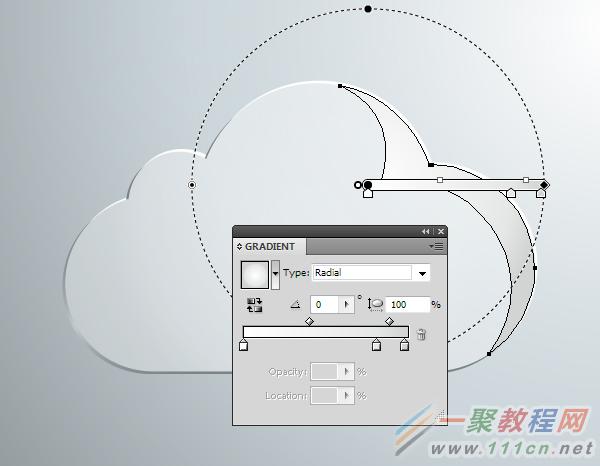
并设置混合模式为柔光。
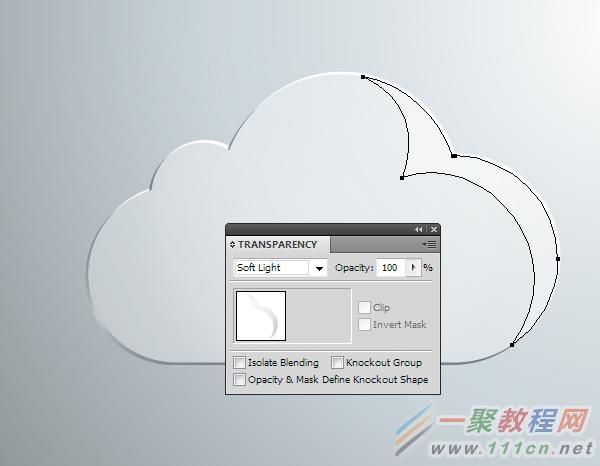
第八步
很关键,复制Bule云层,并且适当调整节点,为White层,颜色为白色,模式正常。
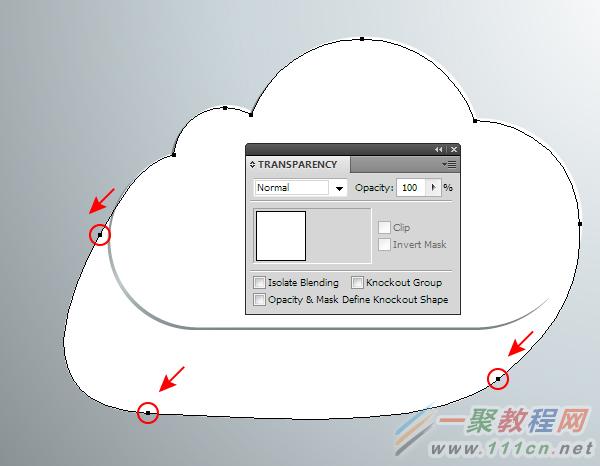
继续复制Bule层,通过调整节点缩小形状,修改径向渐变颜色,模式调整为正常,如下。
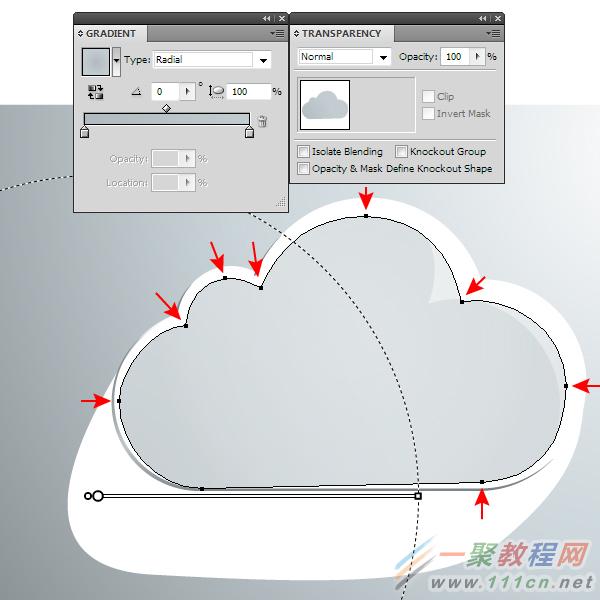
第九步
选中上一步得到的两个图层,对象-混合-建立,对象-混合-混合选项,设置为平滑过渡,步数为30。(数值可根据实际效果去调整)
(这一步需要注意,混合的效果跟图层的节点有很大关系,如果出来的效果不满意,建议适当调整图层的节点)
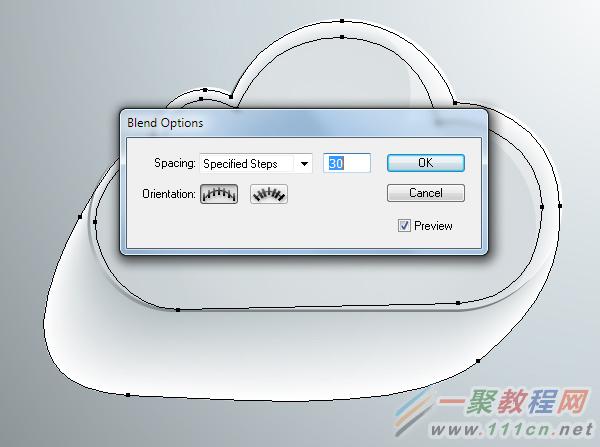
选中混合成的图层组,设置混合模式为正片叠底,并勾选 :挖空组
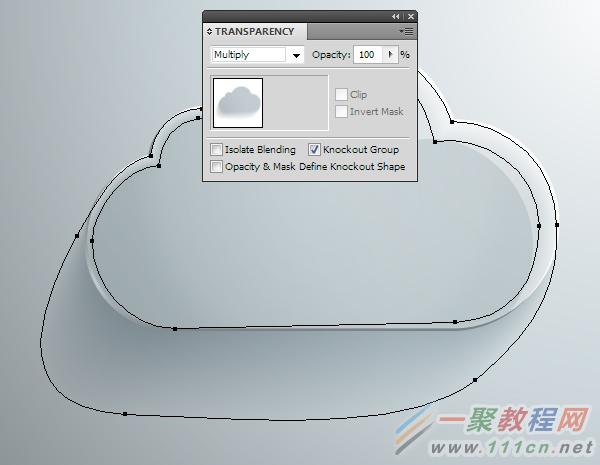
第十步
画一个椭圆,填充渐变颜色为灰度颜色:深灰-RGB颜色:黑的径向渐变(这一步不明白,可以下载查看源文件)。
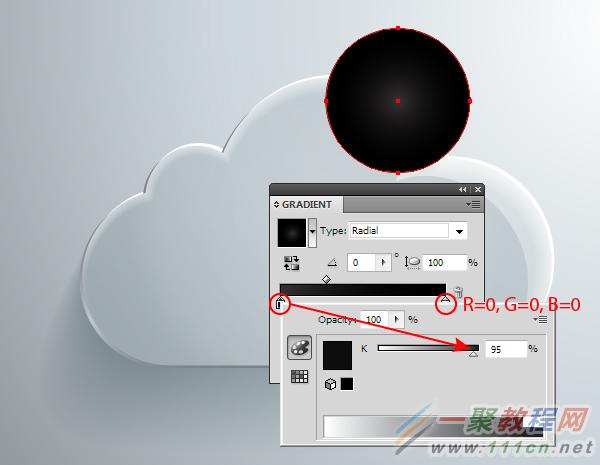
设置图层的模式为颜色减淡
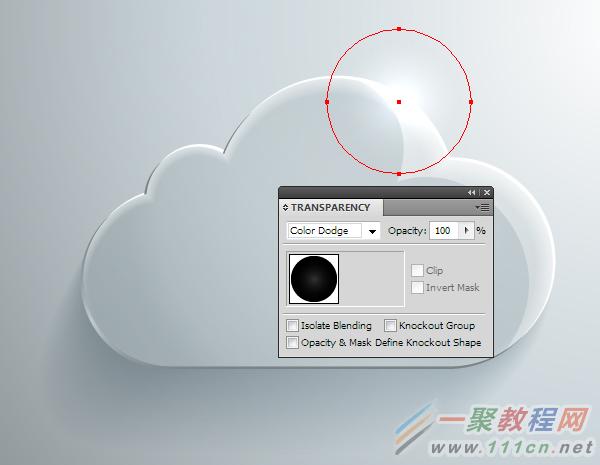
同理,绘制下方的高光点,原理同上。
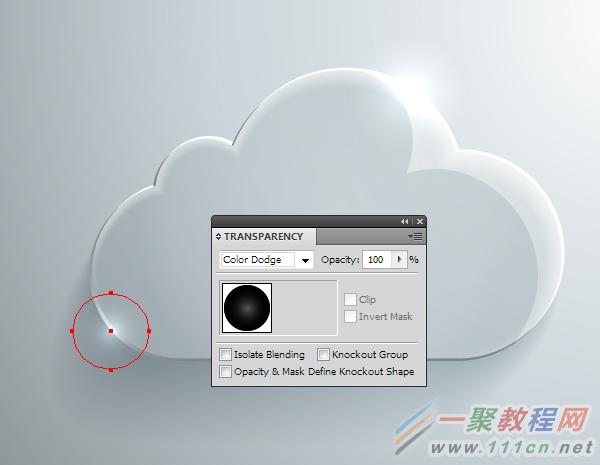
最后效果:

好了,以上的信息就是小编给各位Illustrator的这一款软件的使用者们带来的详细的绘制一个玻璃质感云图标的教程解析分享的全部内容了,各位使用者们现在看到这里了小编相信各位现在是非常的清楚了绘制方法了吧,那么大家就快去按照小编的教程自己去绘制下玻璃质感的云图标吧。















