Illustrator格式转化成PDF格式步骤教程
作者:袖梨
2022-06-28
给各位Illustrator软件的使用者们来详细的解析分享一下格式转化成PDF格式步骤的教程。
教程分享:
首先,我们需要操作的就是,需要在我们自己的电脑桌面上找到我们需要的AI软件,
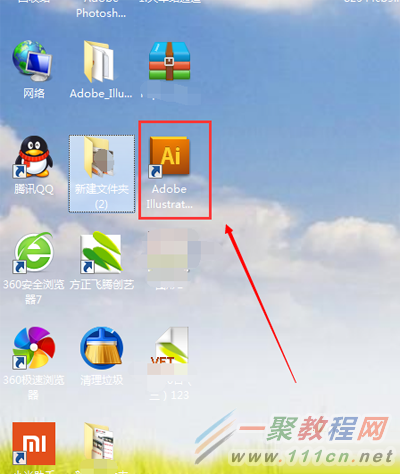
AI格式转化成PDF格式的步骤
找到软件之后,我们用鼠标点击这个ai软件之后,我们就会看到软件在慢慢的启动开来;

AI格式转化成PDF格式的步骤
进入AI软件之后,我们就可以点击文件——打开命令,我们可以根据自己的要求找需要的文件;
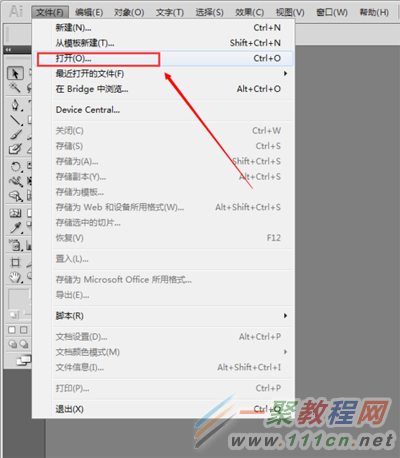
AI格式转化成PDF格式的步骤
我们点击文件——打开之后,就会出现一个对话框,我们找到我们需要文件的地方,找到之后我们点击确定即可;
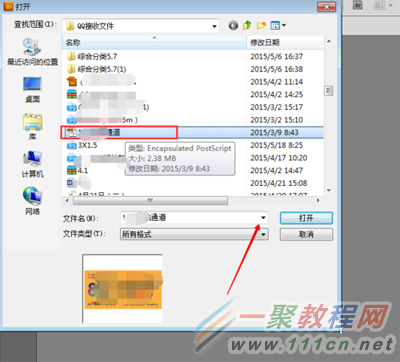
AI格式转化成PDF格式的步骤
点击确认之后,我们就会看到AI软件页面中就会出现我们需要的文件了,效果我们可以见下图所示;
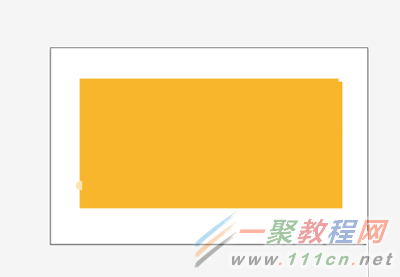
AI格式转化成PDF格式的步骤
看到文件之后,我们就可以点击文件——储存为,这样我们就可以操作;
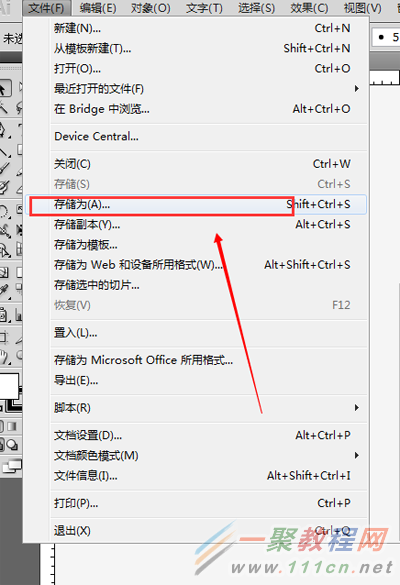
AI格式转化成PDF格式的步骤
我们点击储存之后,就会出现一个存储的位置,我们需要放好位置之后,点击保存类型我选择【pdf】格式即可;效果我们见下图;
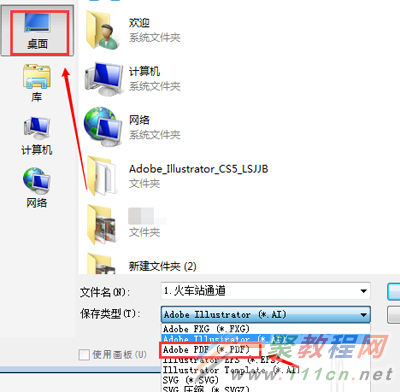
AI格式转化成PDF格式的步骤
我们点击确认键之后,就会出现一个对话框,上面显示的pdf格式默认的样式,我们点击下面的储存就全部完成了;
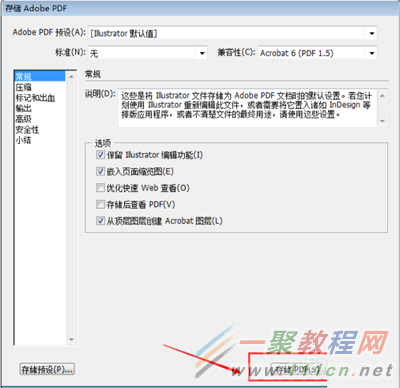
好了,以上的信息就是小编给各位Illustrator的这一款软件的使用者们带来的详细的格式转化成PDF格式步骤的教程解析分享的全部内容了,各位使用者们现在看到这里了是非常的清楚了制作方法了吧,那么大家就快去按照小编的教程自己去转换的试试吧。















