Illustrator绘制太极图两种教程分享
作者:袖梨
2022-06-28
给各位Illustrator软件的使用者们来详细的解析分享一下绘制太极图的两种教程。
教程分享:
用椭圆工具按SHIFT画出正圆,发现带了些填色,按D可恢复到默认属性。
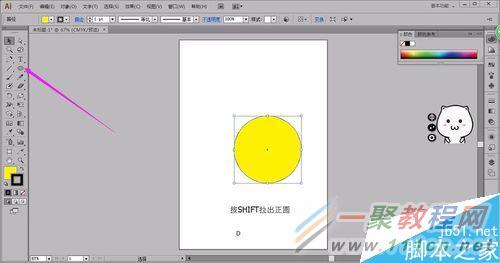
选中对象比例缩放工具等比50复制。选中两个对象垂直顶对齐
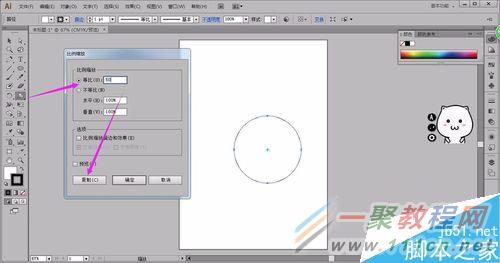
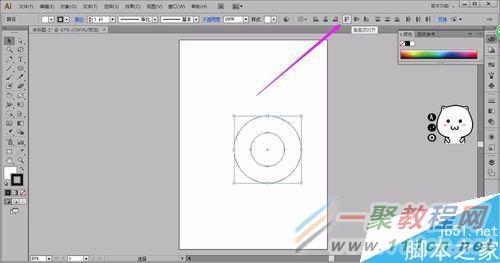
选小圆按CTRL+C复制一个,按CTRL+F贴在前面,按下键盘向下方向键下移,选下面的两个圆垂直底对齐。
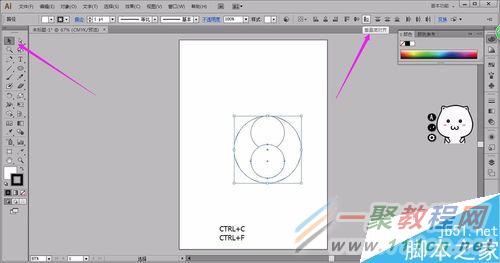
直接选择工具选中锚点按DEL删除锚点
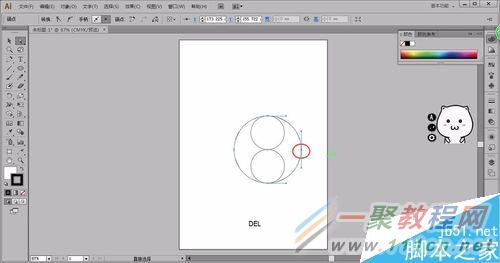
选上面的小圆复制一个,再框中上面的小圆和半圆选联集,接下来框选全部对象执行减去顶层。
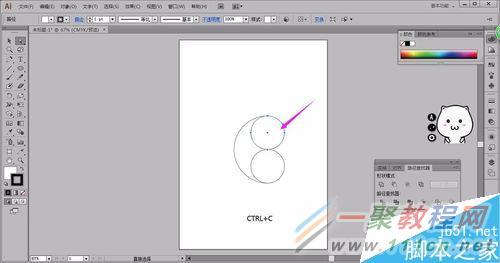
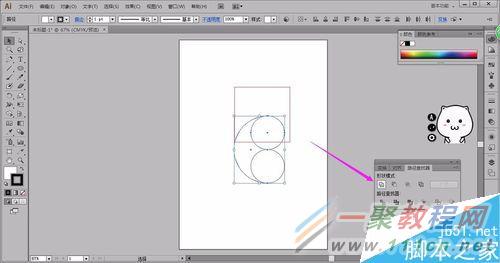
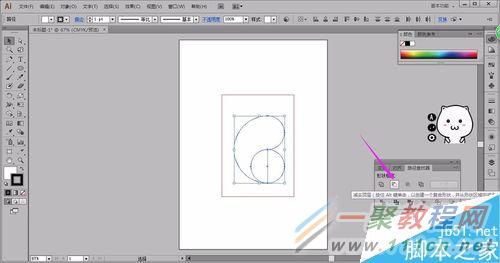
按CTRL+F把咋们刚复制的贴在前面,选比例缩放-50%-确定。
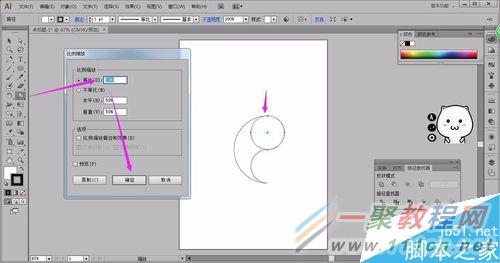
框选全部对象,按旋转工具,按ALT点选目标锚点,跳出对话款旋转180度复制
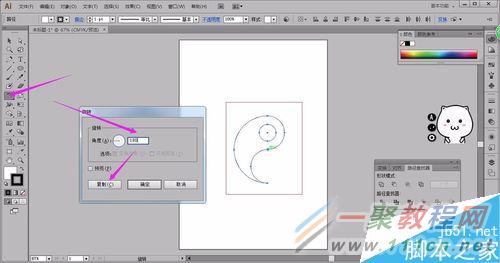
上色完成第一种,第二种方法画出三个正圆和前面一样再复制一下上面的小圆,然后用直接选择工具依次选中锚点并执行DEL删除锚点
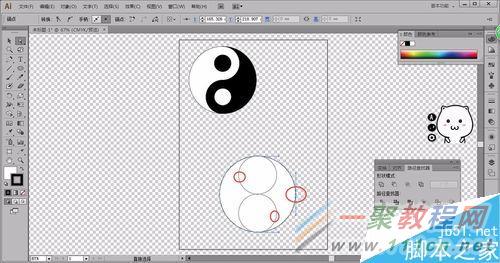
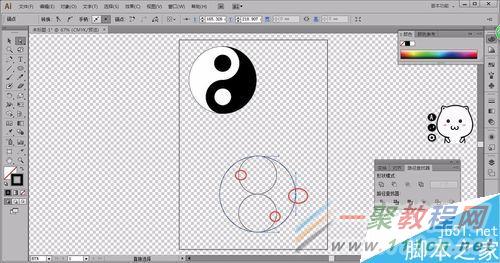
形成这个形状但是不能上色,也就是它们不是闭合的。那咋整,用个小技巧选中两个开放锚点执行对象-路迳-连接。把3出切口连上便可上色了。

按CTRL+F把咋们刚复制的小圆贴在前面,选比例缩放-50%-确定。全选旋转180°,最后选中太极图做下编组。OK,愉快学会啦。好,谢谢观看。
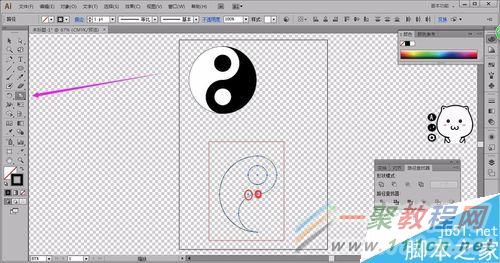
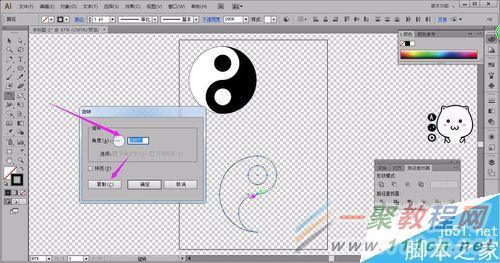

好了,以上的信息就是小编给各位Illustrator的这一款软件的使用者们带来的详细的绘制太极图的两种教程解析分享的全部内容了,各位使用者们现在看到这里了,小编相信各位现在是很了解绘制方法吧,那么大家就快去按照教程自己去绘制一下太极图吧。















