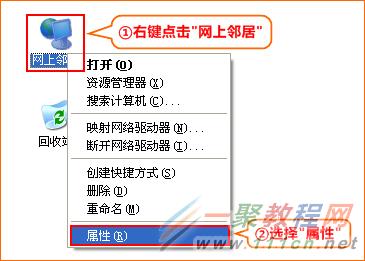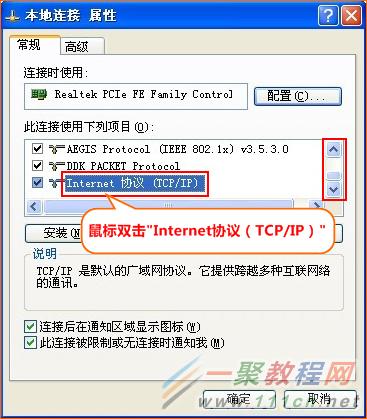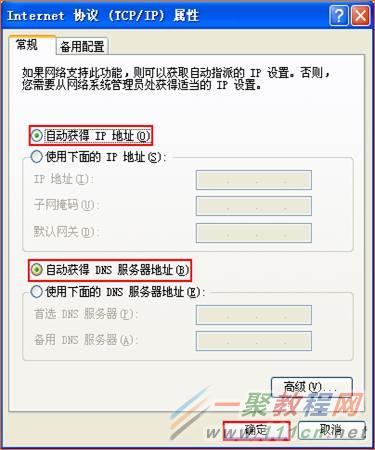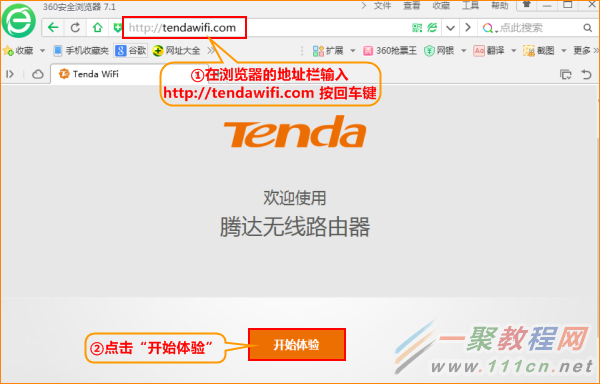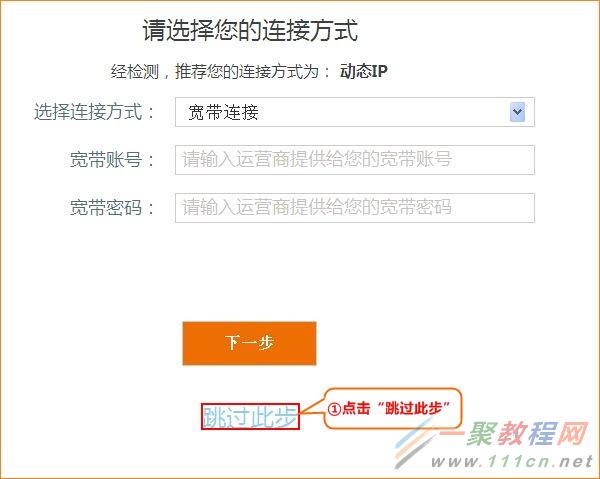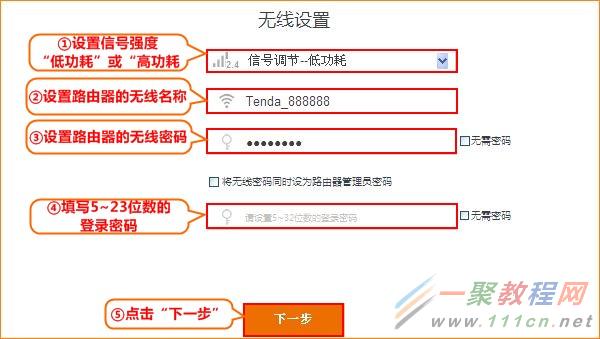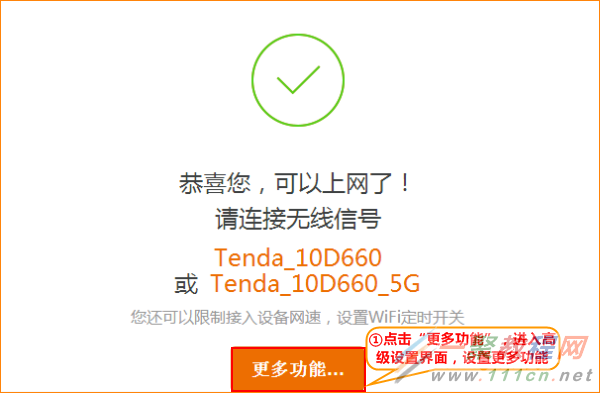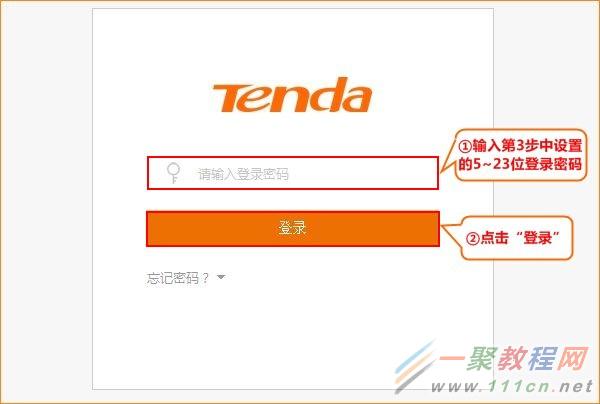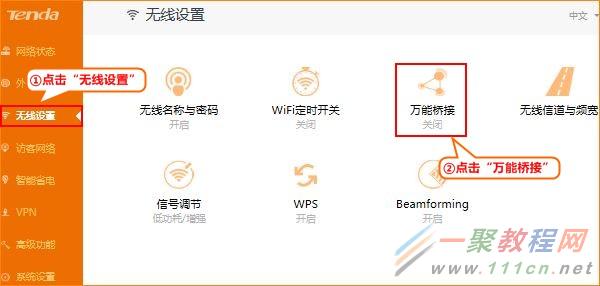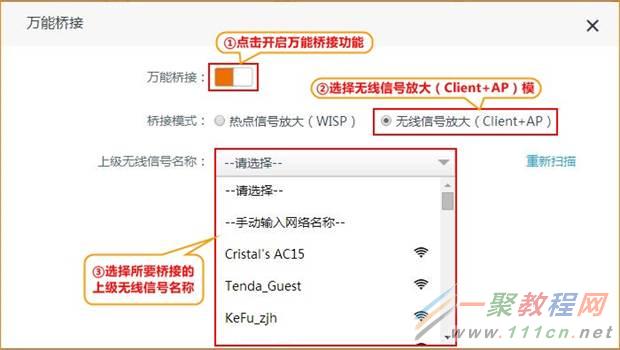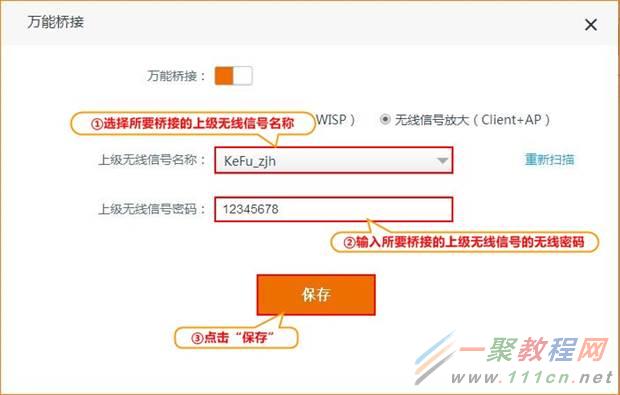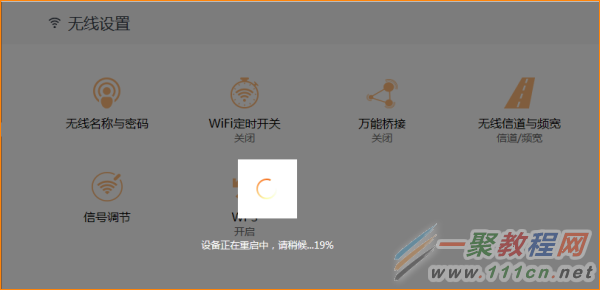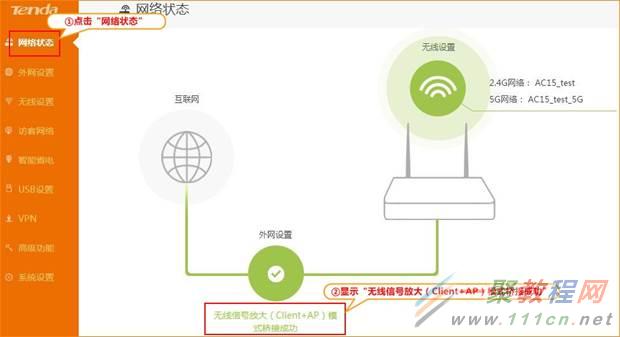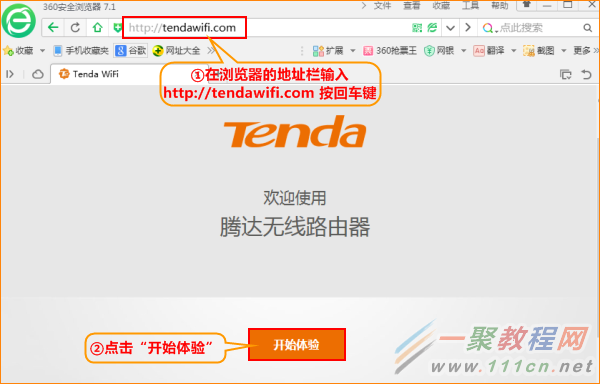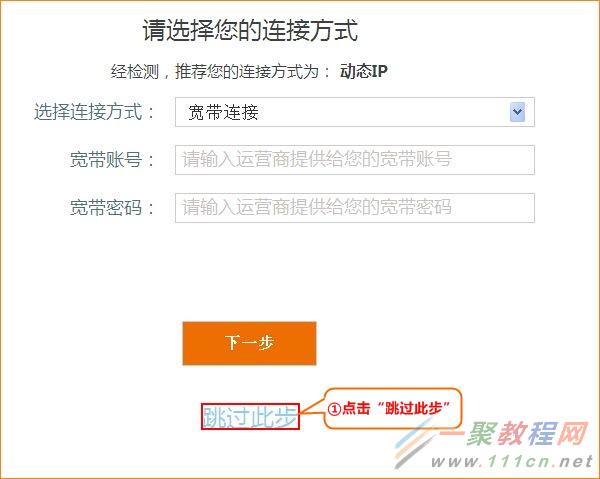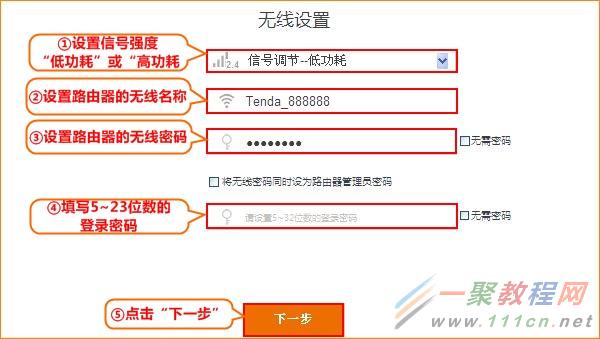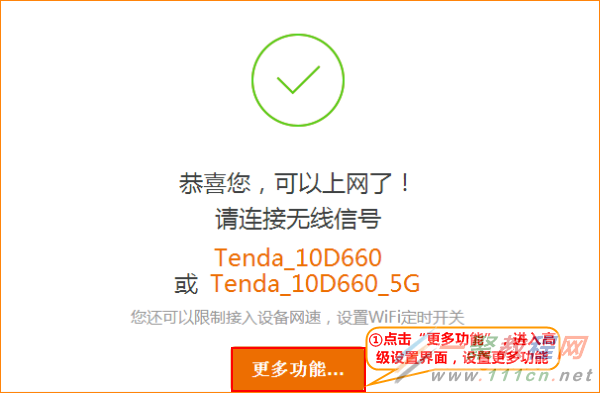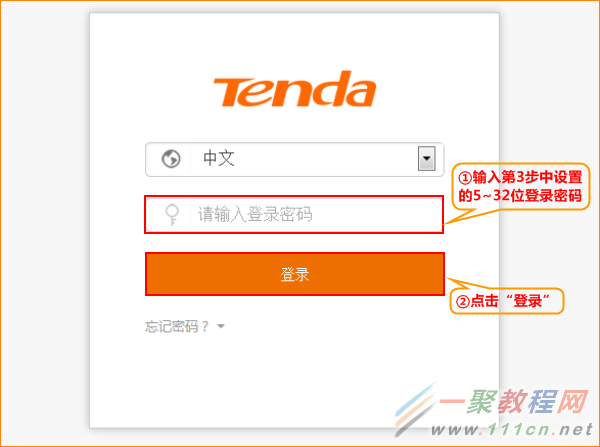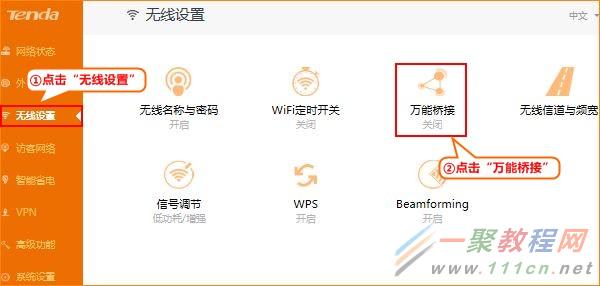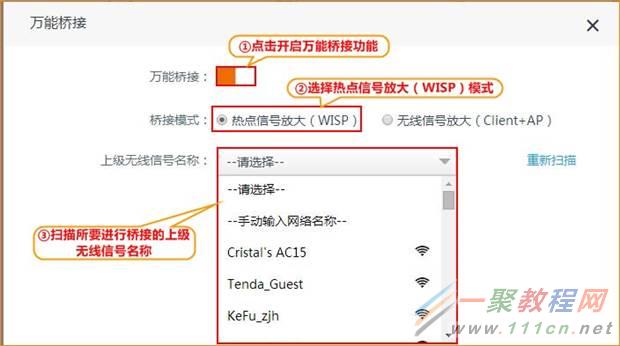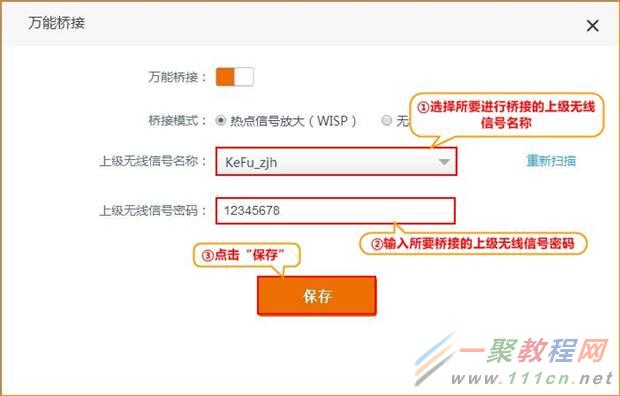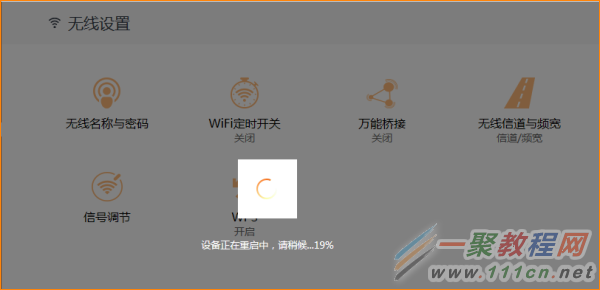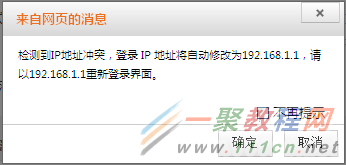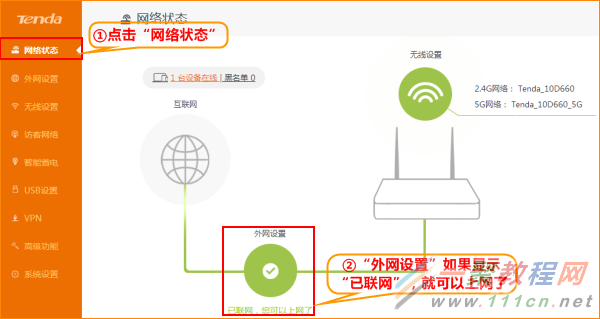腾达(Tenda)AC18-如何设置无线信号放大模式上网?
作者:袖梨
2022-06-28
设置无线信号放大模式(Client+AP)上网?
第一步:配置好电脑的IP地址
第二步:配置好热点信号放大模式
第三步:试试电脑可以上网了吗
第一步:配置好电脑的IP地址
将电脑上的本地连接IP地址设置为“自动获得IP地址”
1.右键点击桌面上的“网上邻居”,选择“属性”:
2.右键点击“本地连接”,选择“属性”:
第二步:配置好无线信号放大模式
提示:首次使用路由器,设置无线信号放大(Client+AP)模式的过程中会出现易用界面,需要跳过这些界面,登录到高级设置界面设置无线信号放大(Client+AP)。
3. 设置信号强度、路由器的无线信号名称及密码、并设置5-32位的路由器界面登录密码,点击“下一步”,参考如下设置步骤
4. “设置完成,路由器正在联网中,请稍候…”,等待大约10秒钟后,在跳转界面点击“更多功能”,参考如下步骤
5. 输入设置的登录密码,点击“登录”,进入路由器的设置界面,参考如下设置步骤
6. 进入路由器的设置界面后,点击“无线设置”,选择“万能桥接”如下图:
7. 开启“万能桥接”,桥接模式选择“无线信号放大(Client+AP)”,在设备自动扫描到的无线信号中选择所需中继的上级无线信号名称,并输入密码,点击“保存”参考如下设置步骤
8. 保存后等待路由器重启:
温馨提示:为了方便管理,设置无线信号放大模式(Client+AP)时,请将本设备的登录IP地址设置为和上级设备LAN口IP地址同一网段的不同IP地址,如上级设备的LAN口IP地址为192.168.2.1,请将本设备的登录IP地址改为192.168.2.X(X为2~254的任意值)。
第三步:查看无线信号放大(Client+AP)是否设置成功
等待路由器重启完成以后,连接路由器LAN1/LAN2/LAN3/LAN4接口,或重新连接路由器无线信号登录路由器的设置界面,可以查看网络状态,“外网设置”如果显示“无线信号放大(Client+AP)模式桥接成功”,说明无线信号放大(Client+AP)设置成功。
设置热点信号放大模式(WISP)上网?
提示:首次使用路由器,设置热点信号放大(WISP)模式的过程中会出现易用界面,需要跳过这些界面,登录到高级设置界面设置热点信号放大(WISP)
3. 设置信号强度、路由器的无线信号名称及密码、并设置5-32位的路由器界面登录密码,点击“下一步”,参考如下设置步骤
4. “设置完成,路由器正在联网中,请稍候…”,等待大约10秒钟后,在跳转界面点击“更多功能”,参考如下步骤
5. 输入设置的登录密码,点击“登录”,进入路由器的设置界面,参考如下设置步骤
6. 进入路由器的设置界面后,点击“无线设置”,选择“万能桥接”如下图:
7. 开启“万能桥接”,桥接模式选择“热点信号放大(WISP)”,在设备自动扫描到的无线信号中选择所需中继的上级无线信号名称,并输入密码,点击“保存”参考如下设置步骤
8. 确定后等待路由器重启:
温馨提示:如果在点击“确定”后,弹出检测到IP冲突的提示信息(如下图),点击“确定”即可。
等待路由器重启完成以后,连接路由器LAN1/LAN2/LAN3/LAN4接口,或重新连接路由器无线信号试试是否可以正常上网。登录路由器的设置界面,可以查看网路状态,“外网设置”如果显示“已联网,您可以上网了”,说明网络设置成功,就可以浏览网页,上网冲浪了。便可以浏览网页,上网冲浪了。
温馨提示:如果还有其他电脑需要上网,直接将电脑接到路由器LAN1/LAN2/LAN3/LAN4任意空闲接口或者连接路由器无线信号,参照第二步将本地连接改成自动获取IP地址即可,不需要再去配置路由器。