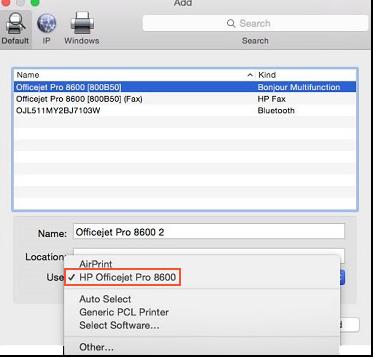惠普HP打印机在Mac电脑安装打印机驱动程序方法与问题
本文适用于安装了通过 Apple 软件更新获取的驱动程序的 HP 打印机以及采用 OS X 10.11 El Capitan、10.10 Yosemite、10.9 Mavericks、10.8 Mountain Lion 和 10.7 Lion 的 Mac 电脑。
使用“Apple 软件更新”在 Mac 上安装最合适的 HP 打印驱动程序和软件。 在安装软件前,请先打开打印机,确保打印机通过 USB 连接线或本地 WiFi 网络或有线网络连接到打印或扫描所使用的电脑。
请参阅本文中的常见问题解答,了解更多信息,包括如何使用该驱动程序进行扫描。
注意:
“下载”按钮的位置? 通过 Apple 软件更新自动下载并安装 HP 驱动程序,但是如果您想要手动下载驱动程序,请访问 Apple 支持网站上的“适用于 OS X Lion 或更高版本的 HP 打印机驱动程序”(英文)。
通过“Apple 软件更新”安装 HP 驱动程序
要通过 Apple 软件更新安装 HP 驱动程序,请在 Mac 上创建新的打印队列。
单击 Apple 菜单,然后单击系统首选项。
根据您的 OS X 版本,单击打印和传真、打印和扫描或者打印机和扫描仪。
图片 : 示例:“打印机和扫描仪”窗口。
查看打印机列表中是否显示您打印机的名称。
请根据列表中是否显示打印机,执行以下某项操作。
如果显示您的打印机,请移除并重新添加打印机,以确认可以进行通信并确保使用了正确的驱动程序。 单击您的打印机名称,单击减号 ,然后删除打印机。 删除打印机后,单击加号 ,单击添加打印机或扫描仪,点击您的打印机名称,然后继续执行下一步。
t如果未列出您的打印机,则单击加号,单击“添加打印机或扫描仪”,点击您的打印机名称,然后继续执行下一步。
如果“添加打印机或扫描仪”窗口中未列出您的打印机,请确保打印机已使用 USB 连接线连接到 Mac,或者确认打印机与 Mac 连接至同一有线或无线网络。 请参阅本文中的常见问题,尝试解决连接问题,尝试再次添加打印机,然后继续执行下一步。
单击使用或打印时使用菜单,然后选择打印机的名称。
图片 : 在“使用”菜单中选择您的打印机名称
注意:
从“使用”菜单中选择通用驱动程序选项会导致打印机功能出现限制。 单击添加,将打印机添加至列表中。
如果系统提示您安装软件,请点击 下载并安装,完成安装。
如果显示“软件当前不可用”消息,单击取消,并转到可供下载且适用于 OS X Lion 或更高版本的打印机和扫描仪软件(英文)。 如果您的打印机受支持,请访问适用于 OS X Lion 或更高版本的 HP 打印机驱动程序(英文),尝试手动安装驱动程序。 关闭“系统首选项”窗口。
根据您的打印机功能,再次尝试执行打印、扫描或传真。
如果您可以打印、扫描或传真,则您安装了驱动程序并且现在可以使用您的打印机。
如果您无法打印、扫描或传真,请参阅有关扫描问题和方法的常见问题解答、驱动程序支持信息,以及如何解决打印机连接问题。