Illustrator绘制时尚典雅的红色信封图标教程
作者:袖梨
2022-06-28
给各位Illustrator软件的使用者们来详细的解析分享一下绘制时尚典雅的红色信封图标的教程。
教程分享:
1. 创建新文件,设置网格
点击Ctrl+N,创建新文档 在单位下拉菜单中选择像素,同时设置宽高为600px,之后点击高级按钮。 选择RGB,屏幕(72ppi),确认使新建对象对齐到网格未处于选中状态。点击确定。
显示网格和参考线。选择视图-显示网格以及视图-对齐网格。 为提高工作效率,建议新手设置网格间距,选择编辑-首选项-参考线和网格,设置网格线间隔为5px,设置次分隔线为1。之后点击确定。 学会利用网格工具将有效提高工作效率,密集恐惧症患者可以随时Ctrl+'显示或隐藏网格。
可以和网格配合使用实时显示形状的大小和位置,选择窗口-信息,即可显示信息面板。 选择编辑-首选项-单位,将所有单位均设置为像素。 好啦,在接下来的实际制作过程中,你将发现以上这些设置将极大提高工作效率。
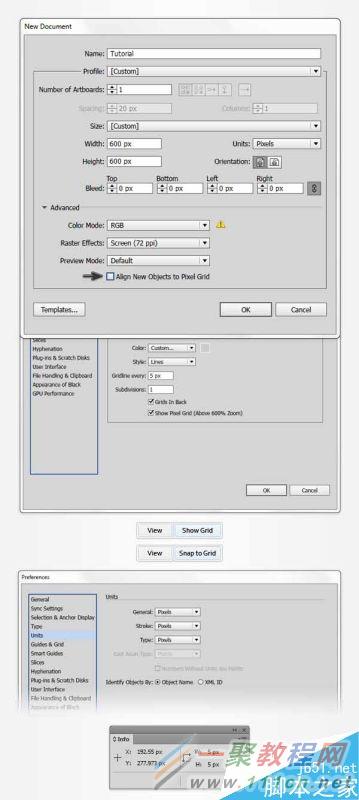
2. 创建红色形状
Step 1
在工具栏中选择矩形工具(快捷键M) 设置描边效果为无,设置填充颜色为R=211 G=45 B=47。 利用矩形工具画一个240x250px的矩形,体会一下网格和对齐网格带来的便捷。
确保红色形状处于选中状态,选择添加描点工具(+),在如下图所示的位置单击添加两个描点。
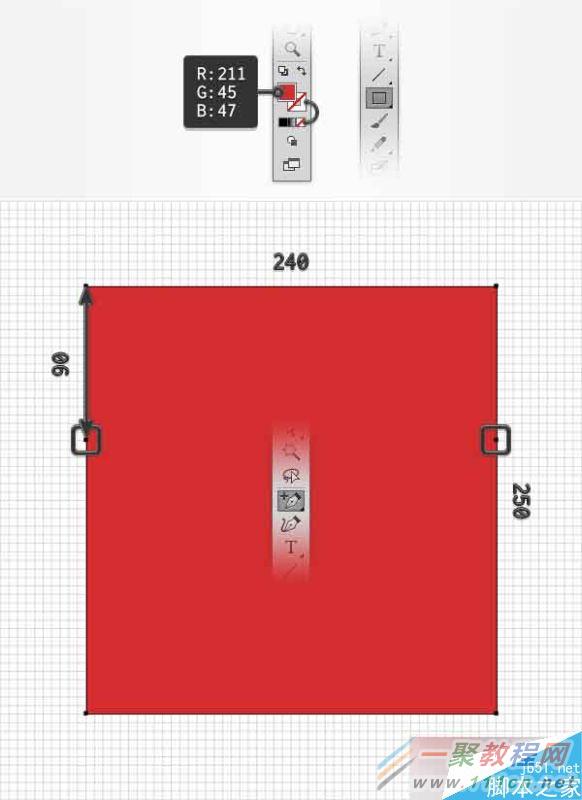
Step 2
选择你的红色形状,注意顶部的两个描点。 选择直接选择工具(-),选中左边的描点,直接拖到中间位置,即距离右侧120px处。
选择删除描点工具(-),选择右侧描点,删除之。 现在,红色形状如下图的第二张图所示。
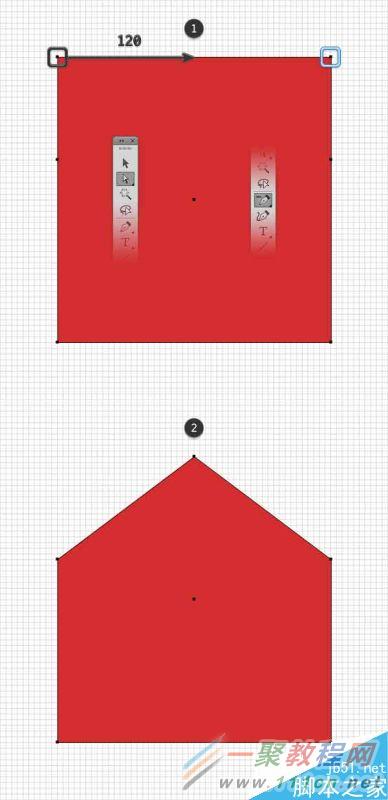
Step 3
我们继续调整红色形状,选择直接选择工具(A)。 选中下图中黑色圆圈圈出的三个描点,在利用圆角工具,设置10px的圆角。
回到形状,选择下图中蓝色圆圈圈出的两个描点。 返回圆角工具,设置20px。
实时圆角工具仅在CC及以上版本中自带。 对于CC以下版本用户来说,最好的实现该效果的途径是采用任意圆角脚本(http://vdisk.***weibo.com)。 将链接中的脚本工具保存到本地,返回AI,确认当前工具为直接选择工具(A)。 选择之前步骤中的描点,选择文件-脚本-其他脚本 找到并打开本地的Round Any Corner Script,分别设置所需数值,点击确定。 最终效果可能看起来有点儿不太一样,可以根据需要自行调整半径值。 最后,红色形状是这样的。
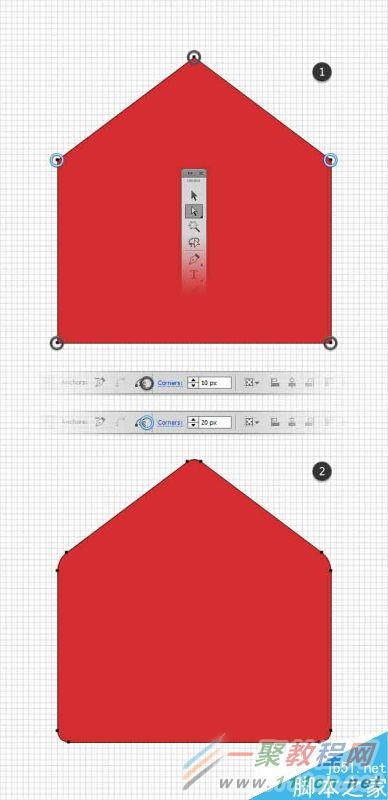
3. 创建黄色形状
Step 1
使用矩形工具(M),创建一个240x160px的矩形,填充颜色值R=255 G=200 B=0,将黄色形状放在最上层。
确保黄色形状处于选中状态,在顶部使用添加描点工具(+),如下图一所示,在中间位置添加描点。
切换到直接选择工具(A),选择新添加的描点,将其向下拉90px。 最终,黄色形状应该是如图二所示。
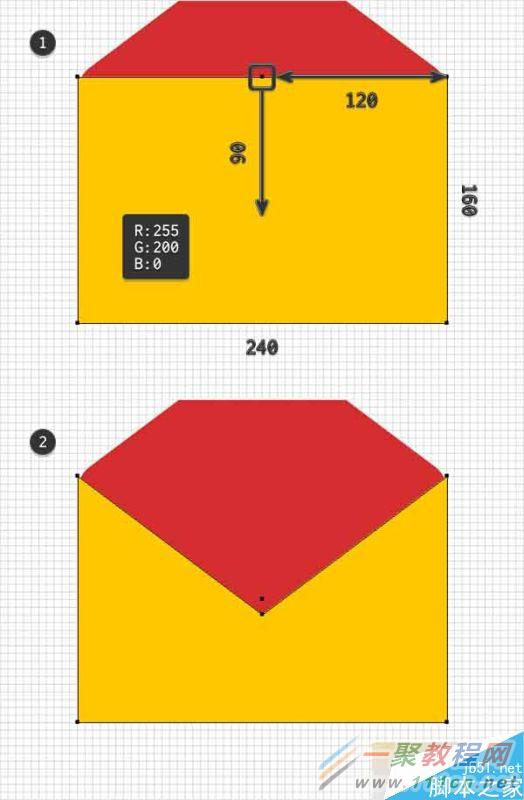
Step 2
选择红色形状,按Ctrl+C,Ctrl+F复制一下。 同时选中复制后的红色和黄色,打开窗口-路径查找器,选择交集。
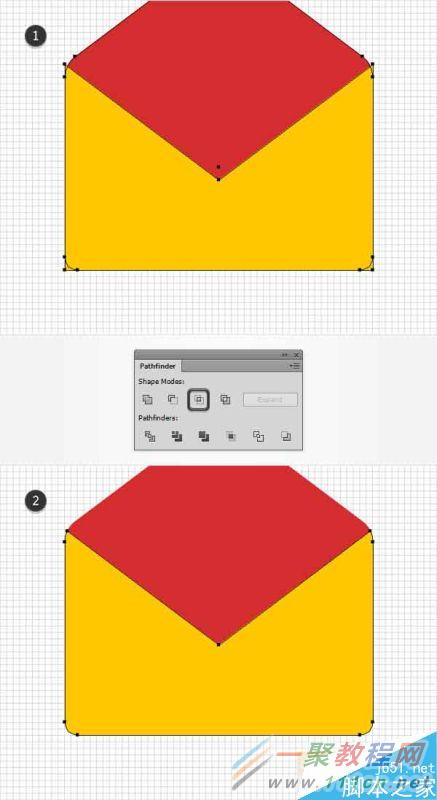
4.给黄色形状添加阴影和高光
Step
再次选中红色形状,重做一次复制粘贴(Ctrl+C,Ctrl+V) 选中黄色形状,选择对象-路径-偏移路径。 输入1px的偏移量,点击确定按钮。 同时选中新的黄色形状和上一步中的复制形状,通过路径查找器再次选出交集。
确认上一步的结果处于选中状态,选择窗口-外观。 将填充颜色置为黑色(R=0 G=0 B=0),之后打开设置透明度。 将图层透明度降低到10%,得到下图图三中的投影效果。
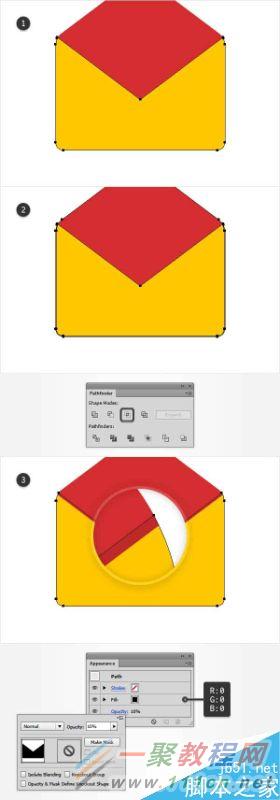
Step 2
重新选中红色形状,再次做复制粘贴。(Ctrl+C,Ctrl+F) 选中黄色形状,再次设置对象-路径-偏移路径输入3px偏移量,选择确定按钮。 同时选中本步骤中复制的形状和刚才的新创建形状,在路径查找器面板中选择交集。
确认得到的形状处于选中状态,打开外观通道。 将填充颜色置为黑色,将透明度降低为5%
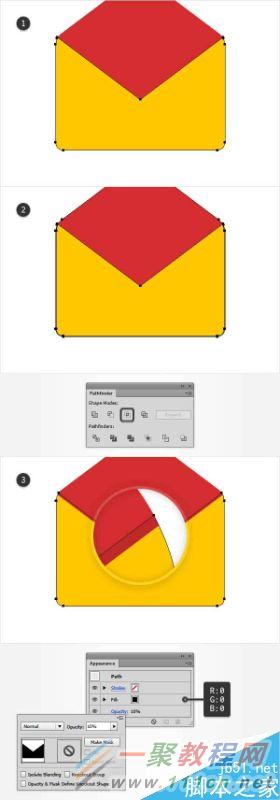
Step 3
在本步骤中,需要1px间距的网格设置。选择编辑-首选项-参考线与网格,在网格间距中输入1.
采用矩形工具(M),创建一个288x108px的形状,如下图图一所示。 同样,为了方便后续操作,别忘了设置显示网格和对齐网格。 确认新得到的形状处于选中状态,之后在外观面板进行设置。
将颜色填充置为无填充效果,选择描边。 选择颜色 R=57 G=181 B=74,选择描边。 将描边宽度选择为6px,设置沿外侧描边。
注意矩形的底部,切换到直接选择工具(A)。 选择底部的两个描点,选择对象-路径-平均(或直接采用快捷键Alt+Ctrl+J) 选择两者兼有,点击确定。 这将使你的矩形变为如图二所示的三角形。
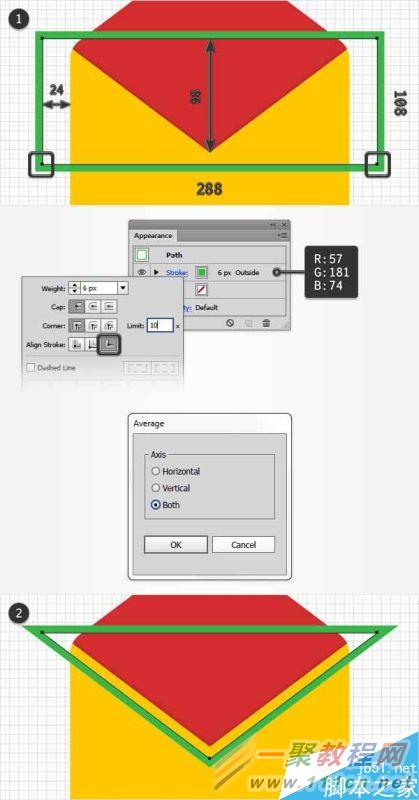
Step 4
确认黄色形状处于选中状态,Ctrl+C,Ctrl+F进行复制操作。 重新选中三角形,选择对象-路径-轮廓化描边。 同时选中结果图形和黄色形状,通过路径查找器选择交集。
确认结果形状处于选中状态,之后设置外观。 将填充颜色置为黑色,降低透明度至20%,将图层混合模式选择为柔光模式。
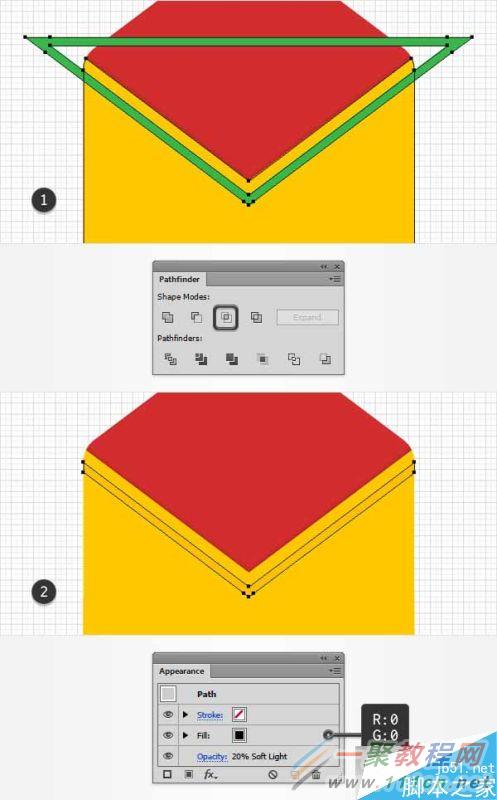
Step 5
隐藏网格(Ctrl+')并取消对齐网格(Shift+Ctrl+'),选择编辑-首选项-常规,确认键盘增量为1px
重新选中黄色形状,复制粘贴两次(Ctrl+C,Ctrl+F,Ctrl+F) 选中最上层的复制结果,用键盘上的方向键将其向下移动1px.
选中两个复制结果,在路径查找器面板选择减去顶层。 将结果形状填充为黑色,降低透明度为3%,将图层混合模式选为柔光。
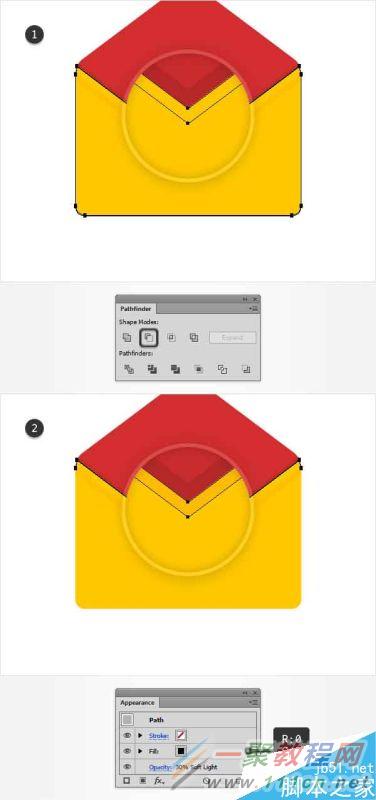
Step 6
再次选择黄色形状,做一次复制(Ctrl+C,Ctrl+F),向下轻移1px. 确认最新的复制层处于选中状态,并再次复制(Ctrl+C,Ctrl+F) 选择新复制层,向下轻移1px.
同时选中两个复制层,路径查找器-减去顶层。 如下图所示,将结果图形添加线性渐变,降低透明度至70%,将图层混合模式改为柔光。
请注意渐变设置图中的黄色数值代表透明度百分值,蓝色数值代表位置百分值。
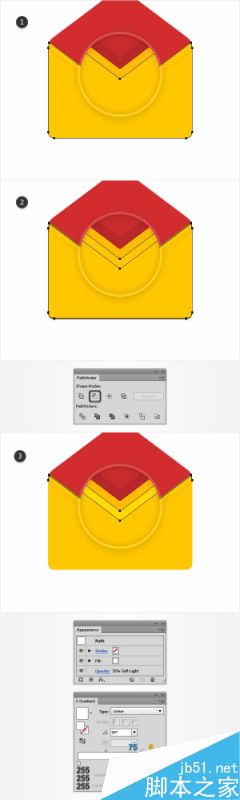
5.创建蓝色形状
Step 1
显示网格(Ctrl+')和对齐网格(Shift+Ctrl+')。 将网格间距重新设置为5px。编辑-首选项-参考线和网格,在网格间距中输入5px。
使用矩形工具(M),创建一个240x90px的形状,填充 R=39 G=170 B=225,将其放置在如图所示位置。
选中蓝色矩形,注意顶部两个描点。 选择直接选择工具(-),选择左侧描点,将其拖到中间(距右侧描点120px)位置。 选择删除描点工具,将蓝色矩形右上角的描点删除。
切换到直接选择工具(A),选中顶部描点。 利用圆角工具,设置半径10px. 最终,蓝色形状形如图三。
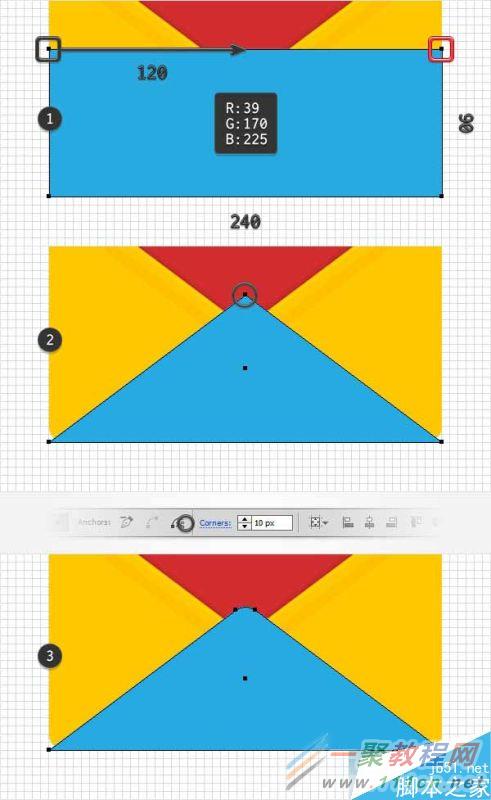
Step 2
选中红色形状,再次复制粘贴(Ctrl+C,Ctrl+F) 同时选中复制后的红色和蓝色形状,利用路径查找器,选择交集。
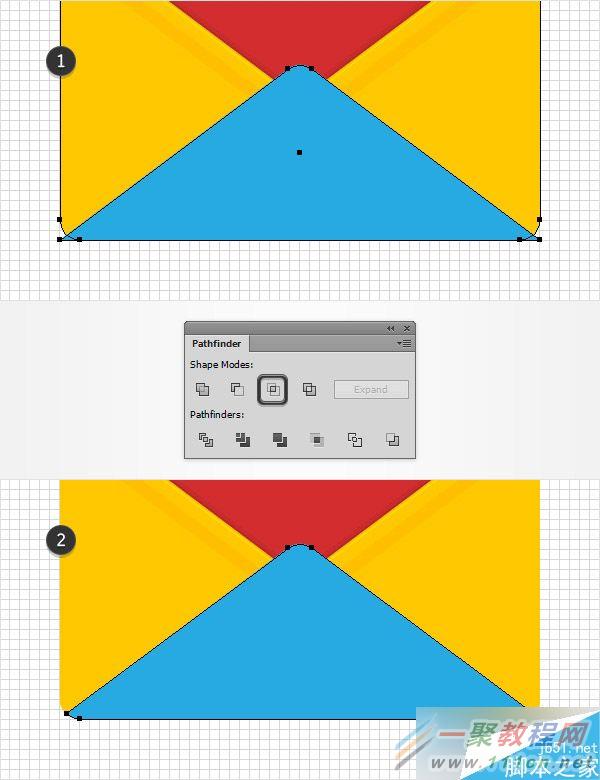
6.给蓝色形状添加阴影和高光
Step 1
再次复制红色部分(Ctrl+C,Ctrl+F) 选中蓝色部分,执行对象-路径-偏移路径 输入偏移路径1px,点击确认。
将新创建的形状与复制的红色形状通过路径查找器取交集。 将得到的形状填充黑色,降低透明度至3%。
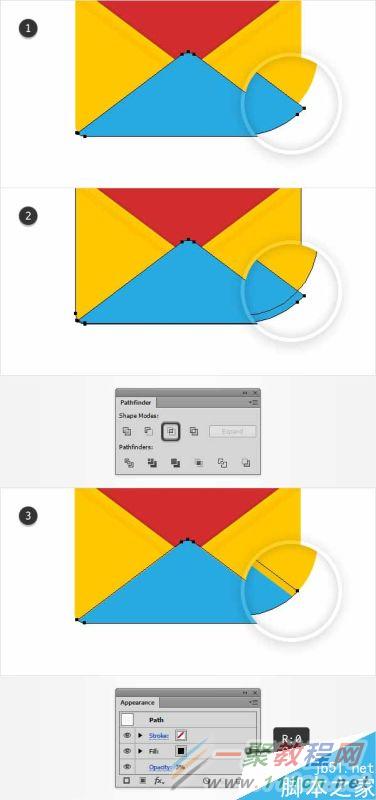
Step 2
再次复制红色部分。(Ctrl+C,Ctrl+F) 确认蓝色形状处于选中状态,再次执行对象-路径-偏移路径 输入偏移量3px,点击确认。
同时选中新建的形状和红色的形状,执行路径查找器-交集 将得到的形状填充为黑色,降低透明度至3%
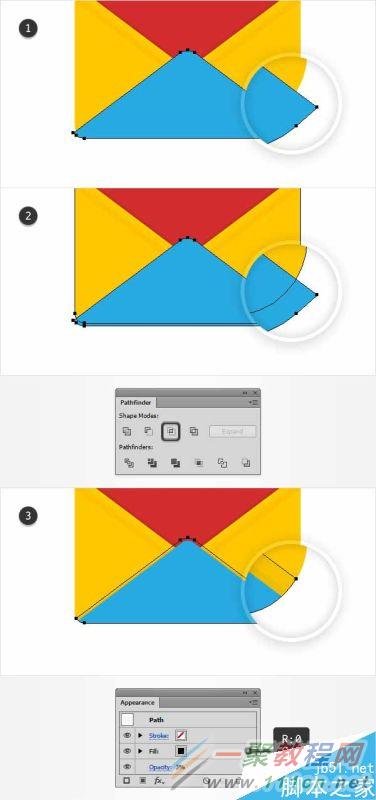
Step 3
取消显示网格和对齐网格。
确认蓝色形状处于选中状态,复制粘贴两次。(Ctrl+C,Ctrl+F,Ctrl+F) 将最上一层的复制形状向下移动1px。 同时选中刚才的两个复件,执行路径查找器-减去顶层。 填充得到的形状为白色(R=255 G=255 B=255),降低透明度至30%,更改混合模式为柔光。
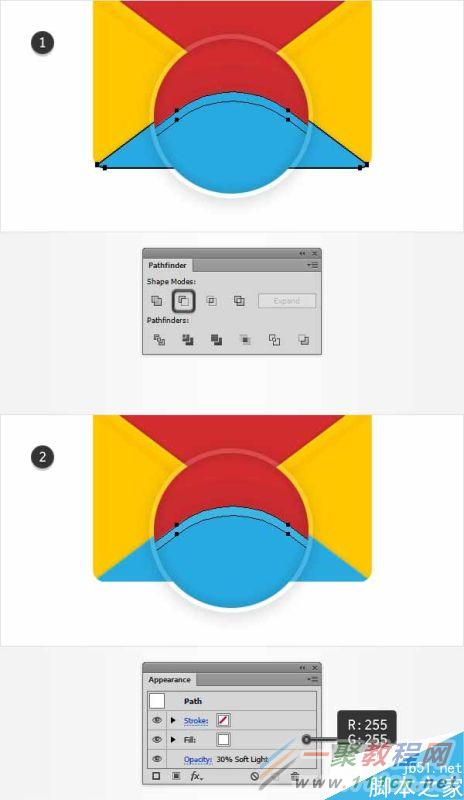
Step 4
调出显示网格(Ctrl+')和对齐网格(Shift+Ctrl+')。
选中蓝色形状,复制(Ctrl+C,Ctrl+F) 选中复制的结果,向下移动10px. 选中,选择外观面板
将填充颜色置为不填充,选择描边效果 将描边的颜色设为(R=0 G=148 B=68),打开描边效果通道 将描边宽度设为6px,设置内部填充。
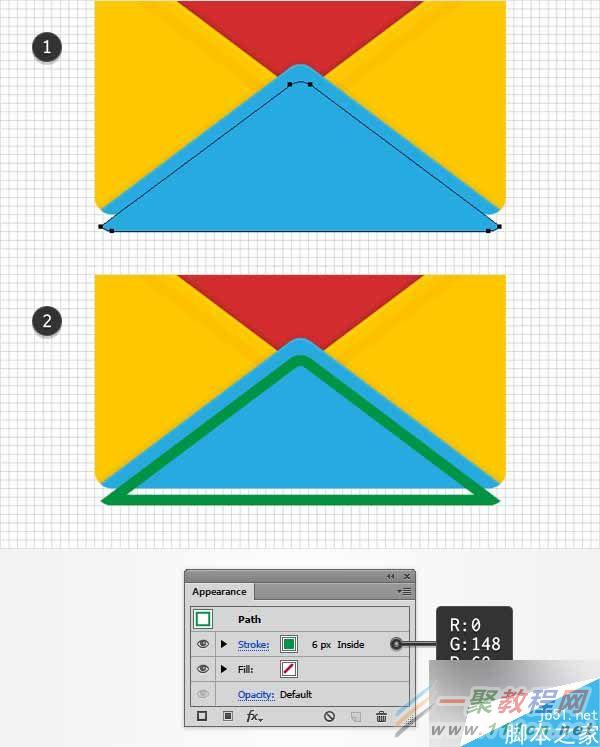
Step 5
选中蓝色形状,执行Ctrl+C,Ctrl+F,同时选中最新的复制层和绿色秒板,执行对象-路径-轮廓化描边。 选中结果图形和刚才的复制形状,执行路径查找器-交集
将结果形状填充为黑色,降低其透明度至20%,更改图层混合模式为柔光。
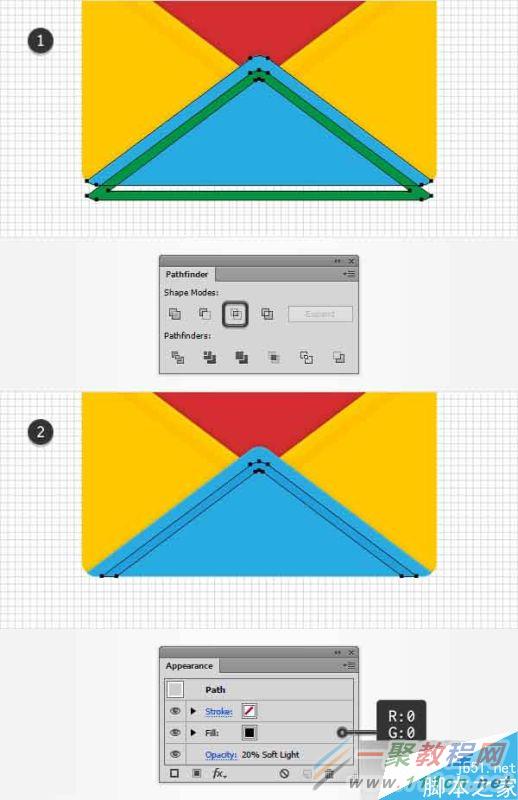
7. 创建一张纸,添加文字
Step 1
使用矩形工具(M),创建一个190x140px的矩形,填充颜色(R=250 G=250 B=240),位置如图所示
确认新图形处于选中状态,查看外观通道。 选中现有填充,执行效果-风格化-内发光 填充设置如图所示,点击确认按钮。
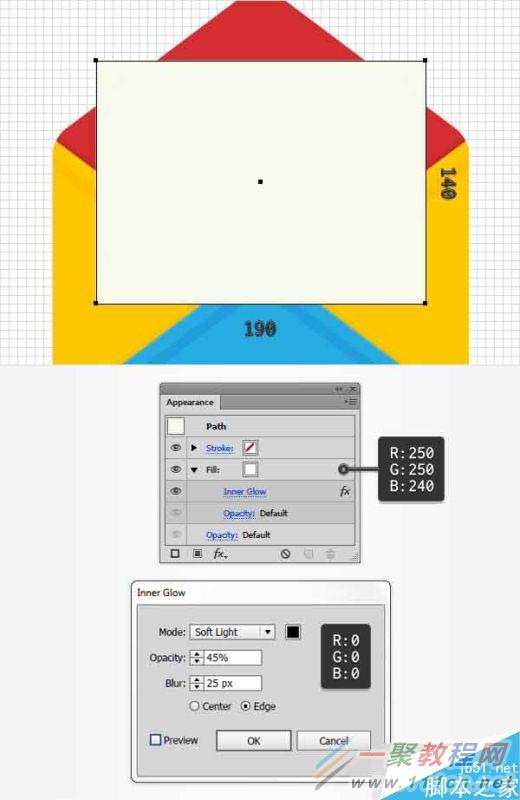
Step 2
确定矩形处于选中状态,选择外观通道,点击添加填充,再次填充一个颜色。
选中新做的填充,更改图层混合模式为柔光,将现有填充颜色增加一层线性渐变,渐变参数如图。 下图中渐变中黄色的"0"代表透明度百分值。
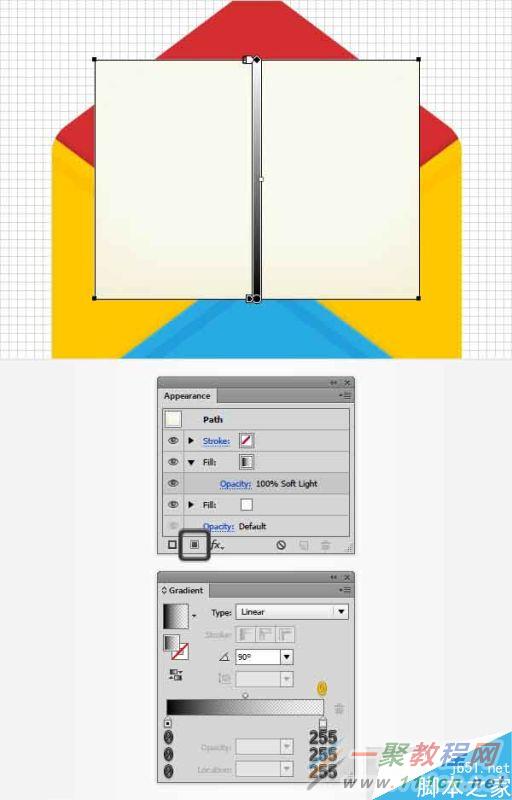
Step 3
确认矩形仍然处于选中状态,在外观面板中选择描边。
将现有填充颜色替代为线性渐变,将透明度降低为50%,将图层混合模式改为柔光,打开描边效果。 确认描边宽度为1px,选择沿内部描边。
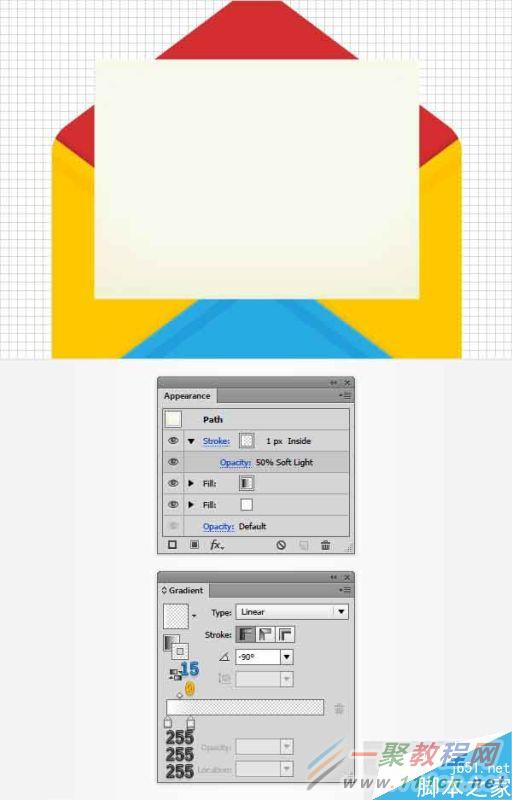
Step 4
将矩形选中,选择外观面板,增加一层描边。
选中该描边,将其填充颜色改为线性渐变,将混合模式改为柔光,打开描边通道。 将描边宽度设为1px,确认描边形式为沿内部描边。
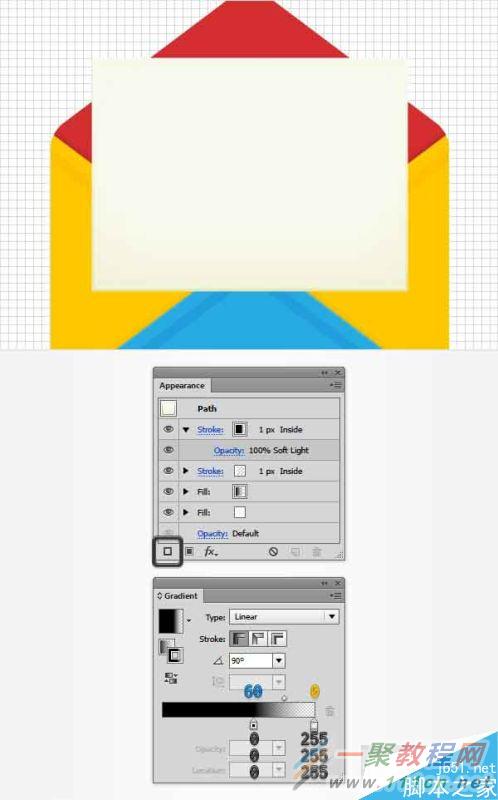
Step 5
确认矩形处于选中状态,打开外观通道,点击增加新描边增加第三层描边。
选中第三层描边,将颜色设置为黑色,降低透明度至2%,打开描边效果通道。 确认描边宽度为1px,确认沿内部描边。
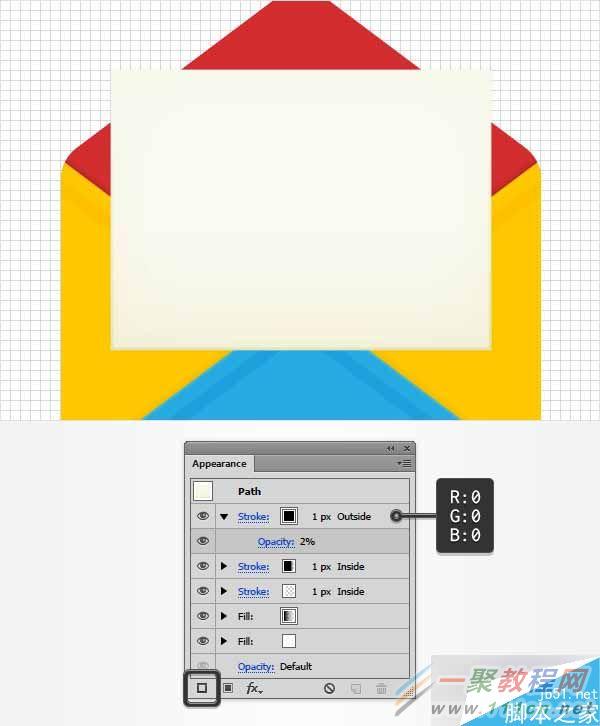
Step 6
确认矩形处于选中状态,仍旧打开外观通道。
点击文字路径,执行效果-风格化-圆角 输入圆角半径5px,点击确认按钮。
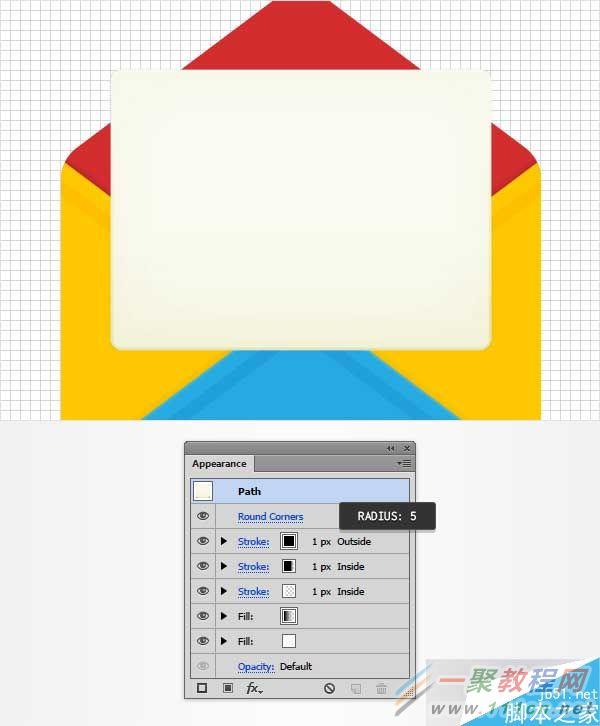
Step 7
选择文字工具(T),打开文字样式。(窗口-文字-文字样式)
点击,输入文字"Dear Santa" 设置文字颜色(R=38 G=34 B=98),设置字体 5 years old font ,文字大小设置为15px。

Step 8
确认文字工具(T)处于激活状态,在画板上拉出一块文字输入区域。如下图所示。 如图二所示,添加你想要的文字。 文字字体和颜色与上一步相同,将文字大小设置为10px。
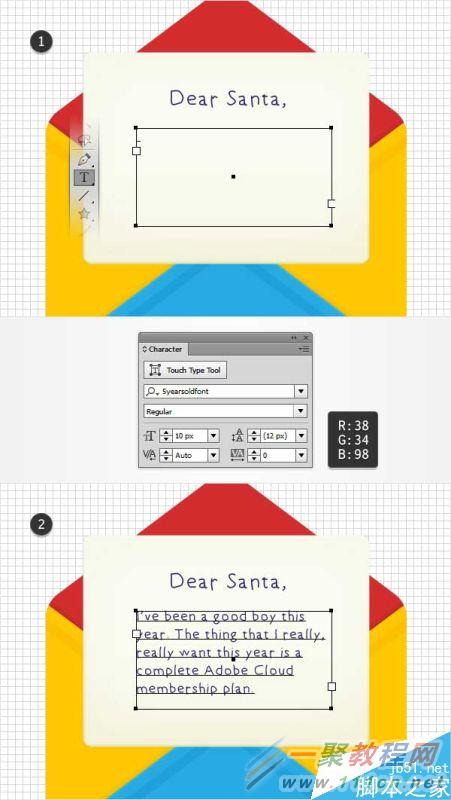
Step 9
选中两段文字和纸张,Ctrl+G组合一下。
选中组合,Shift+Ctrl+[ 将其置于底层 选择红色形状,将其置于底层。 最终形状的次序关系如图三所示。
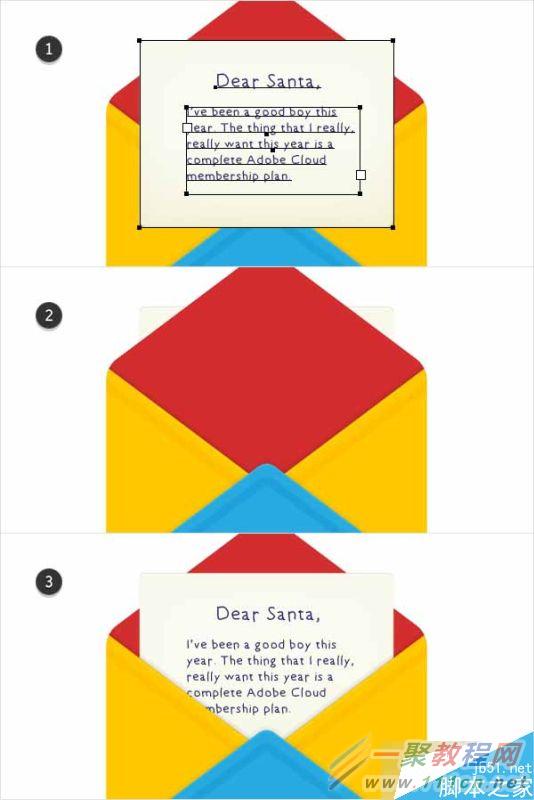
8. 创建背景形状
Step 1
使用矩形工具(M),创建一个边长为610px的方形,填充颜色 R=255 G=232 B=217 Shift+Ctrl+[ 将方形置于底层。调整方形位置,使信封处于方形的中间位置。
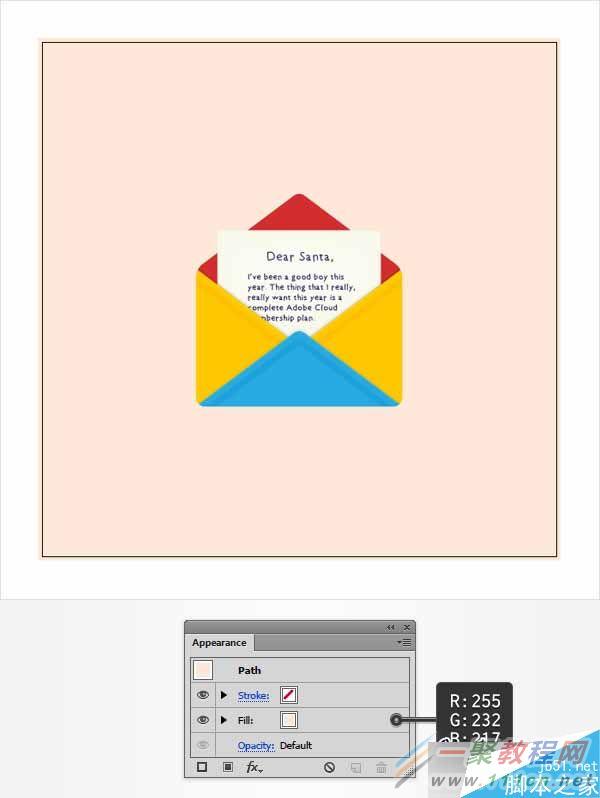
Step 2
确认方形处于选中状态,打开外观通道,添加新填充颜色。
这一层填充需要嵌入图案。点击窗口-图形样式库 将会打开一个内嵌图案库 确认之前的辅助填充层处于选中状态,将混合模式改为覆盖?,选择"Sand"图案。
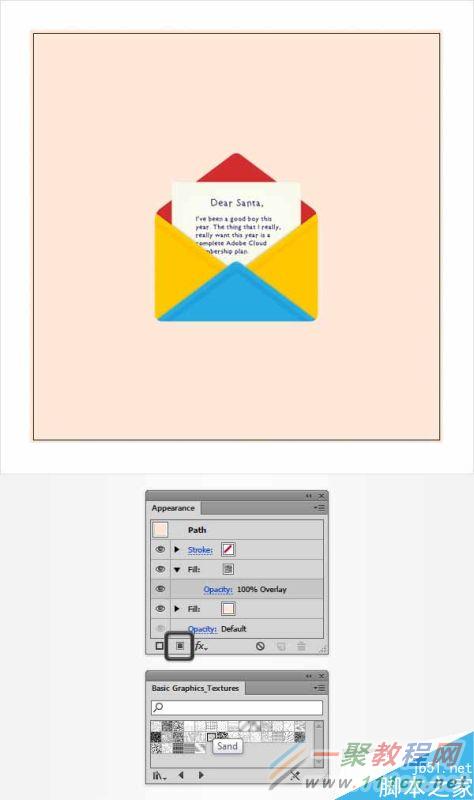
9. 给红色部分增加阴影和高光
Step 1
选择红色形状,打开外观面板 填充颜色R=191 G=25 B=27,增加新的填充图层。 对第二个图层增加如下图所示的线性渐变。
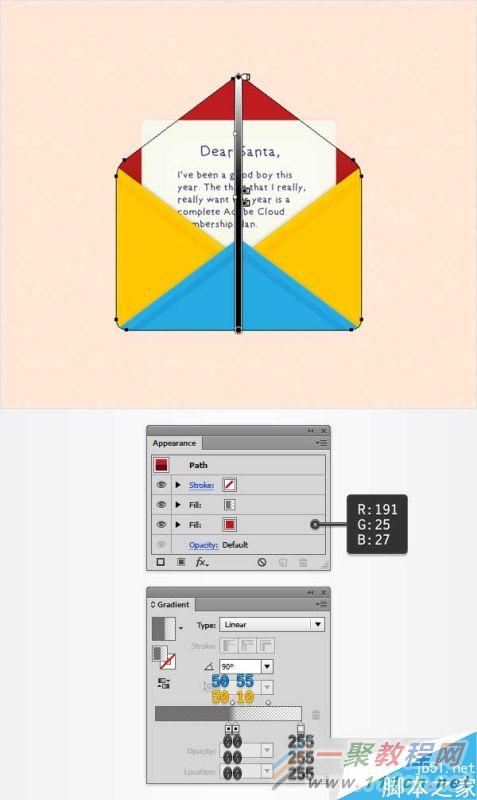
Step 2
确认红色形状处于选中状态,从外观面板选择描边
将描边颜色改为白色,降低透明度至30%,混合模式改为柔光,打开描边通道。 将描边宽度改为6px,确认内部描边。
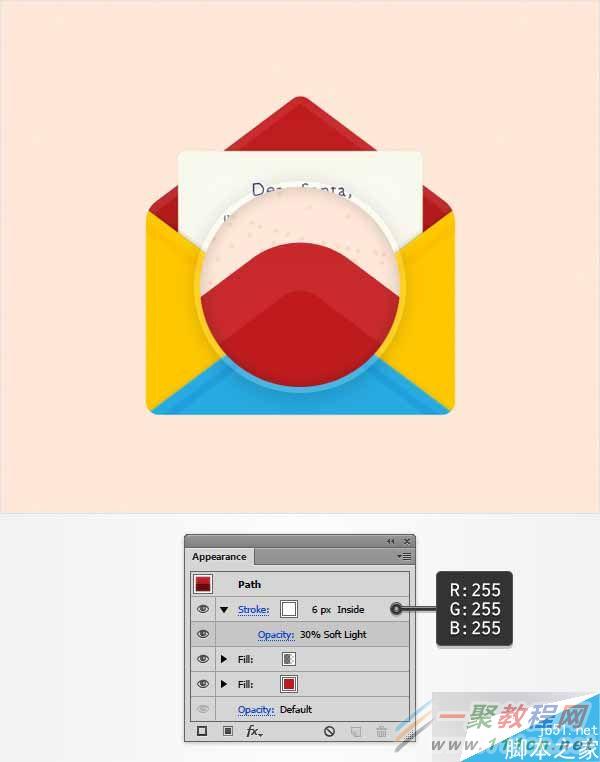
Step 3
确认红色形状处于选中状态,打开外观通道,选择描边,使用复制选中项目复制一次。
选中新增加的描边,将透明度改为50%,将描边宽度改为1px。
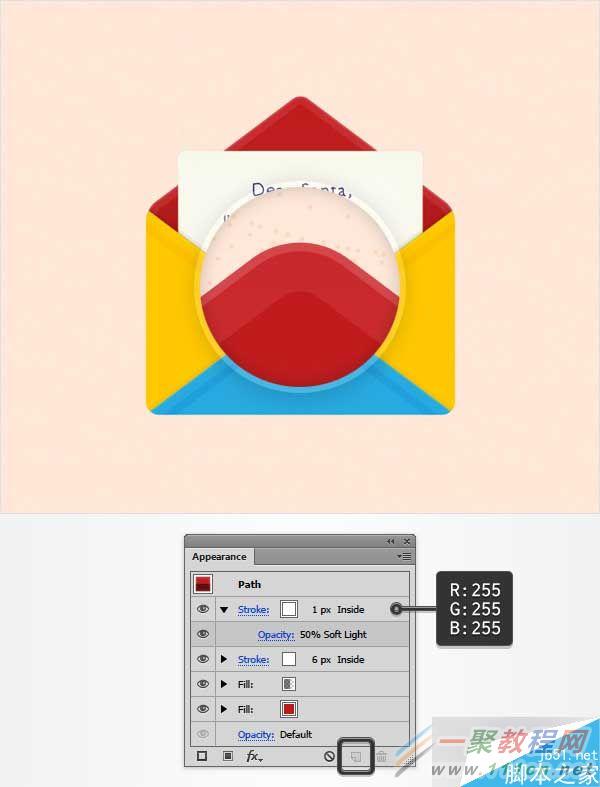
Step 4
确认红色形状处于选中状态,打开外观通道,增加第三层描边。
填充黑色,透明度为5%,打开描边通道。 确认描边宽度为1px,沿内部描边。
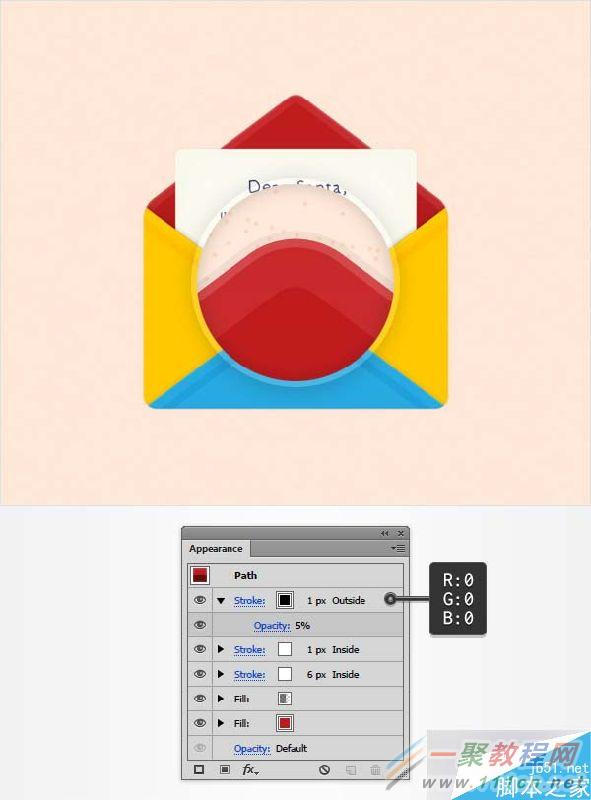
Step 5
确认红色形状处于选中状态
选中底部的红色填充,打开效果-风格-投影 按下图中的左侧参数设置,点击确定,增加其他的四个投影。
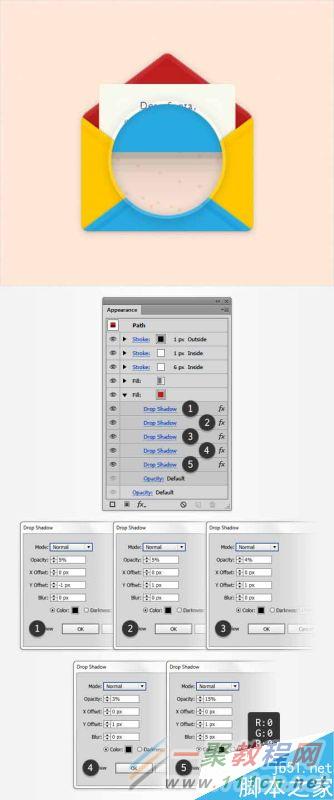
10. 对蓝色和黄色部分做一些最终调整
Step 1
选中黄色形状,填充颜色 R=211 G=45 B=47
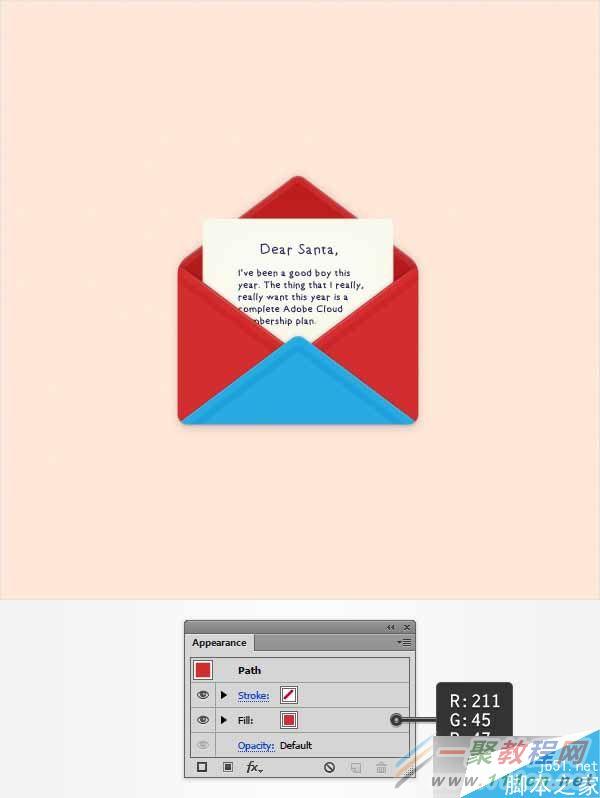
Step 2
选中蓝色形状,打开外观通道。 首先,将填充颜色改为R=211 G=55 B=57,之后增加第二层填充 选中新的填充,更改混合模式为柔光,增加如图所示的线性渐变。
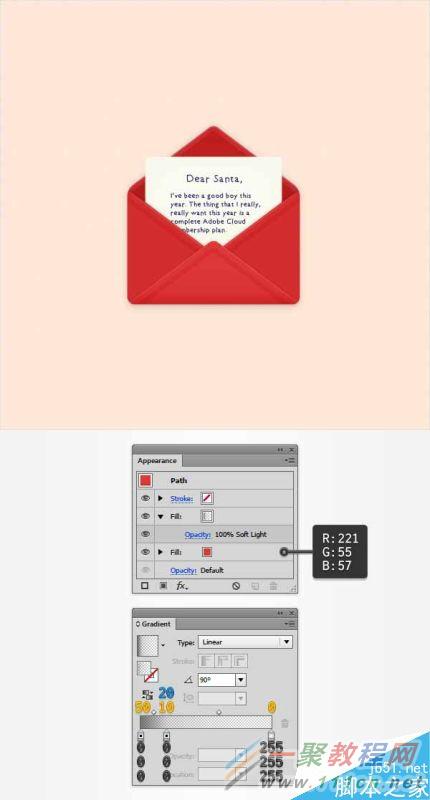
恭喜! 完成啦!
下图是最终效果图。 试试给最终效果图上增加一些邮票或圣诞装饰吧!

好了,以上的信息就是小编给各位Illustrator的这一款软件的使用者们带来的详细的绘制时尚典雅的红色信封图标的教程解析分享的全部内容了,各位使用者们现在看到这里了,小编相信大家现在那是非常的是清楚了绘制方法了吧,那么各位就快去按照小编的教程自己去绘制下红色信封图标吧。















