Illustrator利用混合工具制作立体字教程
作者:袖梨
2022-06-28
给各位Illustrator软件的使用者们来详细的解析分享一下利用混合工具制作立体字的教程。
教程分享:
AI新建画板,打出“立体字”

选中“立体字”,ctrl+c 然后ctrl+v复制2层。其中一层先放一边。
把复制的一层选中,按住alt+shift同比例缩小,放到你想要的立体角度。
同时选中2个图层然后ctrl+shitf+o(创建轮廓)



双击工具栏的“混合工具”。选择指定的步数(这个可以自己尝试)
然后依次点击2个图层。
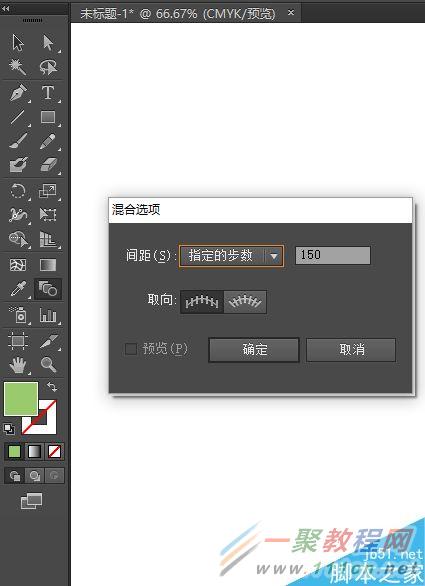

然后把第一步复制的一层上个色,拖到立体字上方。
最后上色看各人需要。


这个方法在你做好以后是可以调整立体字角度的。
双击立体层进入隔离模式,选中后面小的一层,可以随意拖动(还可以放大缩小)。
这个需要自己尝试了。



好了,以上的信息就是小编给各位Illustrator的这一款软件的使用者们带来的详细的利用混合工具制作立体字的教程解析分享的全部内容了,各位看到这里的使用者们现在那是非常的清楚了绘制方法了吧,那么各位就快去按照小编的教程去绘制下自己想要的立体字吧。















