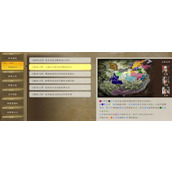Illustrator钢笔工具勾画图像导入photoshop教程
作者:袖梨
2022-06-28
给各位Illustrator软件的使用者们来详细的解析分享一下钢笔工具勾画图像导入photoshop的教程。
教程分享:
先在AI中用钢笔工具画好自己需要的图像,如图:

在选择“直接选择工具”,如图:

点击图像的任意位置拉动,会出现虚线形状的选框,注意,将所有的钢笔工具勾勒的线条都选中,如图:

PS中的操作
按快捷键“Ctrl+c”复制所选择的线条,打开PS,新键图像面板,再按住快捷键“Ctrl+V”,这时会弹出一个粘贴选框,我们需要选择“路径”,如图:

选择好之后,在PS新键的画布上就会出现在AI中钢笔工具勾勒的线条,注意,这时复制过来的图像还是一个钢笔工具勾勒的路径,如图:

这时复制过来图像大小可能会超过画布,我们需要调整它的大小,我们先按快捷键“Ctrl+-”缩小画布,能完整的看到复制过来的图像即可,再按快捷键“Ctrl+T”,调出变换工具,调整路径的大小,直到合适画布为止,然后按“enter”键即可,如图:
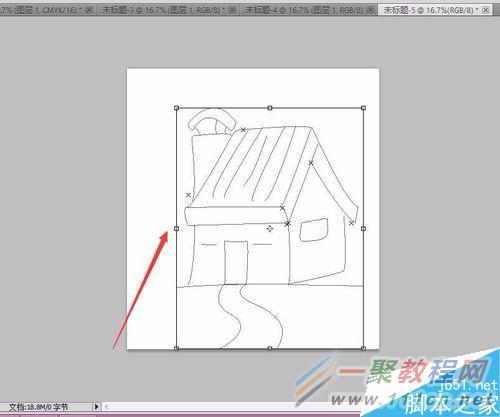
这时我们可以选择一下想要描边的颜色,双击前景色,调出拾色器,选择合适颜色即可,如图:

这时我们需要做的是给路径描边。在PS的工具栏中选择“路径选择工具”,再将鼠标移到画布上,拉动鼠标,框选住所有的线条,如图:
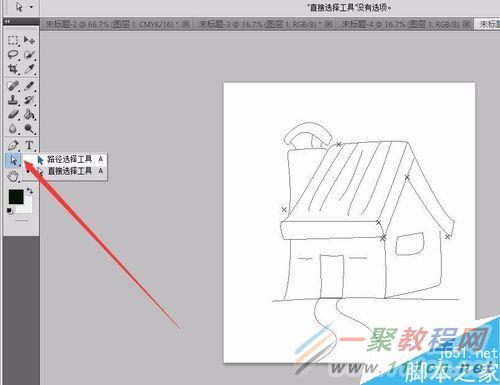
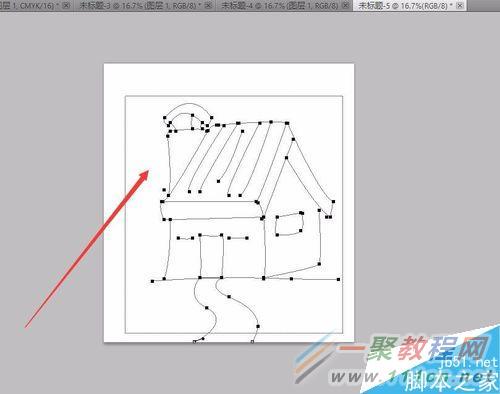
点击右键,选择“描边工具”,如图:
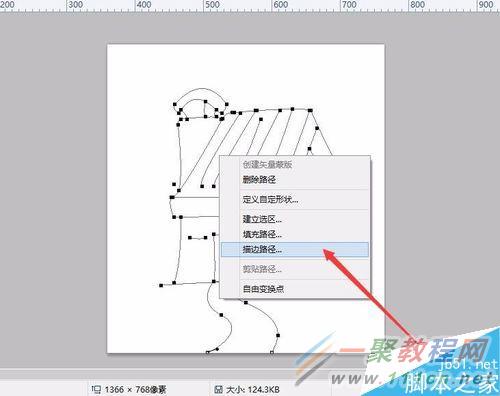
这时会弹出一个选框,可以选择用什么工具来进行描边,这里选择“铅笔工具”,不要勾选模拟压力,然后点击确定,如图:
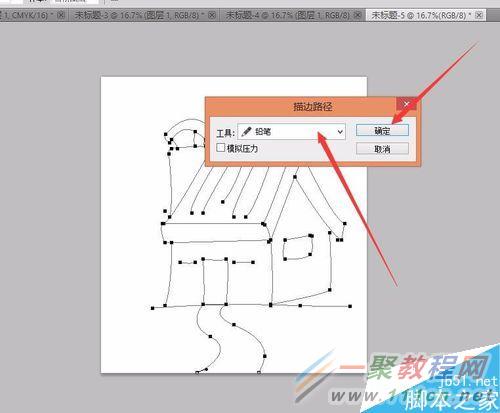
这时,系统就自动描边了,如图:
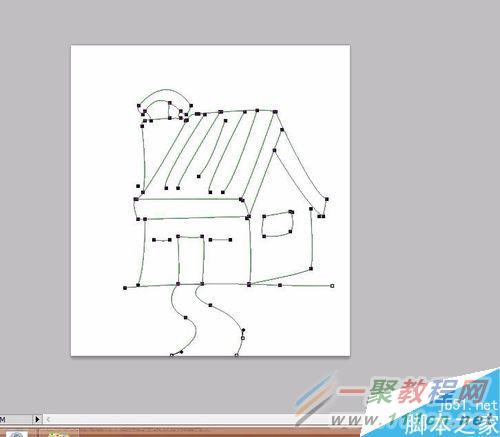
这时我们就可以取消钢笔工具的路径样式了,这里可以使用,快捷键“Ctrl+enter”,将路径转化为选区,如图:
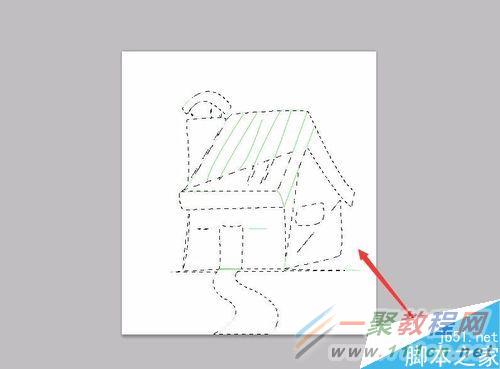
现在我们在工具栏中选择“选区工具”,再将鼠标移至画布上,单击鼠标右键,取消选区,即可的到我们想要的效果,如图:

注意事项
这里讲解的也包含了PS中钢笔路径的描边方法
在框选路径的时候,范围尽可能的大一些,将所有的路径都选中。
好了, 以上的信息就是小编给各位Illustrator的这一款软件的使用者们带来的详细的钢笔工具勾画图像导入photoshop的教程解析分享的全部内容了,各位看到这里的使用者们小编相信各位现在是很清楚了导入方法了吧,那么各位就快去按照小编分享的自己去试一试吧。