photoshop设计金光闪闪的金色金属字制作教程
作者:袖梨
2022-11-14
给各位photoshop软件的使用者们来详细的解析分享一下设计金光闪闪的金色金属字的制作教程。
教程分享:
最终效果

1、打开PS软件,新建一个1000 * 700像素,分辨率为72像素/英寸的画布。选择渐变工具,颜色设置如图1,拉出图2所示的径向渐变作为背景。
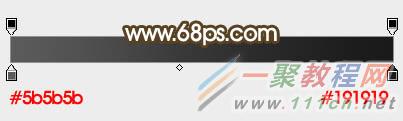
<图1>

<图2>
2、选择文字工具,选择一款字体,然后设置大小和颜色,如下图,输入想要的文字,如图4。
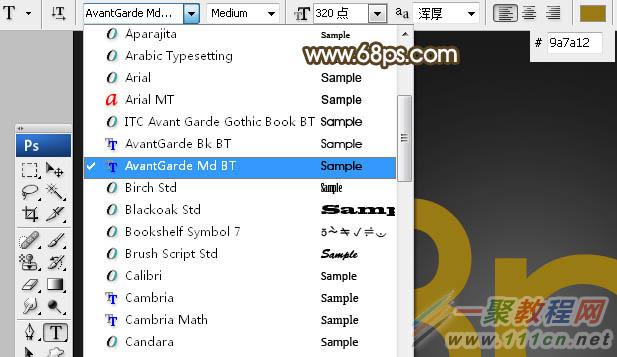
<图3>
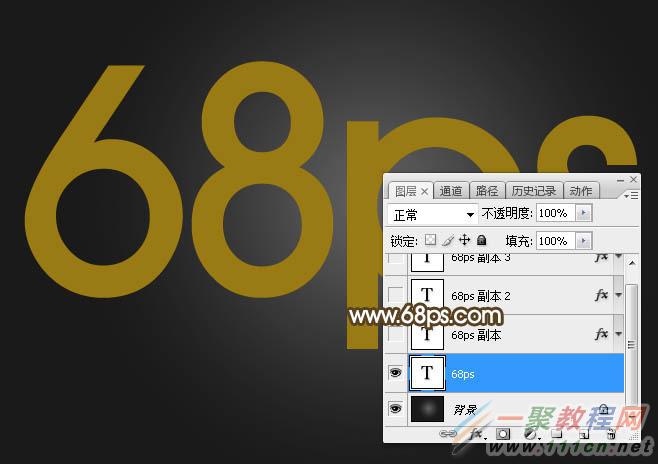
<图4>
3、双击图层面板当前图层缩略图后面的蓝色区域设置图层样式。
投影:
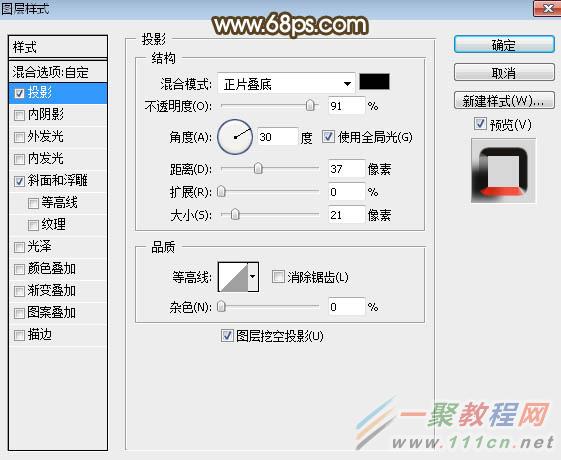
<图5>
斜面和浮雕:样式“外斜面”,方法“雕刻清晰”,其它设置如下图。
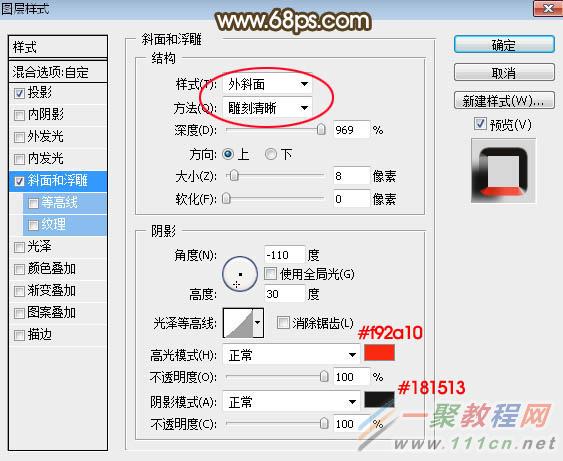
<图6>
4、确定后把填充改为:0%,效果如下图。

<图7>
5、按Ctrl + J 把当前文字图层复制一层,然后清除当前文字图层样式,效果如下图。

<图8>
6、再给当前文字设置图层样式,参数设置如图9,10。
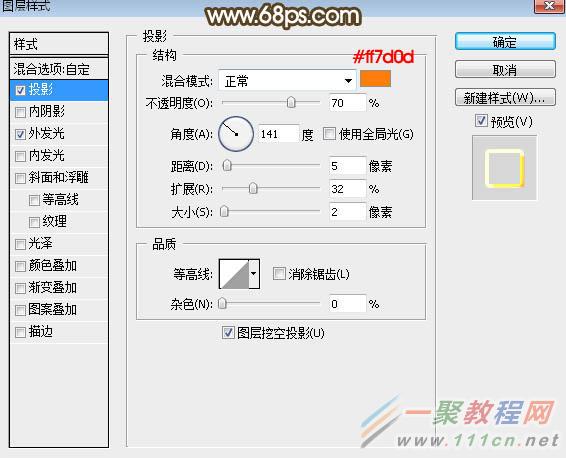
<图9>
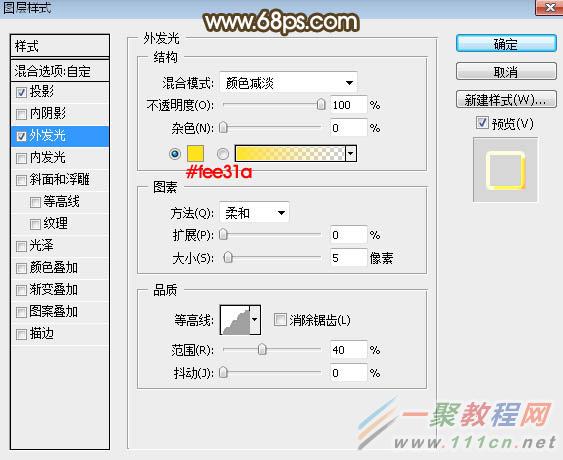
<图10>
7、确定后把填充改为:0%,效果如下图。

<图11>
8、按Ctrl + J 把当前文字图层复制一层,然后清除图层样式,效果如下图。
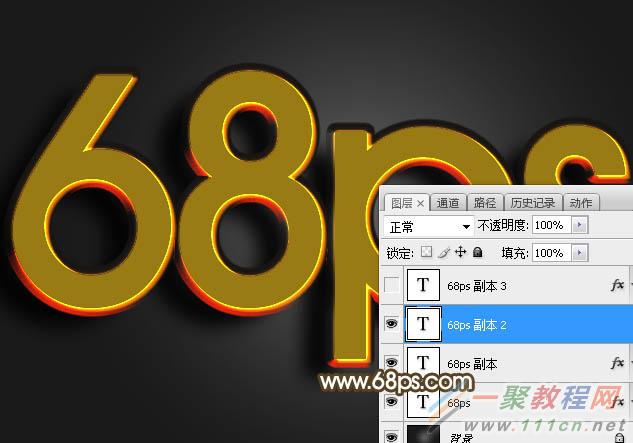
<图12>
9、给当前图层设置图层样式。
投影:
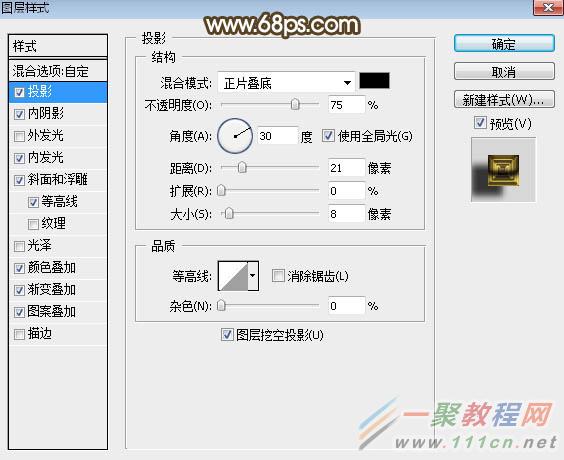
<图13>
内阴影:

<图14>
内发光:混合模式“叠加”,颜色#ebae58,其它设置如下图。
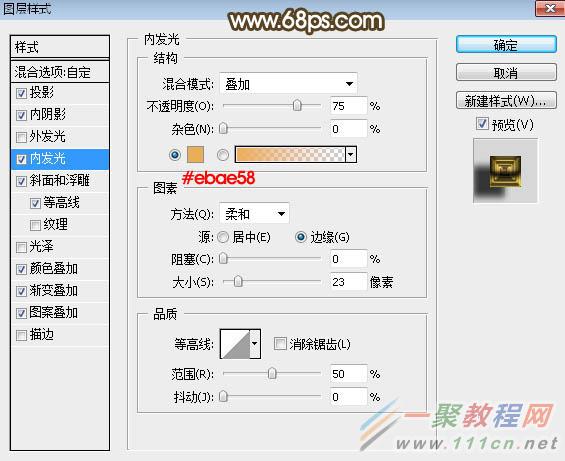
<图15>
斜面和浮雕:样式“内斜面”,方法“雕刻清晰”,其它设置如下图。
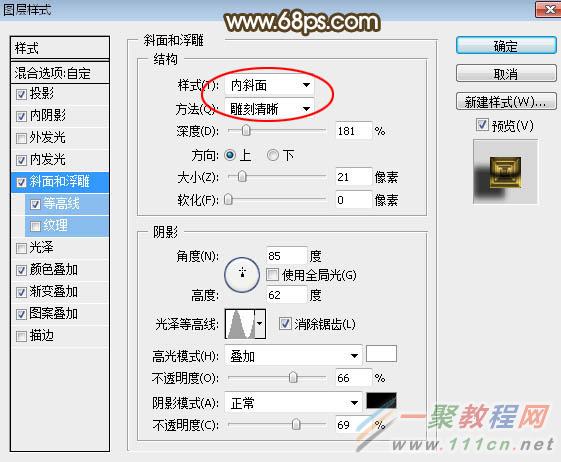
<图16>
等高线:

<图17>
颜色叠加:混合模式“正常”,颜色为橙黄色#feb312,不透明度55%。
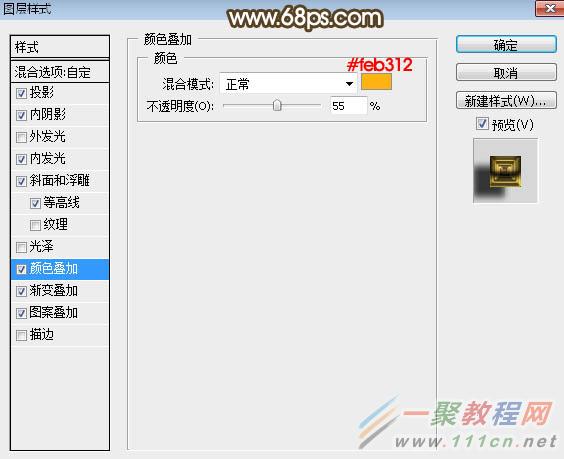
<图18>
渐变叠加:混合模式“叠加”,渐变色设置为白色至透明度渐变,其它设置如下图。
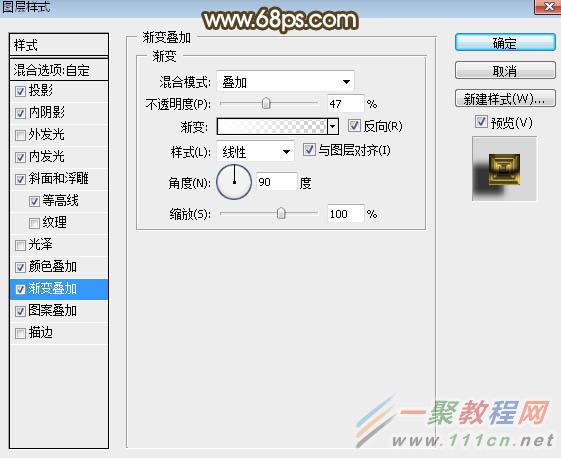
<图19>
图案叠加:选择自带的图案,设置如下图。
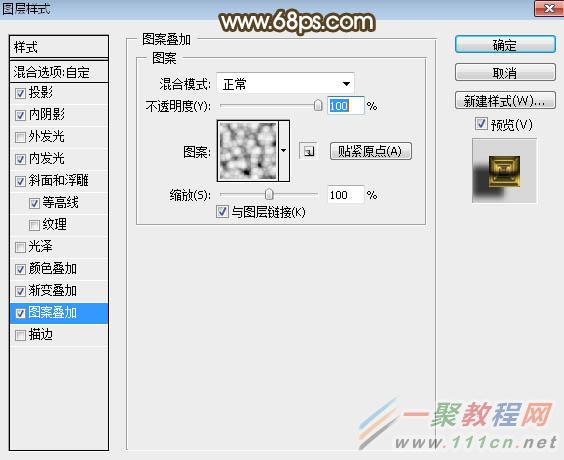
<图20>

<图21>
10、确定后把填充改为:0%,效果如下图。

<图22>
11、按Ctrl + J 把当前文字图层复制一层,然后清除图层样式,效果如下图。

<图23>
12、给当前图层设置图层样式。
投影:颜色#eedecc,其它设置如下图。

<图24>
内阴影:混合模式“线性减淡”,颜色#9a8d80,其它设置如下图。

<图25>
外发光:混合模式“滤色”,颜色#feffe8,其它设置如下图。

<图26>
内发光:混合模式“正常”,颜色#dfcebd,其它设置如下图。

<图27>
斜面和浮雕:

<图28>
等高线:

<图29>
13、确定后把填充改为:0%,效果如下图。

<图30>
最后微调一下参数,完成最终效果。

好了,以上的信息就是小编给各位photoshop的这一款软件的使用者们带来的详细的设计金光闪闪的金色金属字的制作教程解析分享的全部内容了,各位使用者们现在看到这里了,小编相信各位现在那是很清楚了制作方法了吧,那么各位就快去按照小编的教程去制作下自己想要的金色金属字吧。















