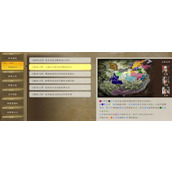Illustrator设计一副夜晚星空效果绘制教程
作者:袖梨
2022-06-28
给各位Illustrator软件的使用者们来详细的解析分享一下设计一副夜晚星空效果的绘制教程。
教程分享:
1.单击star tool工具,并在画布上随意拖出一个五角星,将边框颜色去掉。
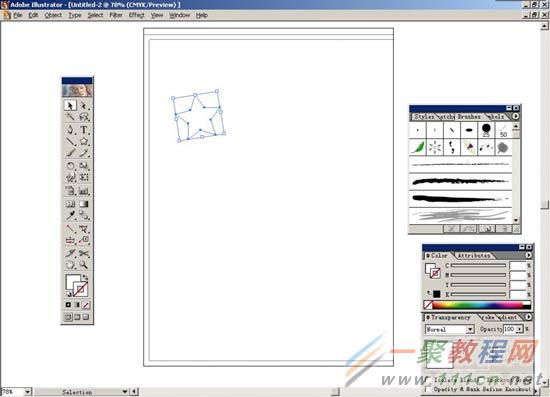
2.打开window>Brushes或按F5打开Brushes面板。用Selection Tool工具选中五角星并将其拖到Brushes面板上,跳出定义笔刷的对话框,按OK按钮会再跳出一个笔刷设置的对话框,在NAME里面输入STAR,按OK按钮确定。
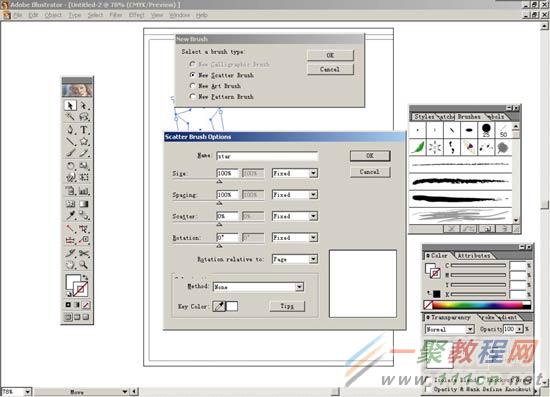
3.将画布上的五角星删除了,然后用Rectangle tool工具画一个和画布一样大小的矩形。选择Gradient tool工具,接着再打开Window>Gradient或按F9,打开Gradient面板。Type选择为Linear,一边颜色为:c=92,m=50,另一边为:c=95,m=95,按住SHIFT键,从上到下拉一个渐变。这样一个蓝色的天空就完成了。
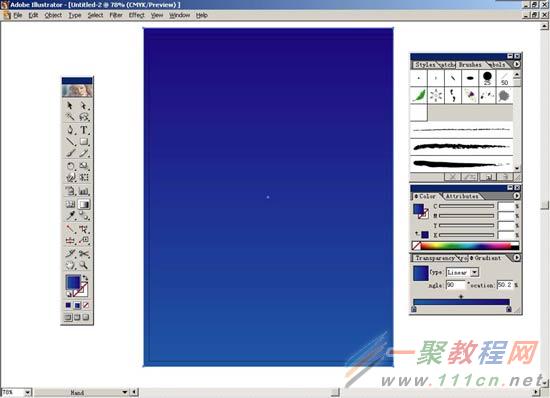
4.现在开始绘制满天的星星。先打开window>layer或按F7打开layer面板,按面板上的新建按钮,建立一个新层。选择Pencil tool工具,将前景色关闭,在画面上随意的画圈。
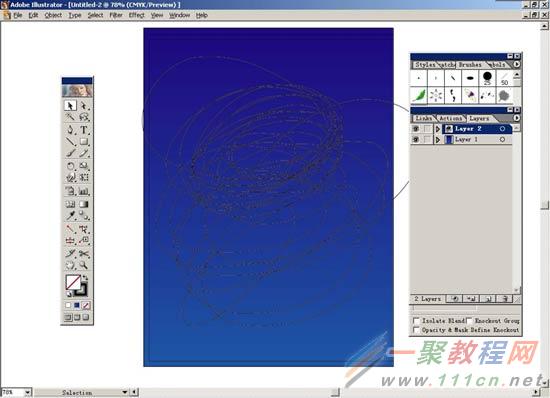
5.打开Gradient面板,双击刚才定义好的STAR笔刷,这时会跳出STAR的设置对话框。按OK按钮再按APPLE TO STORKS。设置如下。
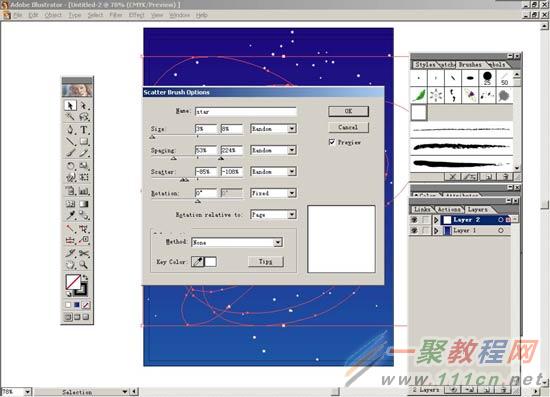
6.这步我将详细介绍一下,上面STAR设置框里的各个意思。先看SIZE,前一个选框里为所有STAR的尺寸大小。打开后面的下拉三角,选择Random,可以对第二个选框进行调整,这是调整部分STAR的大小,这样就能达到星星有大有小的效果了。再看SPACING,前一个选框是对整个STAR的数量进行调整,打开后面的下拉三角,选择Random,可以对第二个选框进行调整,这是调整部STAR的分布。最后看SCATTER,这个功能是调整STAR围绕路径远近的距离,具体的大家自己去研究了。
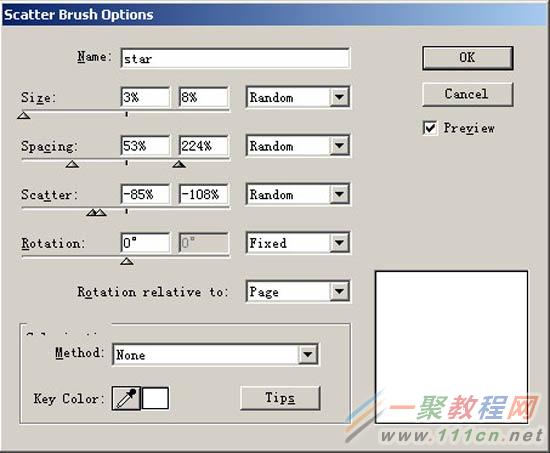
7.接着选Object>Expand Appearance,再选Object>Ungroup或按Ctrl+Shift+G解散群组。接着用用Selection Tool工具选中路径按DEL键删除。再将页面外面的STAR也全部删除。
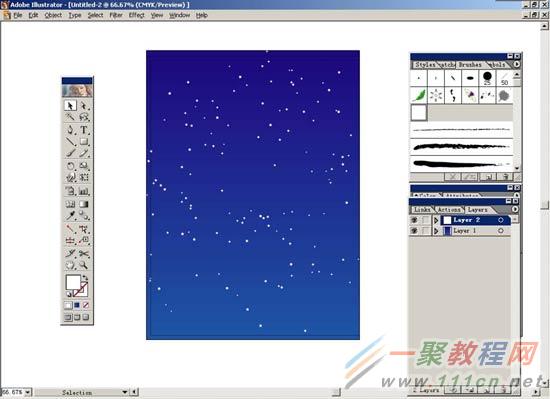
8.在layer面板上按住ALT键去点LAYER2,将全部的星星选中,在选Effect>Blue>Gaussian Blur,Radius为1,按OK按钮确定。再打开window>Transparency或按SHIFT+F10,打开Transparency面版,模式选为screen,Opacity为40%。
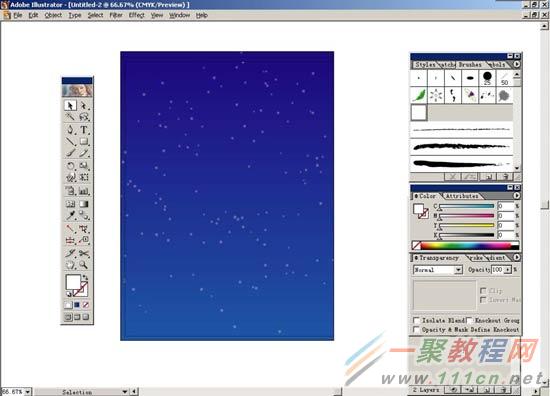
9.打开LAYER2的小三角会显示出所有星星的单独路径,按住ALT+SHFIT键,在LAYER2中有间隔的任意点击选出一部分星星,再打开Transparency面版,将Opacity设定为100%。
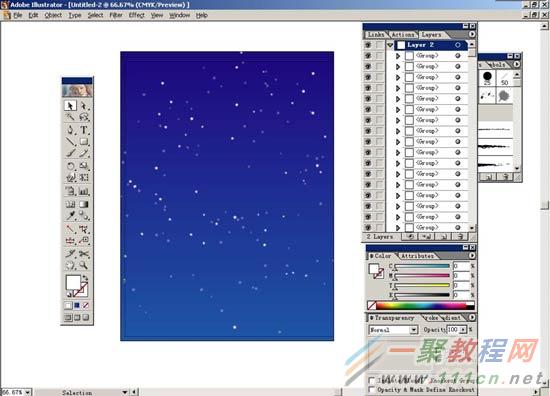
10.现在还需要填加上一颗流星就更完美了。放大页面,用Ellipse tool工具画一个白色小圆,再用Star tool画一个比小圆大点的五星。
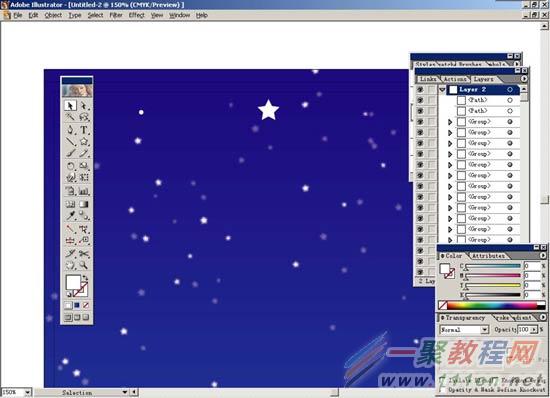
11.同时选中小圆与五星,双击blend tool工具,设置如下。
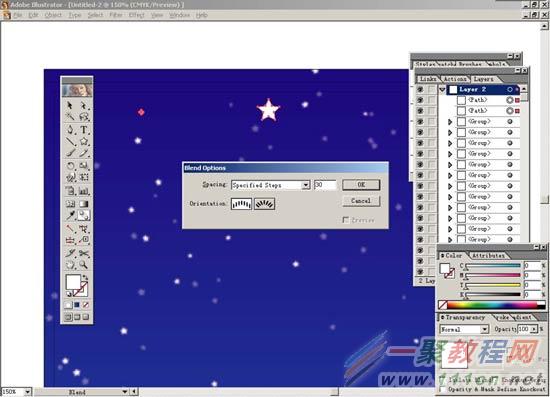
12.分别点击小圆与五星进行调和。
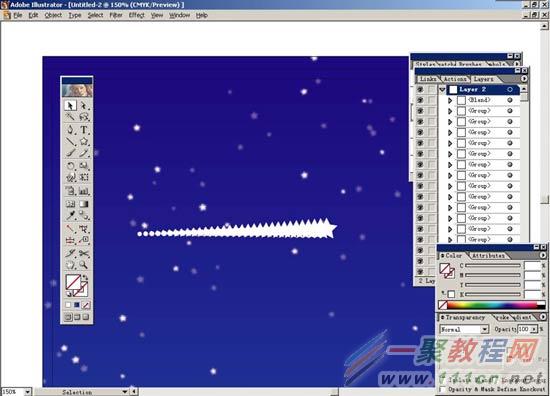
13.使用pen tool工具给调和加上中心节点,并配合ALT键将形状调整至如下。
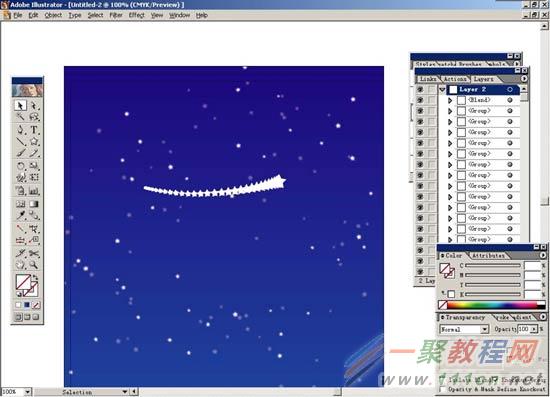
14.用Direct selection tool工具选中小圆,填充颜色为c=95,m=95。
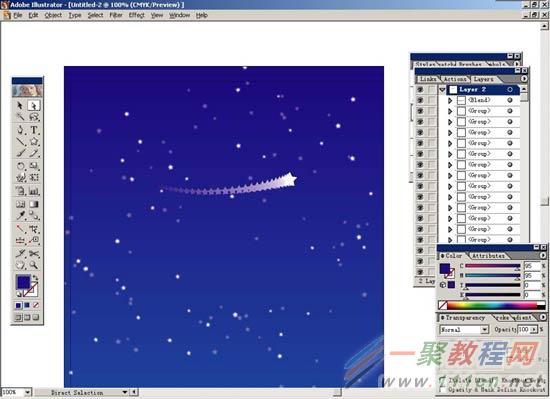
15.用Selection Tool工具选中整个被调和的物件,在执行Effect>Blue>Gaussian Blur,Radius为2.5,按OK键确定,再同Selection Tool工具旋转一下角度,这样流星就完成了,同时满天星空的感觉就更完美了。
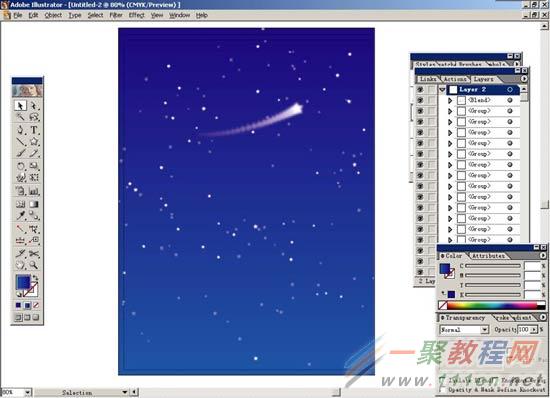
好了,以上的信息就是小编给各位Illustrator的这一款软件的使用者们带来的详细的设计一副夜晚星空效果的绘制教程解析分享的全部内容了,各位看到这里的软件使用者们,小编相信大家现在那是非常的清楚了绘制星空的方法了吧,那么大家就快去按照小编上面的教程自己去绘制下夜晚的星空吧。