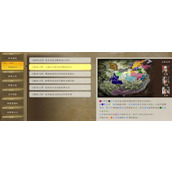Illustrator利用渐变网格绘制苹果教程
作者:袖梨
2022-06-28
给各位Illustrator软件的使用者们来详细的解析分享一下利用渐变网格绘制苹果的教程。
教程分享:
网格工具(Mesh Tool)  快捷键:U 。完成效果如图。
快捷键:U 。完成效果如图。

苹果主体制作
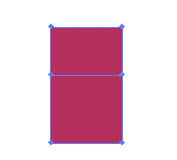
用矩形工具画出适当大小的矩形,并填充苹果的主色,然后用网格工具在矩形上增加一个节点
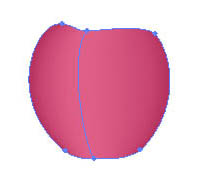
用白箭头工具调节外形以切合苹果的形状,由于引时的节点很少,很容易利用方向线控制形状
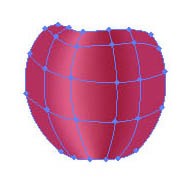
不断用网格工具增加节点,并在左右横向方向上分别按明暗关系设置适当颜色
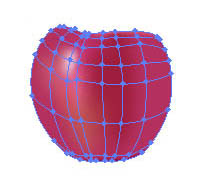
进一步增加节点细化苹果的明暗变化,并在上下竖向方向上分别按明暗关系设置颜色,表现出苹果的圆体形状
苹果上沿制作
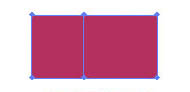
方法与主体相似,画出的矩形填充苹果的主色,然后用网格工具在矩形上增加一个节点
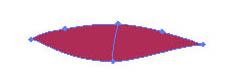
同样用白箭头工具调节外形以切合苹果的形状,注意两端的尖角实际上是各有两个节点几乎重合在一起而形成的
苹果柄制作
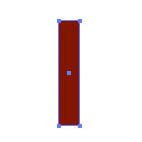
画出与柄形状相似的矩形,填充苹果主色
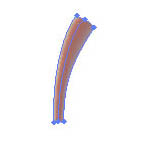
增加网格,并调节形状,设置颜色的明暗

增加网格细化颜色的表现
阴影制作
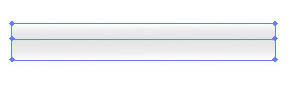
其制作方法与其它部分类似,不同的是它的颜色为灰 - 白 - 灰
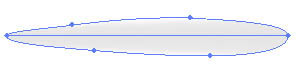
白箭头调节形状
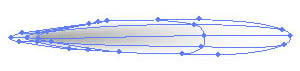
设置网格颜色时要注意边缘所有节点的颜色都必须是白色,这样才能生产与白色背景过渡自然的阴影
合成

把主体、柄、上沿和阴影四部分按前后顺序放到适当位置,最后再对所有图象Ctrl+U群组一次,就完成了制作
观察完成图,网格工具在颜色过渡方面的表现的确是非常自然,在工作中深受设计师的喜爱。
附录:两种设置网格的方法
方法一:工作中通常在制作简单的几何形状时(通常是矩形),就开始设置网格节点,然后再变形为复杂图形,这样对网格线的分布比较容易控制,如上面的制作就采用了这种方法。
方法二:有时网格线的分布要求会与色块形状产生冲突,不易设置,此时可先设网格线分布,然后用 Ctrl+7 裁切到边缘轮廓以内即可,如下图。

在矩形内设置网格分布

然后 Ctrl+7 裁切到苹果的轮廓线内
好了,以上的信息就是小编给各位Illustrator的这一款软件的使用者们带来的详细的利用渐变网格绘制苹果的教程解析分享的全部内容了,各位看到这里的软件使用者们小编相信大家现在那是非常的清楚了绘制苹果的方法了吧,那么各位就去按照教程自己去绘制下苹果吧。