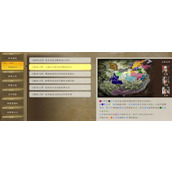Illustrator绘制一本书教程分享
给各位Illustrator软件的使用者们来详细的解析分享一下绘制一本书的教程。
教程分享:
1.建立新文件,A4大小。
可以先到“编辑”?“首选项”?“单位和显示性能”,看看“常规”里的单位是不是“毫米”,不是的话改过来。没什么特别的,下面的教程我用的是mm。
2.在工具箱里选择“矩形工具”,在画布上单击,在“矩形”对话框上设置宽度60mm、高30mm。

3.在工具箱里选择“椭圆工具”,在画布上单击,在“椭圆”对话框上设置宽度5mm、高10mm。

4.按Alt键复制椭圆,并移动两个椭圆分别对齐矩形两端。

可以按Shift+F7,把“对齐”调板调出来。

5.选择左侧椭圆和矩形,按Alt键点击“路径查找器”调板上的“与形状区域相加”。
按“V”选择“选择”工具,从图形左上角空白开始拖拽选择两个图形。
可以按Shift+Ctrl+F9,把“路径查找器”调板调出来。
按Alt键点击按钮 = 点击按钮 + 点击扩展

效果:

6.选择右侧椭圆和矩形,按Alt键点击“路径查找器”调板上的“与形状区域相减”。

效果:

7.选择该图形,然后打开菜单“对象”?“路径”?“偏移路径”,在“位移路径”调板上选择位移0.5mm,其他设置不变。
不晓得为什么“偏移路径”命令,调出来的是“位移路径”调板,不过总比CD里的“折分”要强多了。
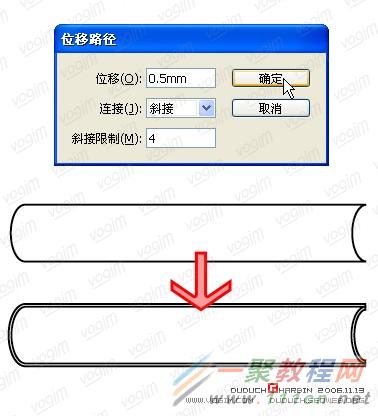
8.选择外面扩展的大图形,设置填充颜色为任意你喜欢的颜色,边框颜色为“无”。
选择内侧的图形,设置填充颜色为“白色”,边框颜色为“无”。
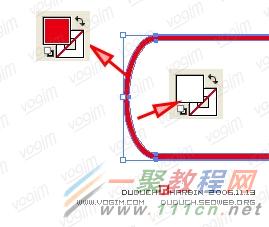
9.选择外面扩展的大图形,右侧的锚点分别向上、向左、向下移动,目的是“藏”起来。
记得在AI里选择单一锚点的时候,要用“直接选择工具”(按“A”键),而不是通常的“选择工具”。
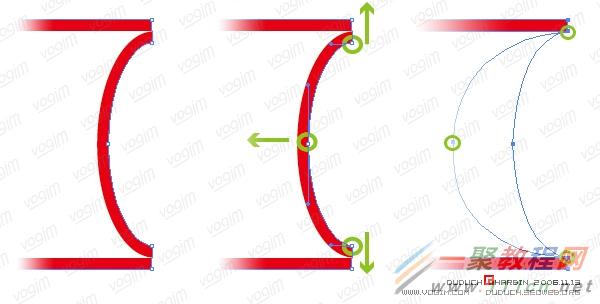
10.在外面扩展的大图形上,用钢笔工具加三个等距的锚点,并将中间的点下移,做出书的折痕(硬皮书都有这个)。
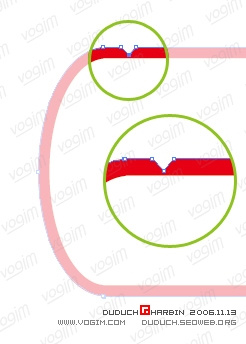
11.将外面扩展的图形和内侧的图形选中后,右击鼠标,选择“编组”。
12.根据书的大小设计书封面图案,全部选中后拖动到“符号”调板,定义为新的符号。
3D变换中,只能贴定义为符号的图。符号可以是在AI里做的图形,也可以是位图,尽量控制在60mm×90mm以内,最好不要太复杂。
示意图的红色背景是为了能把白色的字显示出来,定义符号的时候,不要选择。

13.将11步制作的图形选中,然后选择“效果”菜单下的“3D”?“凸出和斜角”。钩选“预览”,并设置凸出厚度为90mm。[不要按确定,后面还有设置]
凸出厚度的单位是PX,不用管它,把内容都删除掉后直接输入“90mm”。

点击“贴图”按钮,在表面中找书的封面(如果按我说的做,大概是找第13个贴面),选择符号为刚定义的符号,调整大小。
如果在3D调板设置了预览,在设定贴图的时候,是以红色外边的形式显示选择的面。因为这个图形虽然是“死心”的,但是双层的,有可以感觉是最外面的面,但其实是内层。因此就以贴图显示区的颜色区别,浅灰就是显示的外面,深灰就是内心的面。
贴的符号移动的时候,以自己做的图形预览效果为准。如果开始定义的3D图形过于复杂(锚点多、组合的图形多),或者定义的符号过于复杂,每挪一次或者扩展一次大小,系统都得“思考”几秒或几十秒钟,甚至会出现“假死”和“真的死翘翘”的情况。

设置完毕,先“确定”贴图,然后“确定”3D。效果如图:

按照这个方法,就可以随心所欲的做书了。
这里,我只是简单介绍了书的制作方式,大家可以按自己的心意去制作书的封皮,然后把自己的作品贴到论坛的专门帖子里。
先看一下我的效果图:
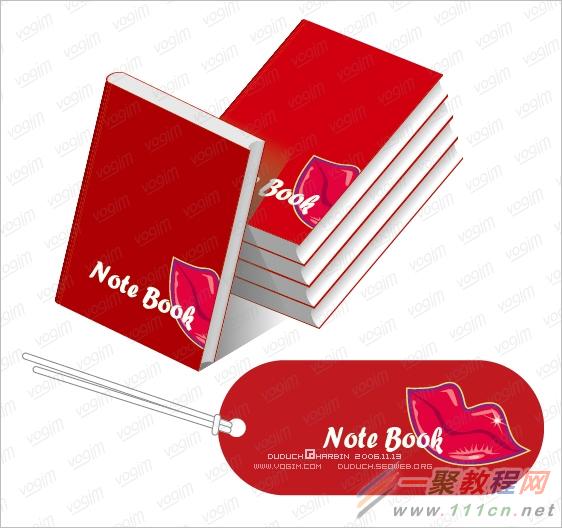
好了,以上的信息就是小编给各位Illustrator的这一款软件的使用者们带来的详细的绘制一本书的教程解析分享的全部内容了,各位看到这里的软件使用者们,小编相信大家现在那是非常的清楚了绘制方法了吧,那么大家就快去按照上面的教程自己去绘制下一本书吧。