Illustrator绘制精致立体骰子步骤教程
作者:袖梨
2022-06-28
给各位Illustrator软件的使用者们来详细的解析分享一下绘制精致立体骰子的步骤教程。
教程分享:
打开Adobe Illustrator CS2,新建文件,选择矩形工具,按住Shift键,在画布上绘制出一个正方形。

选择直线工具,按住Shift,绘制45度角倍数的垂直和水平线两条:
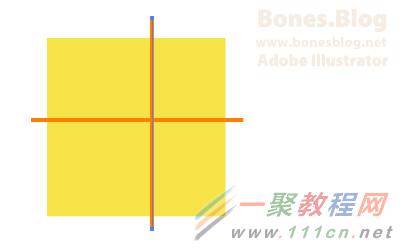
使用选择工具,将所有图形选中。

执行“窗口>对齐”命令,显示对齐调板,在对齐调板中单击“水平居中对齐”和“垂直居中对齐”按钮各一次。

执行“视图>参考线>创建参考线”命令,将图形转换为参考线,选择椭圆工具,将光标移至参考线的左上角。

按住Shift+Alt键,从中心点绘制出一个正圆:

使用选择工具选中绘制好的圆形,按住Alt键进行拖动,将圆形的中心点拖曳至辅助线的交叉点上对齐后,松开鼠标,圆形被复制。

按上一步相同的方法再复制出7个圆形。

执行“视图>参考线>清除参考线”命令,将参考线移除,使用选择工具选中9个圆形,并执行“对象> 编组”命令,将9个圆形编组。

使用圆角矩形工具,按住Shift键,绘制一个正的圆角矩形,在绘制过程中,可以使用↑和↓来调整圆角的大小。

使用选择工具选中所有图形,在对齐调板中在对齐调板中单击“水平居中对齐”和“垂直居中对齐”按钮各一次。

将圆角矩形选中,并将圆角矩形填充色改为“红色”,并执行“对象>排列>置于底层”命令。

选中所有图形,按住Alt键,将图形移动并复制,复制得到6个相同的图形。

使用直接选择工具将所有不要的圆形选中,按Delete键进行删除。

使用选择工具如下图所示选中一个图形,在路径查找器调板中单击“与形状区域相减”按钮,并单击“扩展”按钮,将圆点挖空,并依次将其他5个图形分别挖空

执行“窗口>符号”命令,显示符号调板,依次将6个形状分别拖入符号调板中

定义完成符号后,以上图形均可以删除,选择矩形工具,在画布上单击,弹出矩形对话框,在对话框中设定矩形的宽度和高度为“20mm”

单击“确定”按钮,得到一个20×20mm的正方形。

执行“效果>3D>凸出和斜角”命令,弹出凸出和斜角对话框。
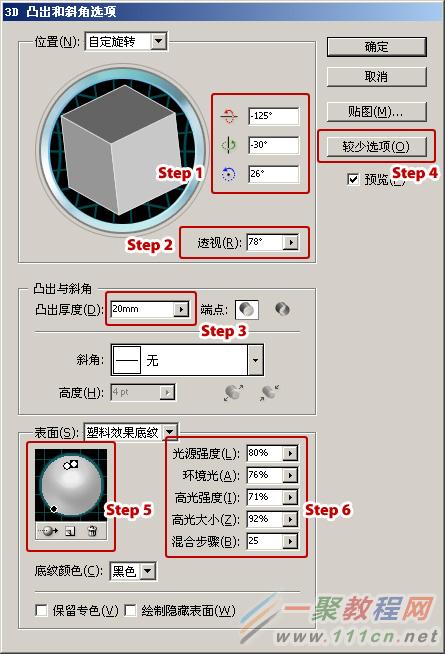
Step 1:调整立体形状的角度
Step 2:设定三维形状的透视效果
Step 3:在“凸出厚度”中设定厚度为20mm,目的是为了确保得到的是一个正方形
Step 4:单击“较多选项”按钮
Step 5:设定光源的数量和位置
Step 6:设置光源的强度
复选“预览”选项框,可以看到预览结果。

单击凸出和斜角对话框中的“贴图”按钮,弹出贴图对话框。
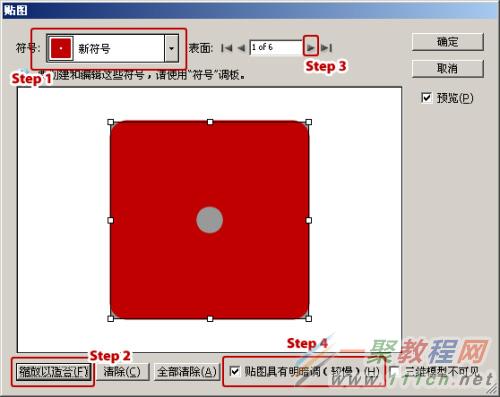
Step 1:选择一个符号
Step 2:单击“缩放以适合”按钮,将贴图和表明大小缩放一至
Step 3:选择下一个表面,重复Step 1和Step 2,一个表面贴一个符号
Step 4:将“贴图具有明暗调”复选项勾上
单击两次“确定”按钮,得到三维的矢量骰子效果图。

相同的方法,可以在“凸出与斜角”对话框中设定“表面”的类型,做不同的应用。

好了,以上的信息就是小编给各位Illustrator的这一款软件的使用者们带来的详细的绘制精致立体骰子的步骤教程解析分享的全部内容了,各位看到这里的软件使用者们,小编相信大家现在那是非常的清楚了制作步骤了吧,那么大家就快去按照小编上面给大家带来的教程自己去尝试着制作下精致的立体骰子吧。















