Photoshop去除人像面部的头发发丝的问题
Photoshop怎么去除人像面部的头发发丝?具体应该怎么操作呢?本篇文章小编给大家分享一下Photoshop去除人像面部的头发发丝方法,对此感兴趣的小伙伴们可以来看看。


对比图
照片我已经在LR里面定好色调了,现在直接在PS里面打开图片。

下图①所示连续复制两个图层,上面那个取名:高频,下面那个取名:低频。②点击低频图层,选择滤镜-模糊-高斯模糊,数值一般是3-9,具体可根据图片调整。我这里选择的是3.5。接下来选择高频图层,点击图像-应用图像,之后出现③提示框,如图所示更改图层为:低频,混合模式为:减去,缩放为:2,补偿值为:128。④最后更改图层模式为:线性光。
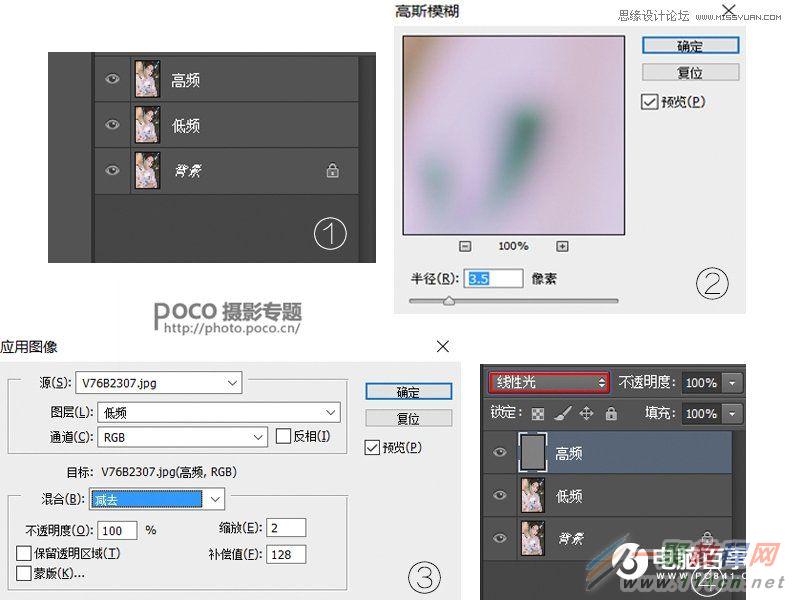
这样就可以开始抠头发丝了,选择低频图层,用修补工具圈起有发丝的地方拖到旁边没有发丝的完好皮肤。因为低频处理颜色,高频处理细节的原理(具体原因可百度)可以看出①用修补工具之后还是会留下一条黑线,这时候可以跳转到高频图层,然后用修补工具再做同样的一次动作,在③可看出这样就能把头发丝抠掉了。
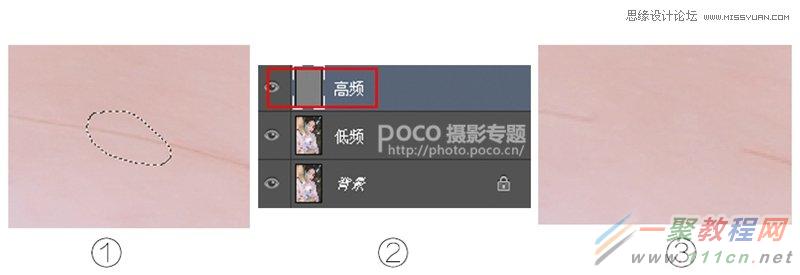
接下来就一直重复同样的操作,在低频和高频图层之间切换,修补工具把有头发丝的皮肤拖到没有头发丝的地方覆盖上去。这里一定要有耐心,一点一点慢慢来。有一些眼睛和嘴巴周围的发丝暂时不要处理。完成这一步之后可以得到下图,可以看到脸上经过处理的地方颜色不均匀,存在着一些瑕疵。这个时候可以用到磨皮插件:Portraiture 在低频图层打开磨皮插件,磨一次如果效果不明显可以多磨几次。

最后来处理刚才眼睛和嘴巴上面的发丝。盖印一个图层,选择仿制图章工具,不透明度为20%,PS:这里要记得不透明度不能太高,宁可一点一点慢慢来。完成这一步之后就把头发丝给抠完了。

以上就是这一次教程的全部步骤。之后再进行其他细节的精修,这里就不细说了。最后放一张修好的图片。
















