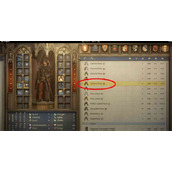用photoshop制作Flash进度条教程分享
作者:袖梨
2022-06-28
给各位Flash软件的使用者们来详细的解析分享一下用photoshop制作Flash进度条的教程。
教程分享:
第一步:
新建一个600X400PX的画布,把我们提供的纹理丢进去。
现在我们使用“圆角矩形工具”,设置半径为“10PX”,拉出一个长条矩形。

第二步:
现在我们来设置矩形的混合样式,把它命名为:矩形1。然后双击图层,设置如下:
内发光:颜色就是默认的黑色。
图案叠加: 这个图案需要加载“艺术表明”,默认的里面有。

描边:

最完后应该是这样的效果:

2设置混合样式回顶部
第三步:
现在我们在到“矩形1”,里面画一个小一点的矩形,命名为“矩形2”,如下:

然后双击设置混合样式:
外发光:

渐变叠加:

现在我们新建一个图层,然后把它和“矩形2” 同时选上,然后合并。这样出来的图层会是“图层2”,然后我们把这个图层复制一个,把老的隐藏掉。因为我们后面还要做效果。

第四步:
双击“图层2”,混合样式设置如下:
颜色叠加:

图案叠加:上面我们为你准备了,这里不制作了,因为有很多小菜们不知道制作图案。

做完后应该是这样的效果:

3使用矩形工具回顶部
现在我们在用矩形工具,画两根短线条。颜色分别是黑色和白色,这是在网页设计中制作导航条废材常见的方式,如下;然后设置他们的混合样式:

制作好后将它复制几个,依次摆好,然后移动到进度条中。如下:

好了,我们第一个已经完成了,你觉得怎么样?下面是我们将这种效果的延伸,只需要几步就OK。
第二种效果:
第一步:
在“矩形1”绘制一个矩形,比上面的要短一点 。然后按照上面的方法制作出下面的效果(和上面是一样的,这里我为什么在上面没有让大家保存,目的是想让大家多做一次,能记得住 )
渐变叠加:

图案叠加:

完成后应该是这样的效果:

然后我们在到上面添加一些文字说明:
最终效果图:

好了,以上的信息就是小编给各位Flash的这一款软件的使用者们带来的详细的用photoshop制作Flash进度条的教程解析分享的全部内容了,各位看到这里的软件使用者们,小编相信大家现在那是非常的秦楚了制作方法了吧,那么各位就快去按照小编上面的教程自己去制作下Flash进度条吧。