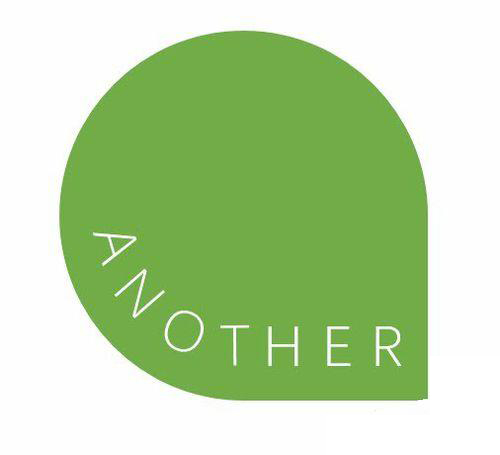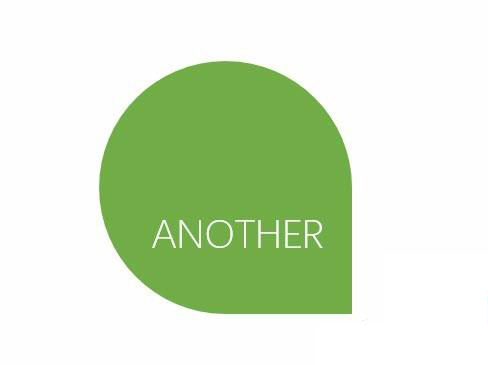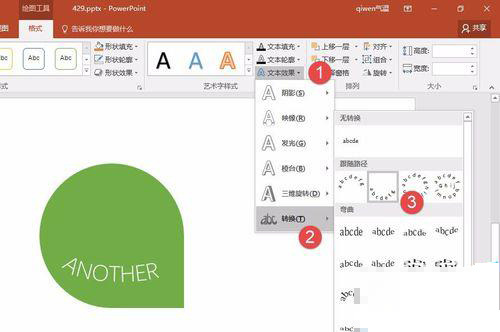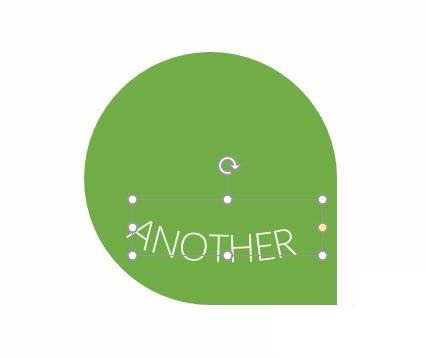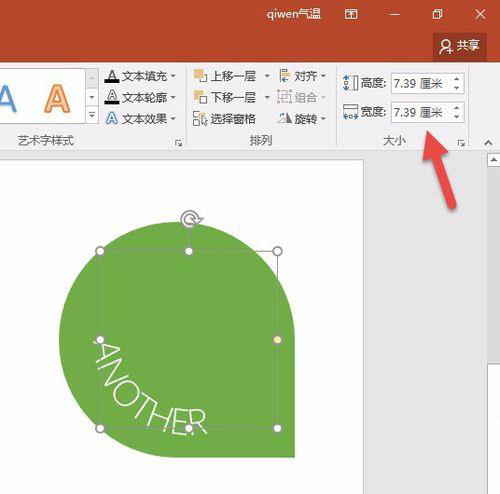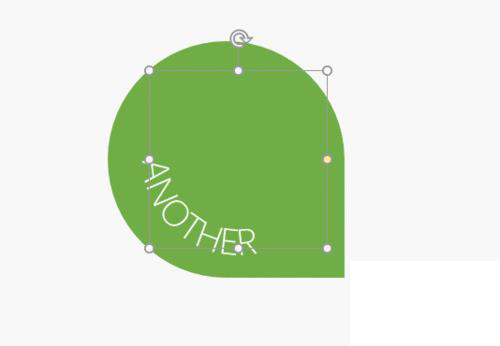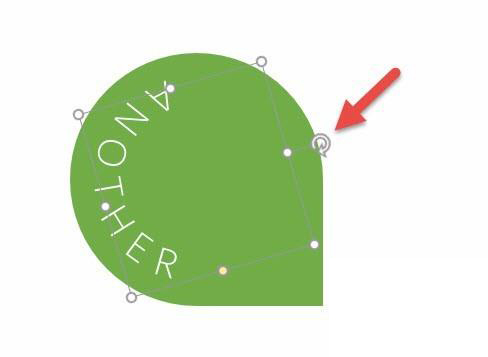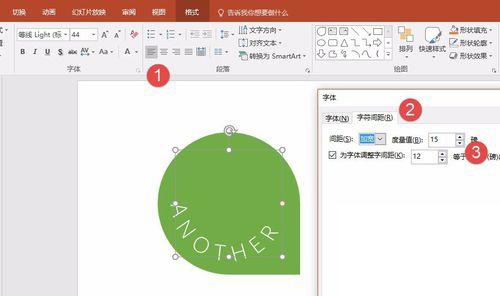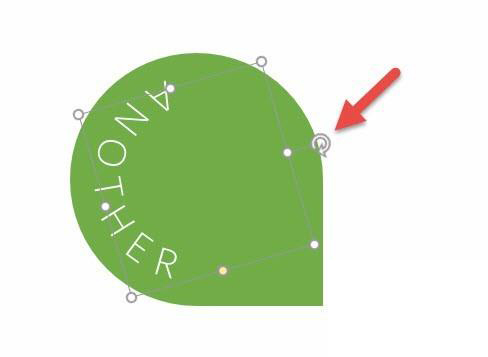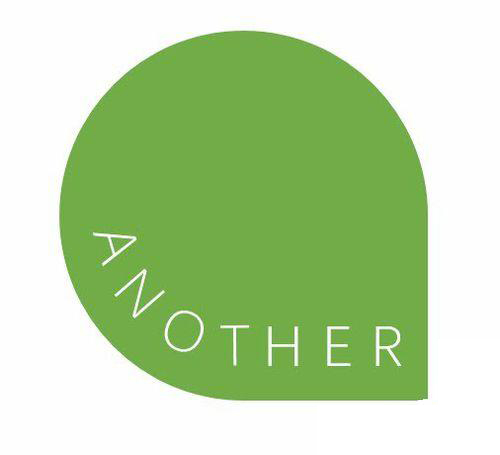怎么用PPT制作出文字跟随图形线条排列的效果
如何用PPT实现文字环绕设计?效果如下图所示。
1、插入一个水滴型图形,然后插入一个文本框,写上英文字。效果如下:
2、接下来是本技巧的重点,选中文本框,点击“格式-文本效果-转换-跟随路径“。选择一个与图形弧度较匹配的一种旋转。本例选择下图3的跟随路径。
3、设置完毕后,发现文字框内的文字开始带曲线,但视乎文字弧度与水滴型图形不是那么匹配。应该怎么办呢?开始进行细节调整。
4、首先注意观察水滴型主要是一个正圆形的结构,所以需要将文本框调整正方形,显然用拖拽的方式是无法精准设置。但可以用以下方法,该方法适合任何文本框和图形的精准设置。选中文本框,点击“格式-大小“(下图箭头处),将其设置高度和宽度都相同。
5、设置完毕后,效果是不是好了很多,但还没有完,需要将其完美的与水滴型弧形匹配。思路是将其文本框中心与水滴型的中心进行对齐。利用智能对齐自动匹配即可。参考动图中参考线的对齐操作:
6、设置完毕后效果如下,可能你会觉得这些字母怎么那么挤?注意千万不要敲所谓的空格键,那是一种效率很低很LOW的操作,其实主要用下面的方法就可以轻松搞定。点击“字体”右下角的对话框启动器(下图1 处),在字体面板点击“字符间距”,(下图2处)将间距设置15磅。(下图3处)
7、啊!字体间距有了,发现文字的位置不对,HER这几个字母翘起来了?这个简单,旋转文本框即可。
相关文章
精彩推荐
-
 下载
下载模拟极限越野
模拟经营 模拟极限越野模拟极限越野开着大巴在各种奇葩路况里送乘客。山路弯道多得让人
-
 下载
下载模拟火车
模拟经营 模拟火车模拟火车让你当回真正的火车司机,得先学会看信号灯、操作控制杆
-
 下载
下载可口的披萨美味的披萨
模拟经营 可口的披萨美味的披萨可口的披萨美味的披萨带您体验经营一家披萨店的乐趣。游戏画风温
-
 下载
下载定制虚拟偶像最新版
模拟经营 定制虚拟偶像最新版定制虚拟偶像最新版是一款超级经典有趣的日本模拟装扮类型的手游
-
 下载
下载病娇模拟器手机版正版(yandere simulator)
模拟经营 病娇模拟器手机版正版(yandere simulator)病娇模拟器最新版手游是一款萌妹二次元模拟游戏,玩家在游戏中可