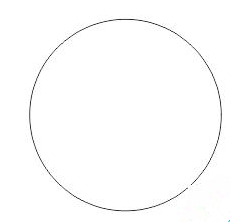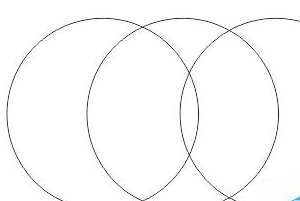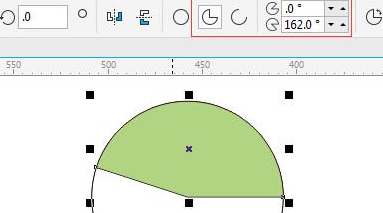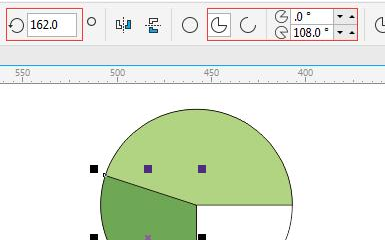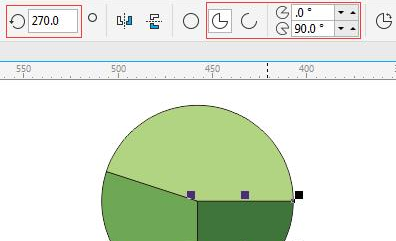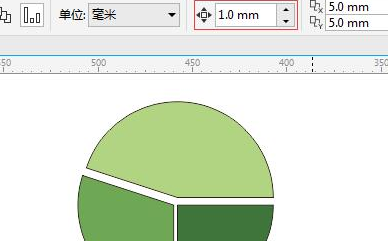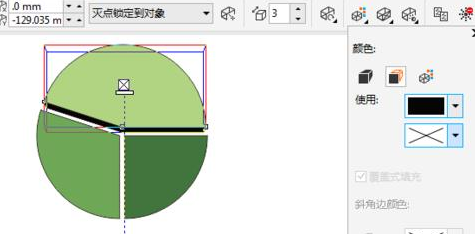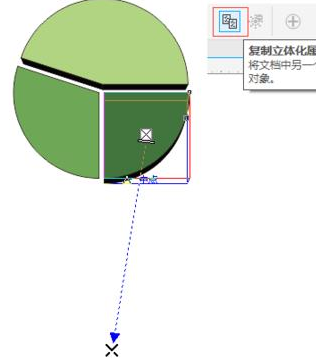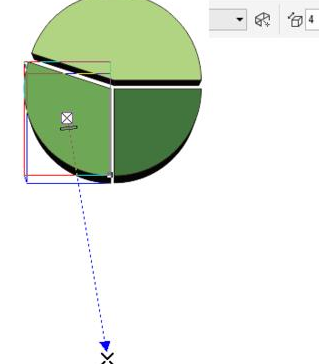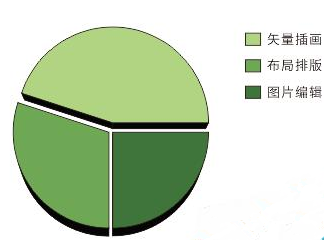CDR怎么绘制扇形统计图?CDR绘制扇形统计图的方法
1、举例说明:比如要做扇形统计图已知百分比分别为45%、30%、25%。在工具箱中选择“椭圆形工具”按住Ctrl键绘制正圆。
2、Ctrl+C、Ctrl+V原位复制粘贴3份(这步根据统计图的个数),或者执行水平、垂直居中对齐。
3、选择最上面的圆形,计算得出45%的占比即162°,在属性栏输入起始角度为0°,结束角度为162°,点击“饼形”按钮,鼠标左键单击调色板填充任意颜色,如图所示。
4、选择第二个圆,计算得出30%的占比即108°;在属性栏依次输入旋转角度为162°(即第一个扇形的结束角度),点击“饼形”按钮,设置起始角度为0°,结束角度为108°,并填充颜色,如图所示。
注:这个最好是按照属性栏顺序依次设置,因为这块有小伙伴反映会出错,或圆之间不能衔接。
5、选择第最后一个圆,将两圆旋转角度相加输入旋转角度值270°,计算得出25%的占比即90°,点击“饼形”按钮,设置起始角度为0°,结束角度为90°,并填充颜色,如图所示。
6、在CorelDRAW软件绘图界面,不选择任何对象的情况下,单击“选择工具”,调整微调距离为1,按Enter键确定。关于微距调整的相关内容请参阅:CorelDRAW X7中如何调整微距和再制距离。将各个扇形之间留有适当距离,如图所示。
7、选择“立体化工具”单击要添加立体效果的图形,按住Ctrl键垂直向下拖动。向上拖动控制线中的白色矩形调节钮,以改变对象立体化的深度。设置立体化效果颜色为使用纯黑色,如图。
8、添加完成一个,其余的两个复制前面的效果就好了。点击右下角扇形,单击属性栏“复制立体化属性”按钮,出现粗黑箭头时点击上面立体化效果即可实现立体化的复制,复制完成以后,还要对方向进行调整,以保证正确透视。
9、左下角的扇形立体化复制效果类似。
10、添加相应文字,立体化扇形统计图制作完成。
相关文章
精彩推荐
-
 下载
下载模拟极限越野
模拟经营 模拟极限越野模拟极限越野开着大巴在各种奇葩路况里送乘客。山路弯道多得让人
-
 下载
下载模拟火车
模拟经营 模拟火车模拟火车让你当回真正的火车司机,得先学会看信号灯、操作控制杆
-
 下载
下载可口的披萨美味的披萨
模拟经营 可口的披萨美味的披萨可口的披萨美味的披萨带您体验经营一家披萨店的乐趣。游戏画风温
-
 下载
下载定制虚拟偶像最新版
模拟经营 定制虚拟偶像最新版定制虚拟偶像最新版是一款超级经典有趣的日本模拟装扮类型的手游
-
 下载
下载病娇模拟器手机版正版(yandere simulator)
模拟经营 病娇模拟器手机版正版(yandere simulator)病娇模拟器最新版手游是一款萌妹二次元模拟游戏,玩家在游戏中可