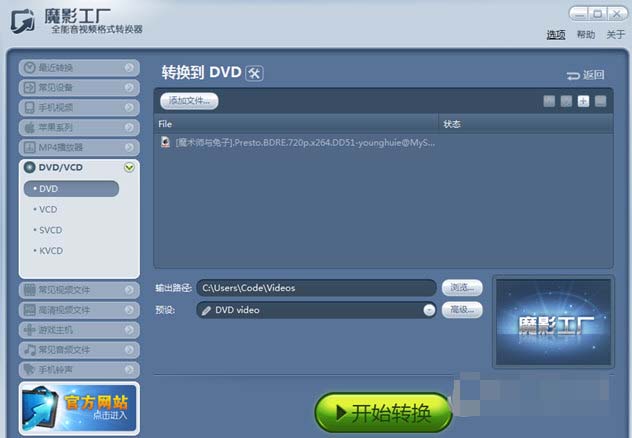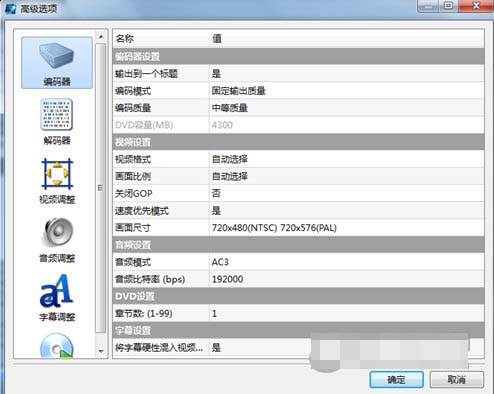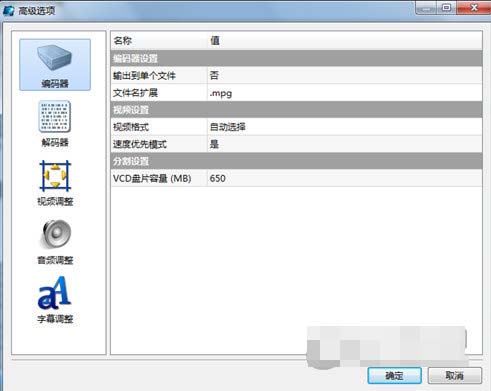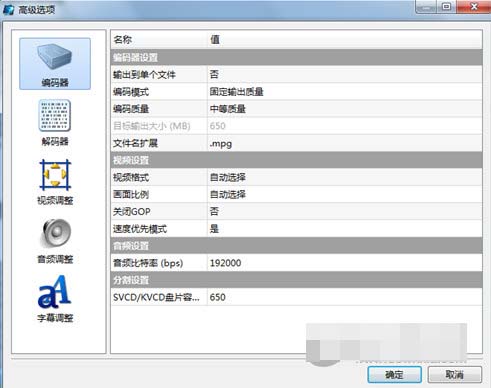魔影工厂怎么转DVD格式 魔影工厂转到DVD格式教程
魔影工厂转到DVD格式教程:
请点击主界面上的转换到cd按钮,然后选中下列的“DVD”,这样程序将弹出添加文件的窗口。文件添加完成后,会有如下窗口:
输入文件:
此时您还可以点击“添加文件”或者添加增加文件或点击删除文件删除文件。如果需要重新排列转换列表,您只需先点选一个文件然后点击上移/下移按钮进行上/下移动,直至将其移动到合适的位置。其他文件也按此方法操作即可。
Tips:进行多选时,您可以按住Shift的同时点击选两个文件,则该两文件中的所有文件将被选取。也可以按住Ctrl的同时点选文件,则被点选的文件将被选取。
您也可以先点击主界面上的添加文件按钮,选好您想要转换的文件之后,在新弹出的“目标类型”窗口中选择想要转到的格式。
输出路径:
您可以点击[浏览]来选择输出文件目录,也可以在此空格中直接键入输出文件的路径。
预设:
这里有三个选项供您选择:DVD Video,默认为该选项。您还可以进入高级面板进行其他设置。
DVD Video(4.3GB),输出的DVD会在4.3GB之内;DVD Video(8GB),输出的DVD会在8GB之内。如果您选了这两种,在高级面板里,编码器的页面是不可以在进行设置的。
高级:
以下是“高级选项”的详细信息:
编码设置:
输出到一个标题:如果您选择了"是",程序将把文件列表中所有文件合并转换到一个标题下。如果您选择了"否",程序将同源文件一样分别转到不同的标题下。
编码模式:这里有两个选项可供选择:"固定输出质量" 和"自动调整输出大小以适应单张DVD" 。
编码质量:如果您选择了"固定输出质量"为编码模式,就需要设定编码质量。从高到低。一共有五个等级可供选择。选择的等级越高,输出的文件也会越大。
DVD容量(MB):如果您选择了"自动调整输出大小以适应单张DVD"为编码模式,就可以选择输出DVD的大小了。
视频设置:
视频格式:此选项根据您所在的地理位置。如果您选择了[自动选择],那么输出文件的格式将与来源文件的保持一致。通常情况下,北美,加拿大等国是NTSC格式,而欧洲地区以及中国等是PAL格式。
画面比例:此选项提供了3个可选参数:自动选择,4:3以及16:9。如果你选择[自动选择],那么输出文件的纵横比将与来源文件的最接近甚至相同。
关闭 GOP:默认不启用“关闭的GOP”,关闭的GOP是DVD视频格式中的一种文件信息,对DVD视频本身无影响。但如果您将转换的DVD文件导入其他编辑软件时,提示您关闭GOP,请将此选项选成“是”。
速度优先模式:您可以预先设置转换以速度优先模式或者不以速度优先模式。
画面尺寸:这里有两种尺寸,分别针对PAL和NTSC,您可以根据需要选择。
音频设置:
音频模式:此选项提供了2个参数:MP2和AC3.如果您选择MP2,那么输出的音频将是MP2格式;如果您选择的是AC3的话,输出的音频即为AC3格式。
音频比特率:音频比特率是代表音频质量的。推荐比特率为192000或更高。如果您使用Dolby digtal5.1音频或Mp3,请选择224000。
DVD设置:
章节数:在这个选项中您可以选择从1-99个章节。
字幕设置:
将字幕硬性混入视频:如果您选择了"是", 字幕将混合到您转出的视频上。
转到VCD:
转到SVCD/KVCD:
与DVD设置不同的是,SVCD 和 KVCD 在分割设置选项里您可以选择盘片容量。如果您选择的盘片容量小于您输出文件的大小,那么将会自动生成一个新的DVD文件夹。
在转换之前,您可以在“高级面板”中进行其他一些设置。
当一切准备就绪,请点击[确定]保存设置。
各位,关于魔影工厂转到DVD格式的相关操作就介绍完毕了,希望对你有帮助哦。想要熟练的运用还是要多多实践哦,赶紧去试试吧。
相关文章
精彩推荐
-
 下载
下载模拟极限越野
模拟经营 模拟极限越野模拟极限越野开着大巴在各种奇葩路况里送乘客。山路弯道多得让人
-
 下载
下载模拟火车
模拟经营 模拟火车模拟火车让你当回真正的火车司机,得先学会看信号灯、操作控制杆
-
 下载
下载可口的披萨美味的披萨
模拟经营 可口的披萨美味的披萨可口的披萨美味的披萨带您体验经营一家披萨店的乐趣。游戏画风温
-
 下载
下载定制虚拟偶像最新版
模拟经营 定制虚拟偶像最新版定制虚拟偶像最新版是一款超级经典有趣的日本模拟装扮类型的手游
-
 下载
下载病娇模拟器手机版正版(yandere simulator)
模拟经营 病娇模拟器手机版正版(yandere simulator)病娇模拟器最新版手游是一款萌妹二次元模拟游戏,玩家在游戏中可