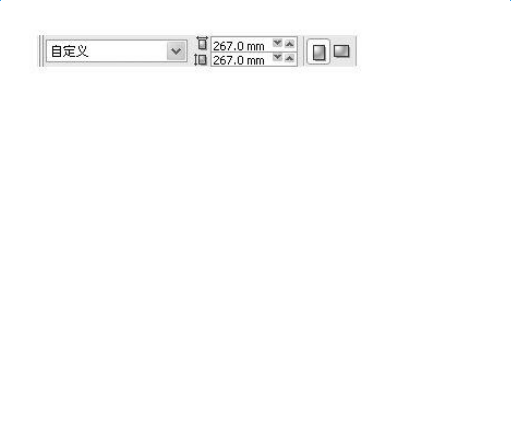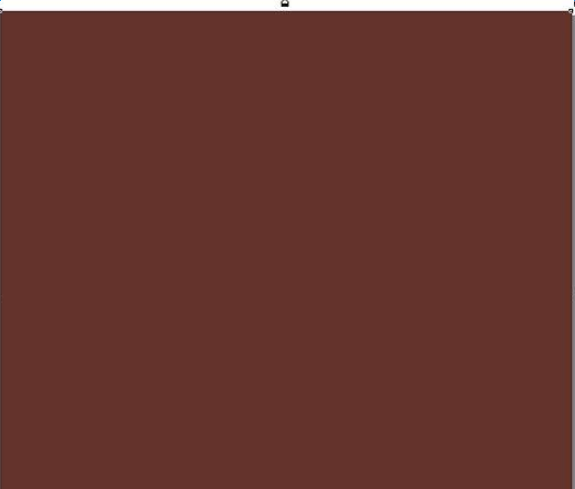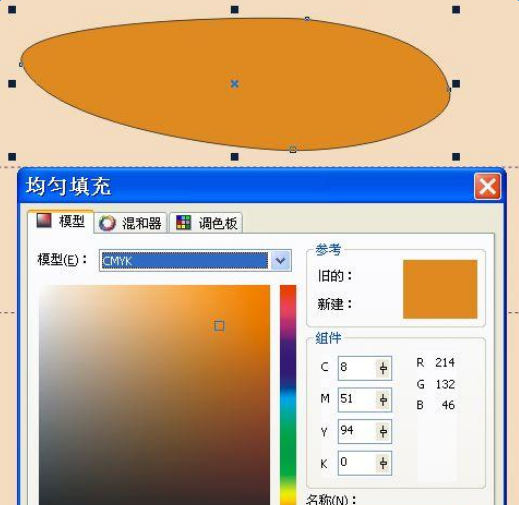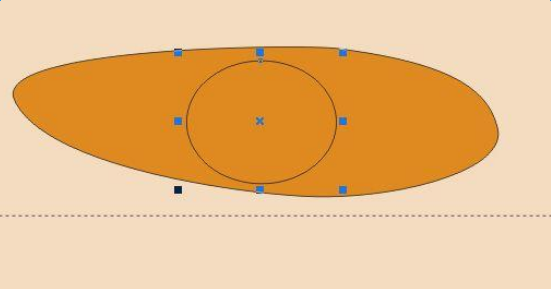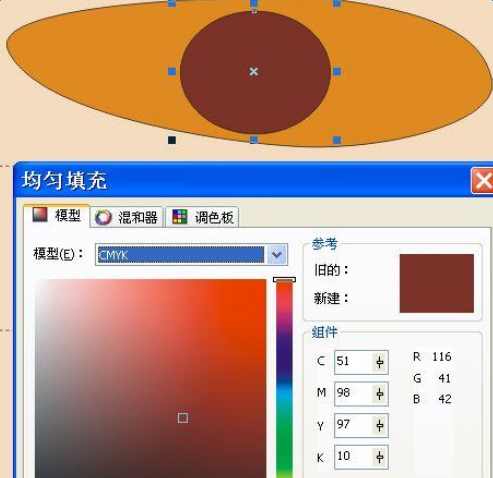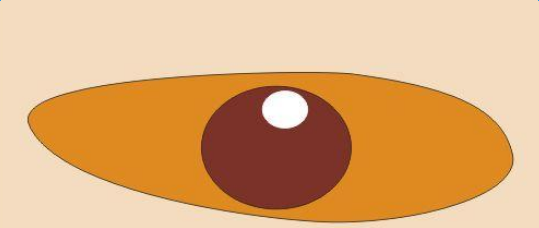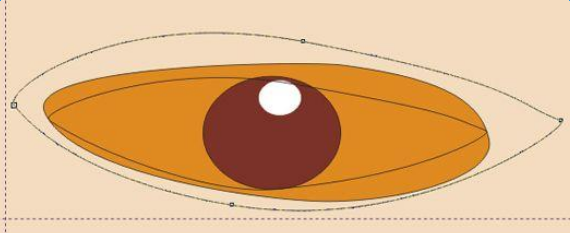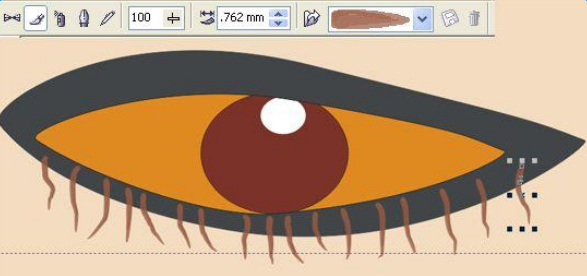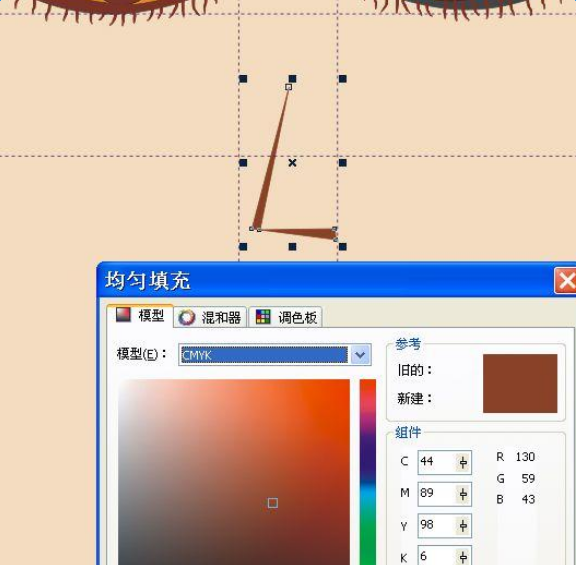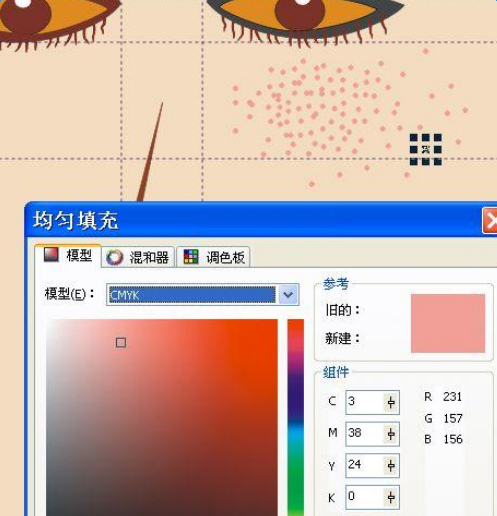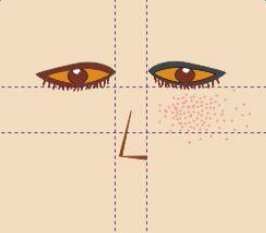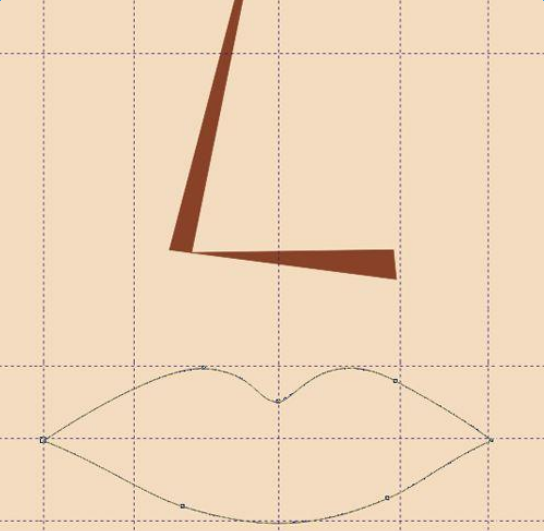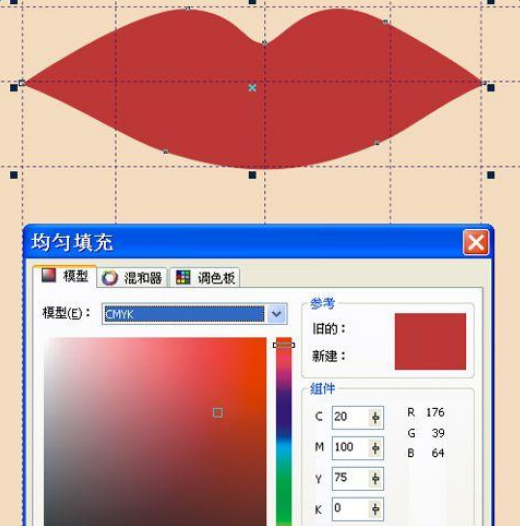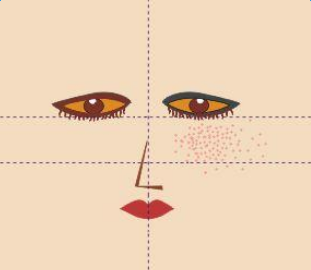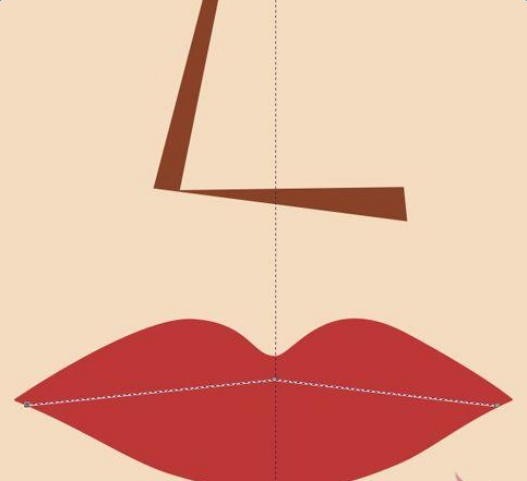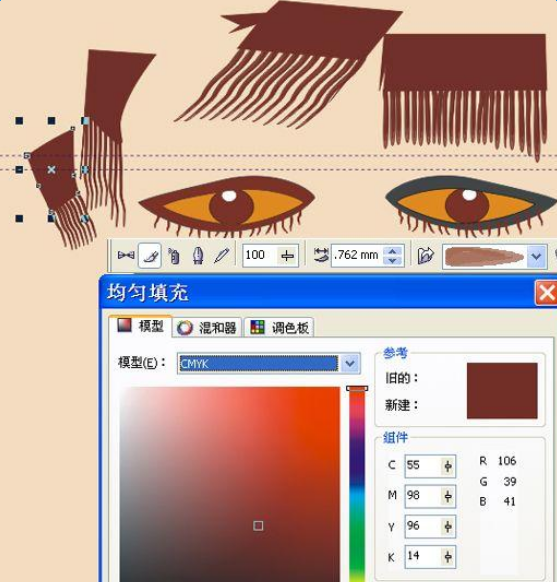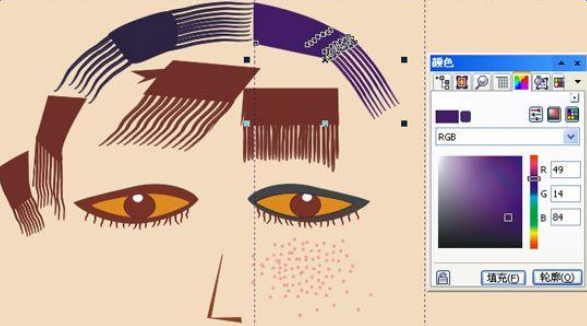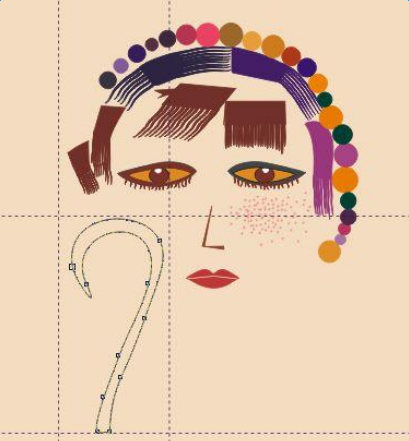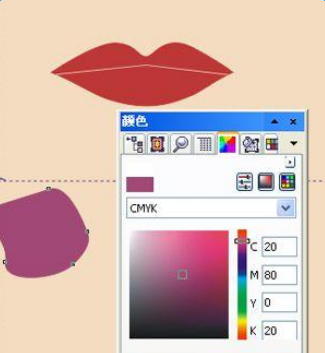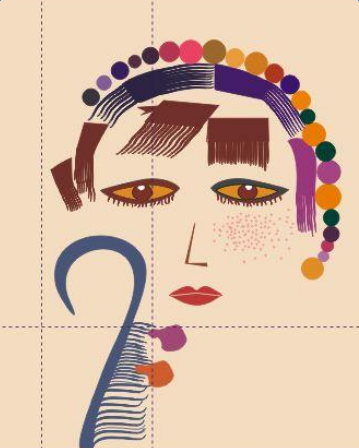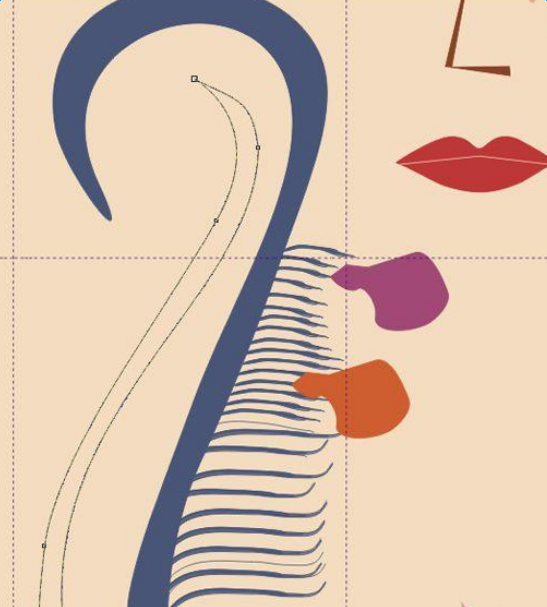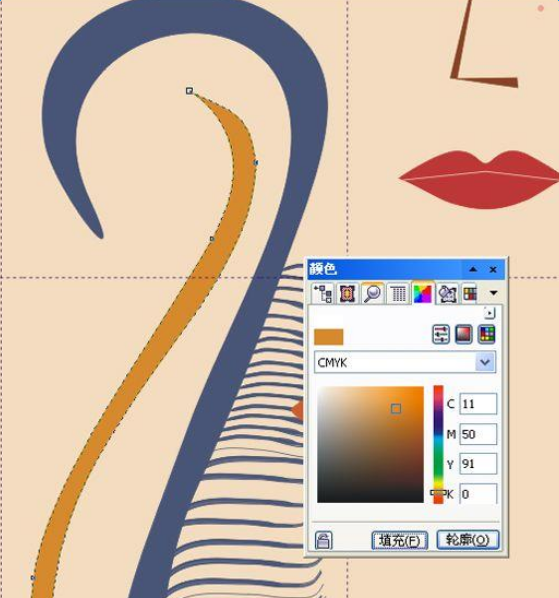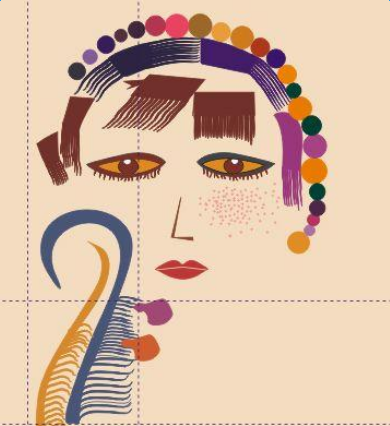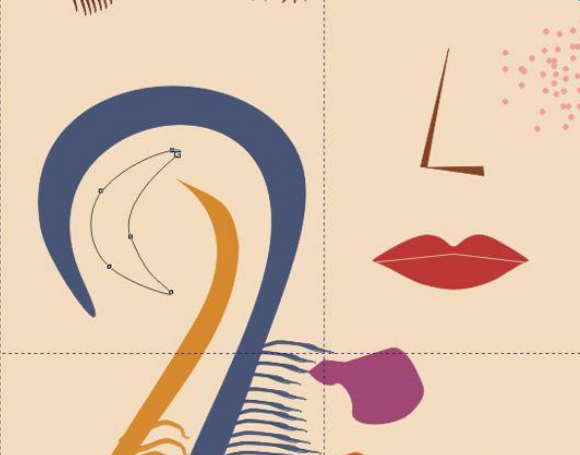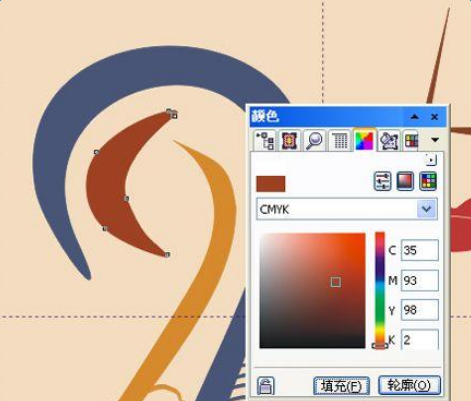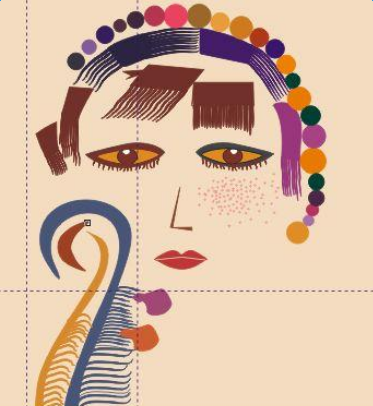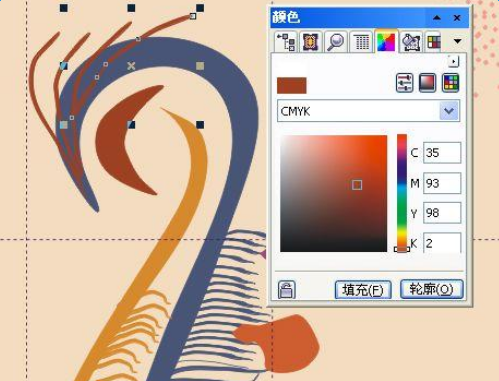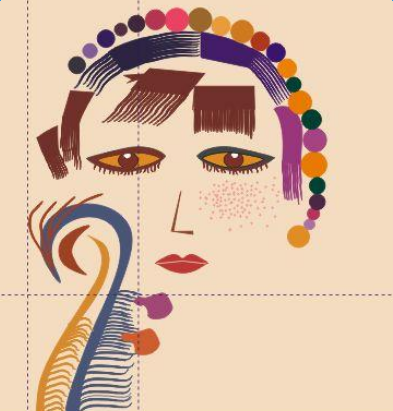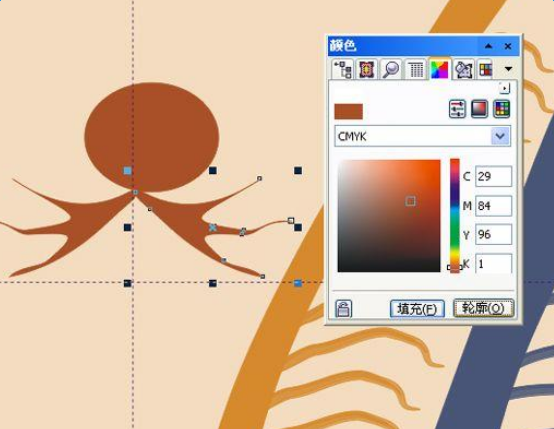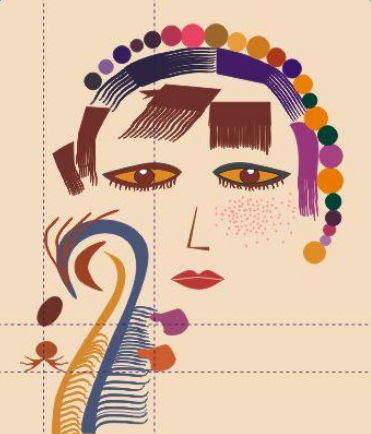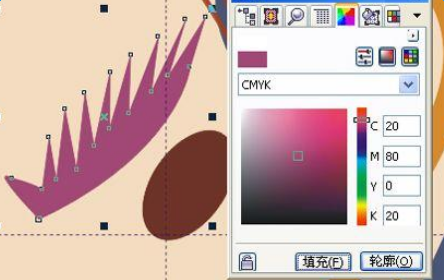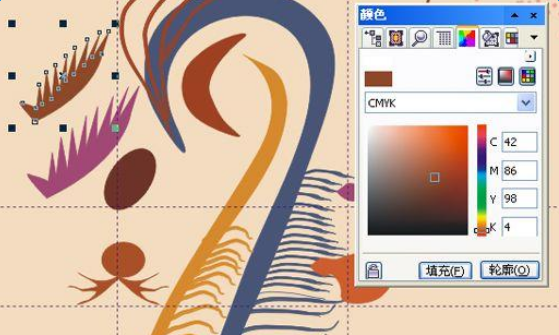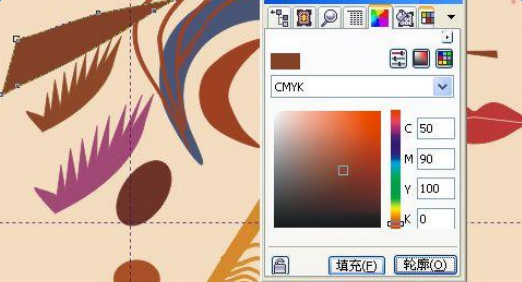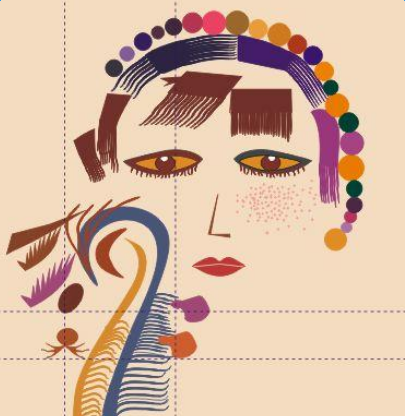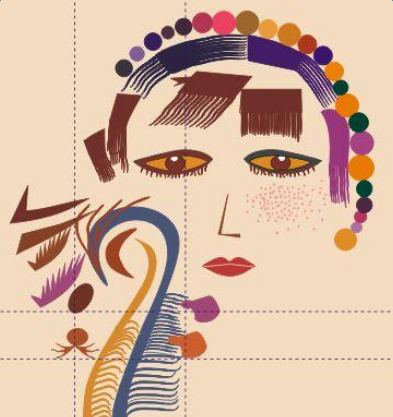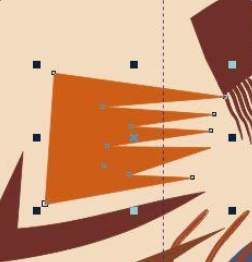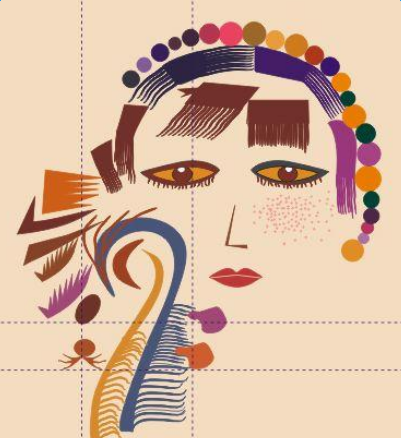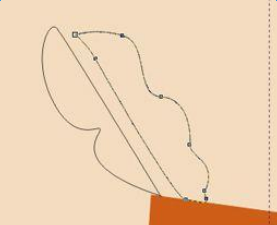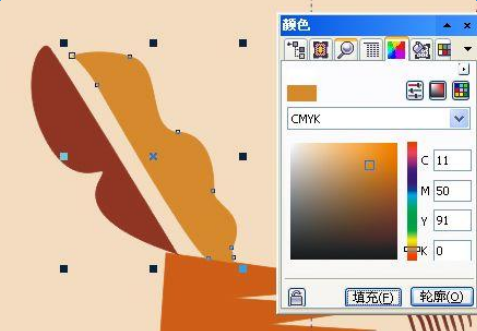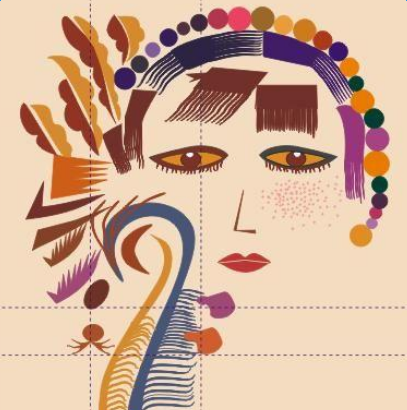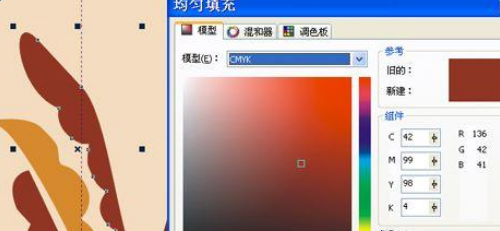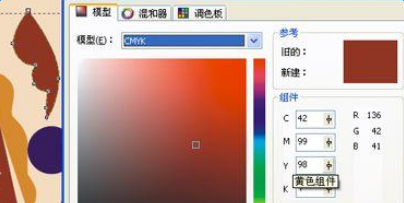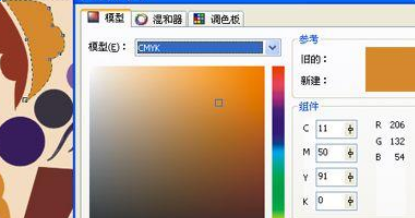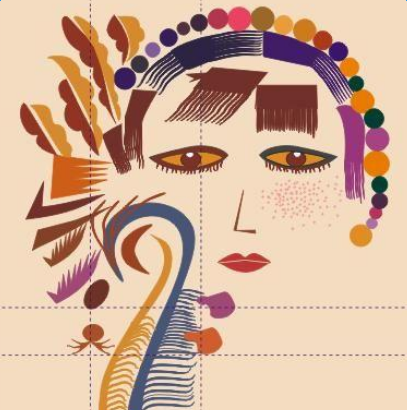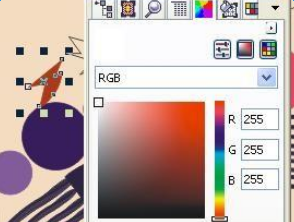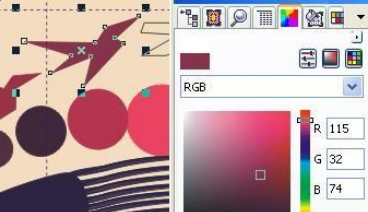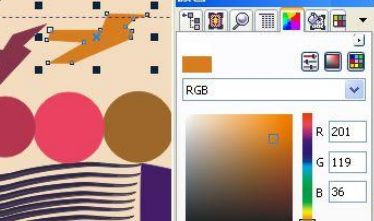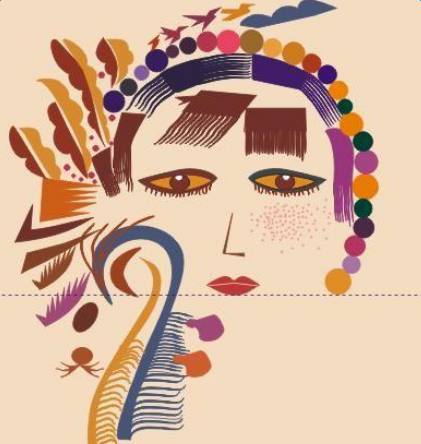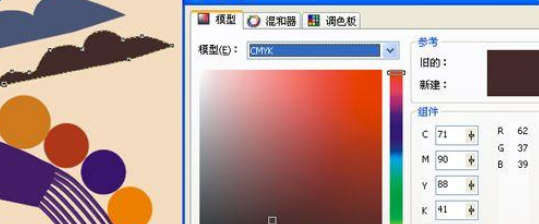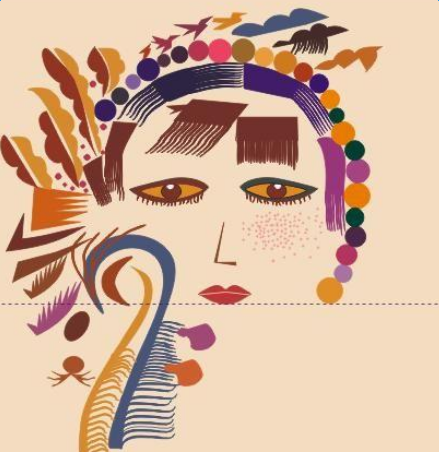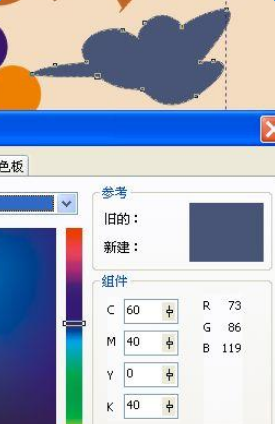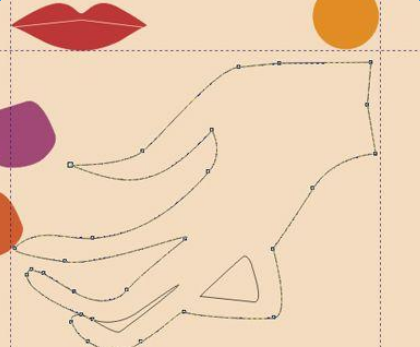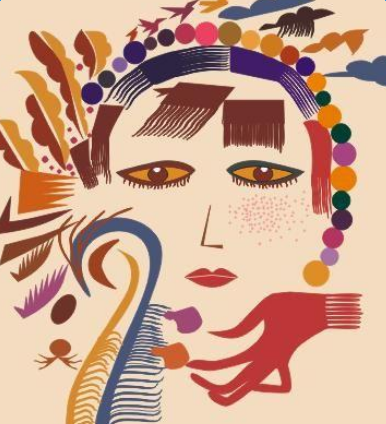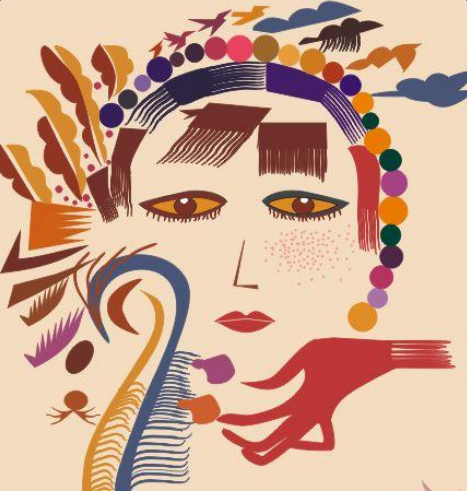CDR如何绘制装饰画?CDR设计矢量抽象人物装饰画教程
制作步骤:
1、新建一个宽度和高度为267.0mm的文档。
2、双击“矩形工具”创建一个与文档同样大小的矩形,并将其填充(按Shift+F11组合键,弹出“均匀填充”对话框)为朱褐色(C:60,M:93,Y:93,K:19),轮廓线也填充为朱褐色。
3、右键单击鼠标,选择“锁定对象”。
4、双击“矩形工具”按钮,按住“Shift”键的同时拖动鼠标进行比例的适当缩小,创建矩形后,按 “Ctrl+PageUP”将它向前移动一位。单击“填充工具”,填充为:肤色。
并将其轮廓线也填充为肤色,养成一种好习惯,运用标尺来定位(请依据实际情况灵活运用啊)
5、单击“钢笔工具”,创建右眼图形的轮廓,运用“钢笔工具”创建的图形需结合“形状工具”,在所需调节的点上右击选择 “曲线”(或称为“反转曲线”)命令,进行圆滑调节。
单击“填充工具”进行颜色参数的设置。
6、单击“椭圆工具”,创建椭圆。
选择调色板中的相应颜色,填充图形。
7、同步骤6,运用同样的方法创建一个眼睛的高光椭圆形,并填充为白色。
8、单击“钢笔工具”,创建两个眼眶图形轮廓,运用“钢笔工具”创建的图形需结合“形状工具”,在所需调节的点上右击选择 “曲线”(或称为“反转曲线”)命令,进行圆滑调节。
同时选中绘画好的两个眼眶图形后,在其属性栏中选择“修剪”按钮,单击“填充工具”为其填充颜色。
9、单击“艺术笔工具”,并设置属性中笔的大小及类型,创建图形。
调整合适大小及位置,选择调色板中的相应颜色,填充图形。
10、将5-9步骤中创建好的右眼图形复制一份,作为左眼图形,全部选择后,按“镜像”按钮,将眼眶填充颜色为(C:51;M:98;Y:97;K:10),其轮廓线也进行相应的填充。
将左眼图形(和右眼图形)分别全部选中,进行群组,放置到合适位置。
11、单击“钢笔工具”,创建鼻子图形,单击“填充工具”,单击“确定”按钮,填充图形。
12、单击“椭圆工具”,创建椭圆,选择调色板中的相应颜色,填充图形并进行复制(按小键盘上的“+”号键进行复制),做为脸部的颊红.
13、单击“钢笔工具”,创建嘴唇的图形轮廓,运用“钢笔工具”创建的图形需结合“形状工具”,在所需调节的点上单击鼠标右键选择“曲线”(或称为“反转曲线”)命令,进行圆滑调节(请适当拉标尺线进行定位绘画)。
单击“填充工具”为其填充颜色,并将轮廓线填充一样的颜色。
效果如图所示:
14、单击“钢笔工具”,创建曲线,填充颜色为:(C:3;M:10;Y:18;K:0)。
效果如图所示:
15、单击“钢笔工具”及“艺术笔工具”创建该图形,选择调色板中的相应颜色,填充图形。
效果如图所示:
16、单击“钢笔工具”,创建图形的大概轮廓,单击“形状工具”,在所需调节的点上单击鼠标右键选择“曲线”(或称为“反转曲线”)命令,进行圆滑调节。
17、单击“钢笔工具”,创建图形的大概轮廓,单击“形状工具”,在所需调节的点上单击鼠标右键选择“曲线”(或称为“反转曲线”)命令,进行圆滑调节。
18、单击“钢笔工具”,创建图形的大概轮廓,单击“形状工具”,在所需调节的点上单击鼠标右键选择“曲线”(或称为“反转曲线”)命令,进行圆滑调节.
19、单击“椭圆工具”绘制多个小圆形(24个)做为美女的头饰,单击“填充工具”分别为其填充颜色(颜色方案请自行进行协调搭配)。
20、单击“钢笔工具”,创建头的大概轮廓,单击“形状工具”,在所需调节的点上右击选择“曲线”(或称为“反转曲线”)命令,进行圆滑调节.
单击“填充颜色工具”进行参数设置,单击“确定”按钮,填充图形,轮廓线也进行相应的填充。
单击“艺术笔工具”,并设置属性中笔的大小及类型,创建图形。然后运用同样的方法进行填充图形。
21、选择调色板中的相应颜色,填充图形。
将其再复制一份,填充颜色。
效果如图所示:
22、单击“钢笔工具”,创建头的大概轮廓,单击“形状工具”,在所需调节的点上右击选择“曲线”(或称为“反转曲线”)命令,进行圆滑调节。
选择调色板中的相应颜色,填充图形。
将其再复制一份,填充颜色。
效果如图所示:
23、单击“钢笔工具”,创建头的大概轮廓,单击“形状工具”,在所需调节的点上右击选择“曲线”(或称为“反转曲线”)命令,进行圆滑调节.
选择调色板中的相应颜色,填充图形。
效果如图所示:
24、单击“艺术笔工具”,并设置属性中笔的大小及类型,创建图形后,可以用“形状工具”进行调整。然后运用同样的方法进行填充图形.
效果如图所示:
25、单击“钢笔工具”,创建头的大概轮廓,单击“形状工具”,在所需调节的点上右击选择“曲线”(或称为“反转曲线”)命令,进行圆滑调节。然后,选择调色板中的相应颜色,填充图形.
用“椭圆工具”绘制一个椭圆形,填充颜色。
效果如图所示:
26、单击“钢笔工具”,创建图形,单击“形状工具”,在所需调节的点上右击选择“曲线”(或称为“反转曲线”)命令,进行圆滑调节。
然后,选择调色板中的相应颜色,填充图形。
将其复制一份,进行适当缩小,再填充图形。
效果如图所示:
27、单击“钢笔工具”,创建图形,单击“形状工具”,在所需调节的点上右击选择“曲线”(或称为“反转曲线”)命令,进行圆滑调节。然后,选择调色板中的相应颜色,填充图形。
效果如图所示:
28、单击“钢笔工具”,创建图形,单击“形状工具”进行调整;然后,选择调色板中的相应颜色,填充图形。
效果如图所示:
29、单击“钢笔工具”,创建图形.
选择调色板中的相应颜色,填充图形。
效果如图所示:
30、单击“钢笔工具”,创建图形大概轮廓,单击“形状工具”,在所需调节的点上右击选择“曲线”(或称为“反转曲线”)命令,进行圆滑调节。
然后,选择调色板中的相应颜色,填充图形。
如图所示:
效果如图所示:
31、同步骤30,运用同样的方法创建图形,单击“填充工具”,进行参数设置,单击“确定”按钮,填充图形。
单击“钢笔工具”,创建图形,结合“形状工具”,在所需调节的点上右击选择“曲线”(或称为“反转曲线”)命令,进行圆滑调节。然后,选择调色板中的相应颜色,填充图形。
效果如图所示:
32、单击“钢笔工具”,创建图形并结合“形状工具”,在所需调节的点上单击鼠标右键选择“曲线”(或称为“反转曲线”)命令,进行圆滑调节。然后,选择调色板中的相应颜色,填充图形。
与以上步骤相同,运用同样的方法创建并填充图形。
效果如图所示:
33、单击“钢笔工具”,创建图形并结合“形状工具”,在所需调节的点上单击鼠标右键选择“曲线”(或称为“反转曲线”)命令,进行圆滑调节。然后,选择调色板中的相应颜色,填充图形。
与以上步骤相同,运用同样的方法创建并填充图形。
效果如图所示:
34、单击“椭圆工具”,绘制7个椭圆形,为其填充颜色后,调整大小及位置。
效果如图所示:
35、单击“钢笔工具”,创建图形,单击“形状工具”,在所需调节的点上右击选择“曲线”(或称为“反转曲线”)命令,进行圆滑调节。
分别单击“填充工具”,进行颜色的参数设置,单击“确定”按钮,填充图形。
如图所示:
如图所示:
如图所示:
效果如图所示:
36、单击“钢笔工具”,创建图形,单击“形状工具”,在所需调节的点上右击选择“曲线”(或称为“反转曲线”)命令,进行圆滑调节。然后,选择调色板中的相应颜色,填充图形。
效果如图所示:
37、单击“钢笔工具”,创建图形,单击“形状工具”,在所需调节的点上右击选择“曲线”(或称为“反转曲线”)命令,进行圆滑调节。然后,选择调色板中的相应颜色,填充图形。
单击“艺术笔工具”,并设置属性中笔的大小及类型,创建图形。
38、单击“钢笔工具”,创建图形,单击“形状工具”,在所需调节的点上右击选择“曲线”(或称为“反转曲线”)命令,进行圆滑调节。然后,选择调色板中的相应颜色,填充图形。
效果如图所示:
39、单击“钢笔工具”,创建图形大概轮廓,单击“形状工具”,在所需调节的点上右击选择“曲线”(或称为“反转曲线”)命令,进行圆滑调节。然后,选择调色板中的相应颜色,填充图形。
效果如图所示:
40、单击“钢笔工具”,创建人物手图形的外部轮廓,单击“形状工具”,在所需调节的点上右击选择“曲线”(或称为“反转曲线”)命令,进行圆滑调节(手型的内部2个轮廓图,并填充颜色;按住“Shift”键分别单击它们及外部轮廓后,在其属性栏中选择“前减后”即可)。
然后,选择调色板中的相应颜色,填充图形。
单击“艺术笔工具”,并设置属性中笔的大小及类型,创建图形后,可以用“形状工具”进行调整。然后运用同样的方法进行填充图形。
效果如图所示:
将人物全部选中后,按“Ctrl+G”进行群组,再进行大小的整体调整。完成装饰图案效果图的制作。
相关文章
精彩推荐
-
 下载
下载模拟极限越野
模拟经营 模拟极限越野模拟极限越野开着大巴在各种奇葩路况里送乘客。山路弯道多得让人
-
 下载
下载模拟火车
模拟经营 模拟火车模拟火车让你当回真正的火车司机,得先学会看信号灯、操作控制杆
-
 下载
下载可口的披萨美味的披萨
模拟经营 可口的披萨美味的披萨可口的披萨美味的披萨带您体验经营一家披萨店的乐趣。游戏画风温
-
 下载
下载定制虚拟偶像最新版
模拟经营 定制虚拟偶像最新版定制虚拟偶像最新版是一款超级经典有趣的日本模拟装扮类型的手游
-
 下载
下载病娇模拟器手机版正版(yandere simulator)
模拟经营 病娇模拟器手机版正版(yandere simulator)病娇模拟器最新版手游是一款萌妹二次元模拟游戏,玩家在游戏中可