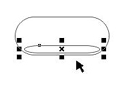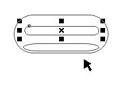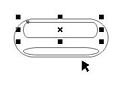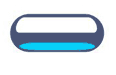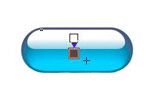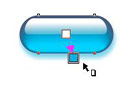CDR如何设计制作蓝色玻璃按钮?CDR设计制作蓝色玻璃按钮教程
1. 我们用rectangle tool画一个长方形。然后用 shape tool ,按着shift键将长方形的点移动如图所示的样子。
2. 用pick tool,按着shift键,移动图形的短边,然后不要松开左键,同时按下右键,再松开右键,最后再松开左键。这样,就会多出一个图形。
3. 按着shift键,移动新图形的长边,使其压缩。再按着ctrl键,把它移动到原来图形的底部。
4. 再用rectangle tool画一个长方形,用画第一个图形的方法,画一个相似的圆角矩形。
5. 按着shift键,拉拽新图形的长边,使其变高,再将它移到第一个图形的顶端。
6. 在第三个图形选中的情况下,选择effects 里的add perspective,图形三就会被加上红色栅格。同时按着shift键和ctrl键,拖拽图形底部的一个点。
7. 现在,你有了所有你需要的图形。
8.我们现在要做的就是给按钮上颜色了。你可以选择你喜欢的任意一种颜色,但我发现,深颜色的按键能和它的浅色反光形成较强烈的对比,效果会比较好,所以,我选择navy blue(HSB:220,100,60)做主色。我们选中第一个图形,用navy blue填充,线框选择"无"。选中第二个图形,用HSB:189,100,100 填充,线框选择"无"。第三个图形是反光,用白色填充,线框选择"无"。
9. 选择interactive effective tool 里的 interactive blend tool(000),这是一个过渡工具,点击第一个图形的中央并拖动到底部的图形上。
10. 选择interactive effective tool 里的 interactive transparency tool(000),按着ctrl键,从图形三的顶端点击拖动到其底端。(10)
你可以通过改变过渡线两端的颜色而改变按钮的反光程度。这里,我点击顶端的点,将它的颜色设置为HSB:0,0,90,。
11.为了让按钮显得更真实一些,我们需要给它加上影子,让它好象浮在上面似的。影子的颜色会比它本身深一些,但又要明亮一些,好象光从这个按钮穿过一样。选择图形一(看看下面的信息栏,如果显示的是Control Rectangle on Layer 1就对了,如果是Blend Group on Layer 1就错了。注意选择图形一的边缘),再选择interactive effective tool 里的 interactive drop shadow tool ,从图形一的中心拖拽出它的阴影。(如图11)然后点选阴影线下端的黑点,在窗口上面的信息栏中,将黑色改为其他颜色。我发现HSB:194,77,88效果看起来不错。
12. 接下来我们要做的是加上文字(当然,也可以是图片)。选取text tool,键入你的文字。然后用同样的方法拖拽出阴影,并改变颜色,这个颜色可以比按钮阴影的颜色略深。
13. 最后,点选图形三,按着ctrl+page up将其移动到最上层。好了,这个漂亮的玻璃按钮就做好了。
相关文章
精彩推荐
-
 下载
下载模拟极限越野
模拟经营 模拟极限越野模拟极限越野开着大巴在各种奇葩路况里送乘客。山路弯道多得让人
-
 下载
下载模拟火车
模拟经营 模拟火车模拟火车让你当回真正的火车司机,得先学会看信号灯、操作控制杆
-
 下载
下载可口的披萨美味的披萨
模拟经营 可口的披萨美味的披萨可口的披萨美味的披萨带您体验经营一家披萨店的乐趣。游戏画风温
-
 下载
下载定制虚拟偶像最新版
模拟经营 定制虚拟偶像最新版定制虚拟偶像最新版是一款超级经典有趣的日本模拟装扮类型的手游
-
 下载
下载病娇模拟器手机版正版(yandere simulator)
模拟经营 病娇模拟器手机版正版(yandere simulator)病娇模拟器最新版手游是一款萌妹二次元模拟游戏,玩家在游戏中可