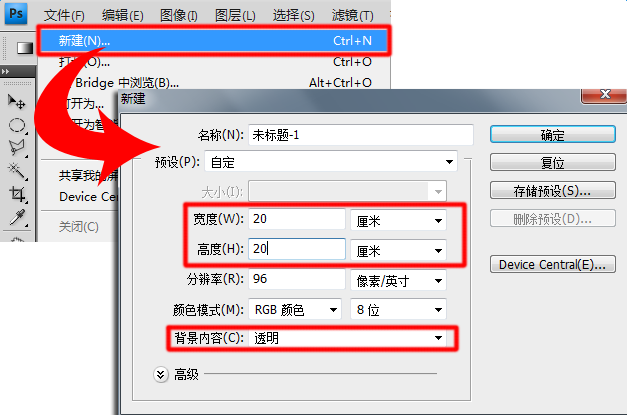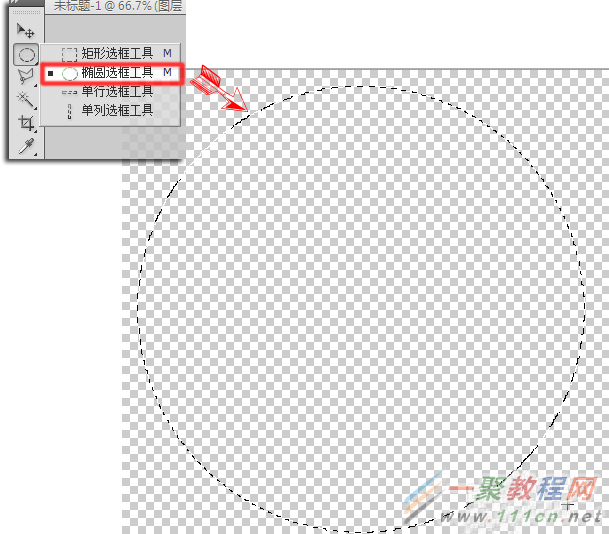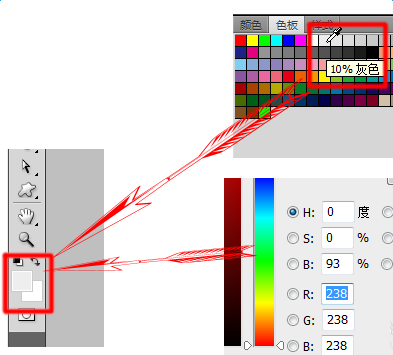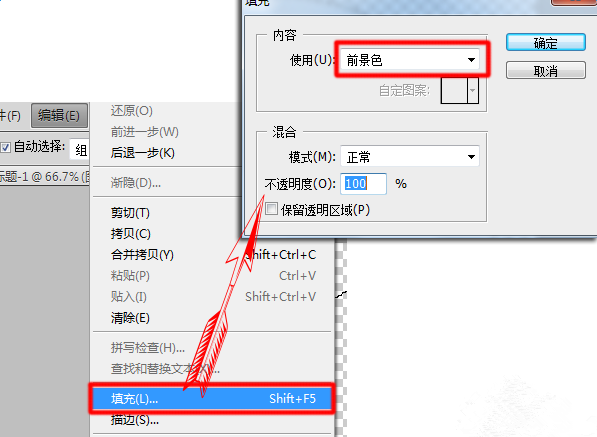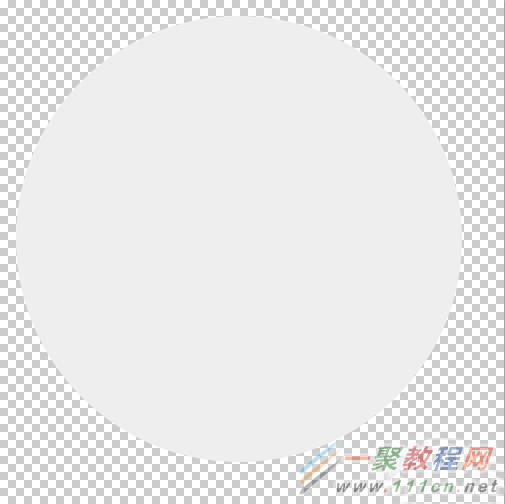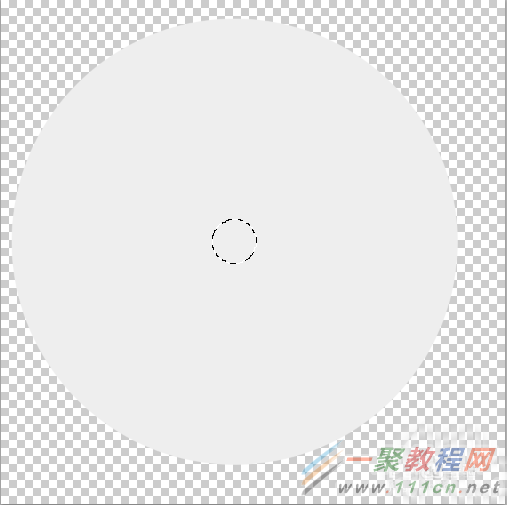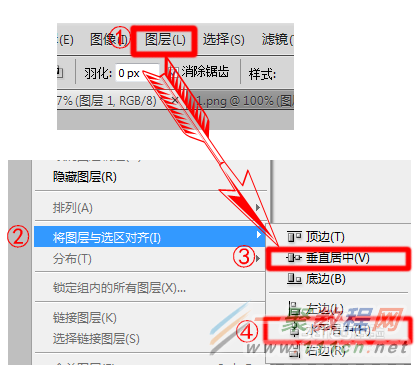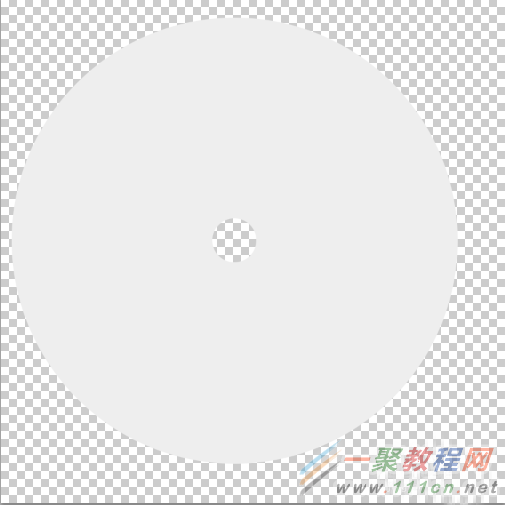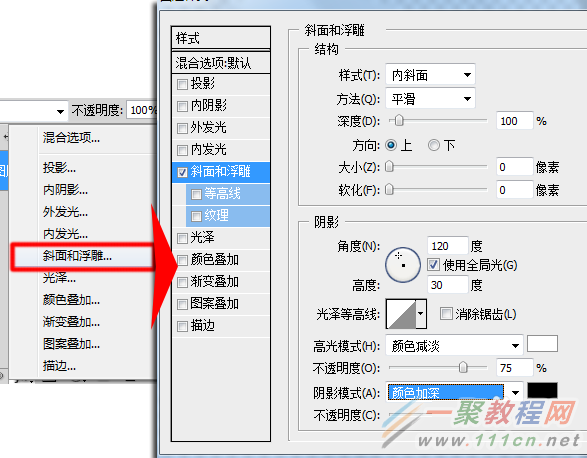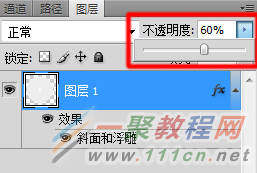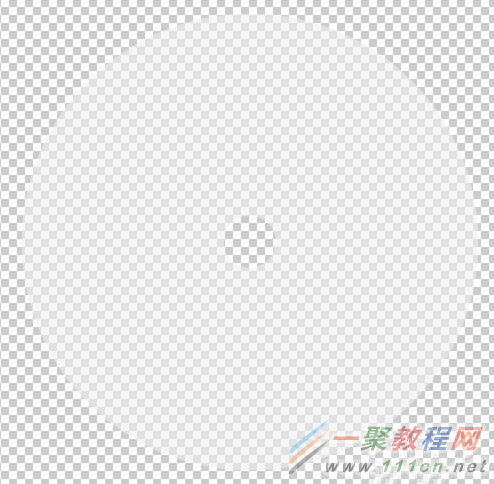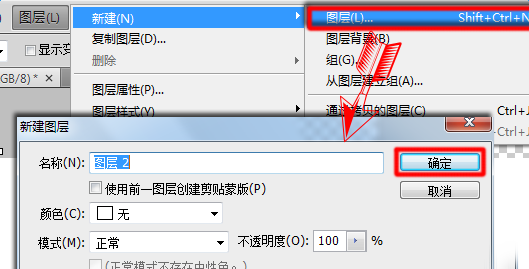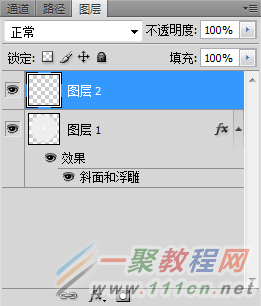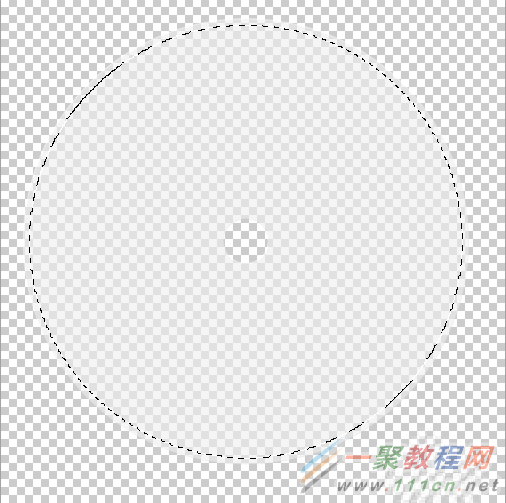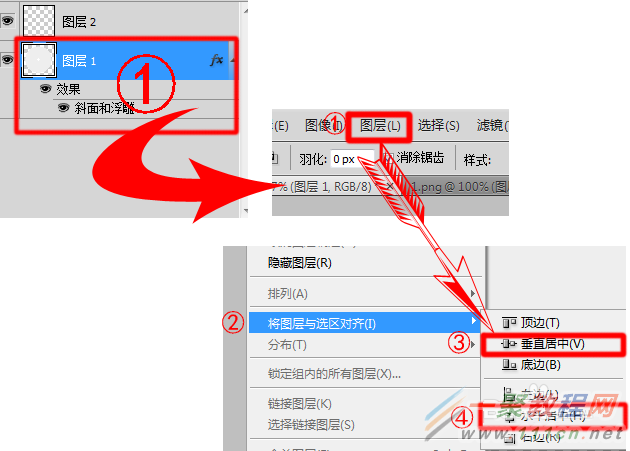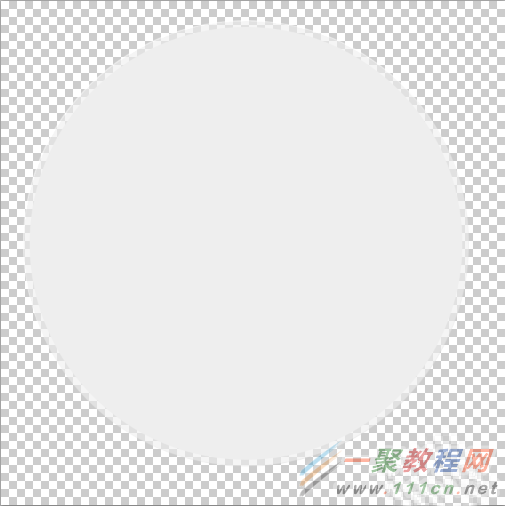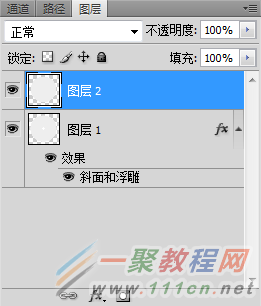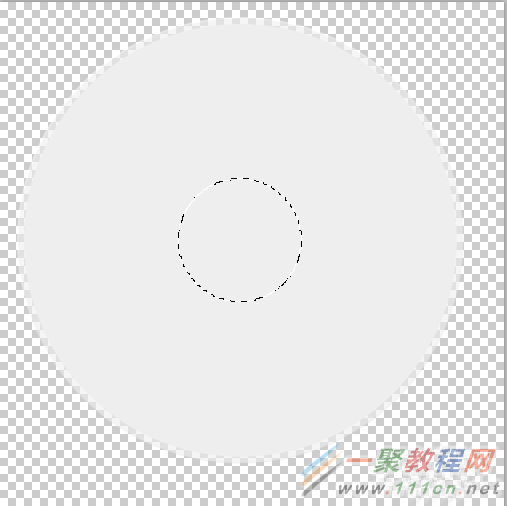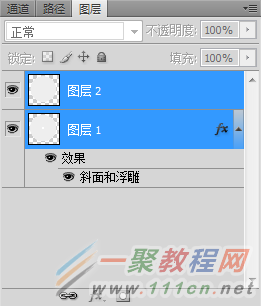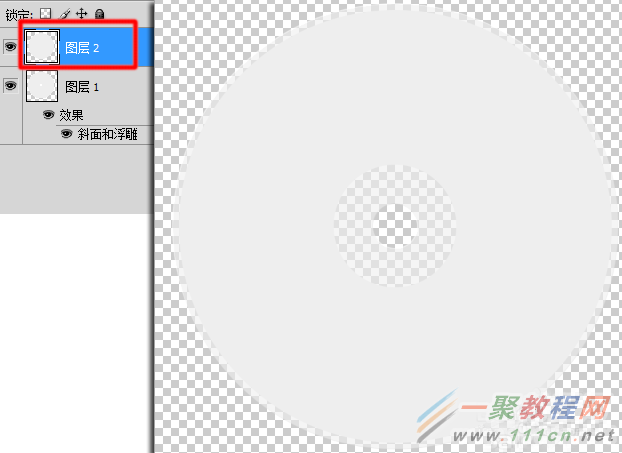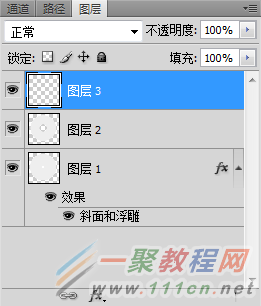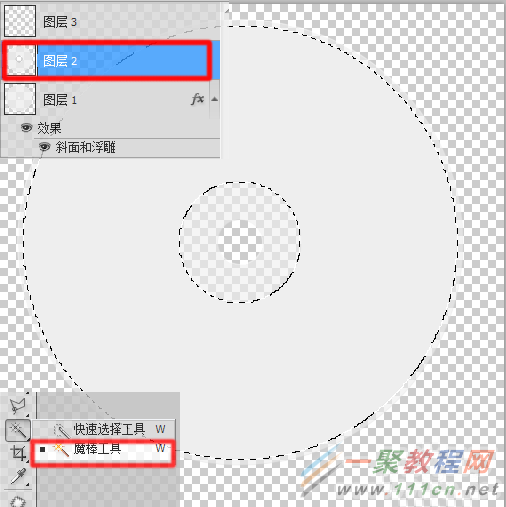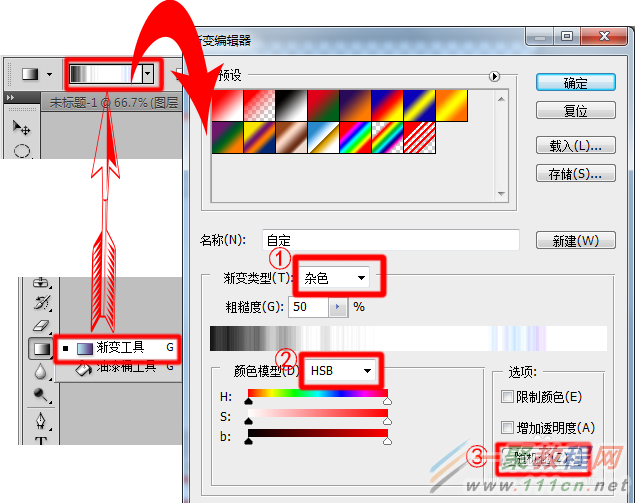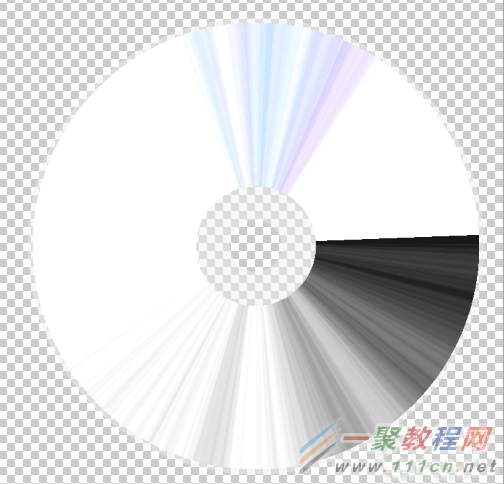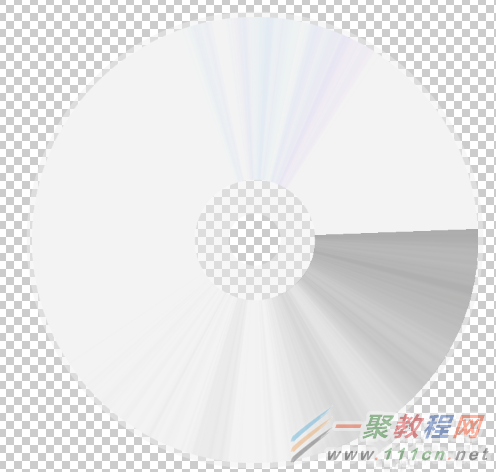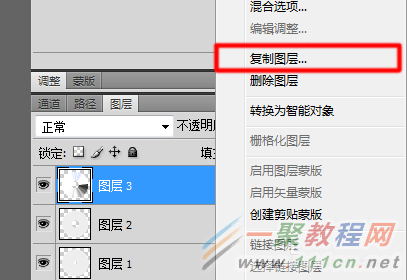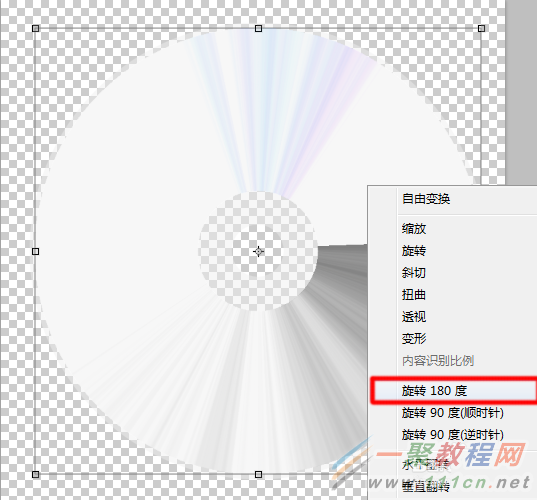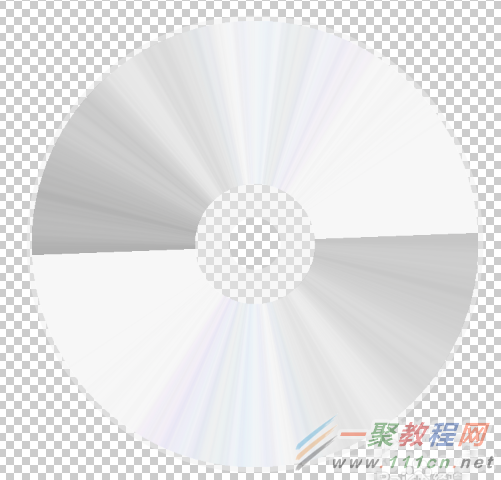PS如何简单制作一个光盘?PS简单制作逼真光盘教程
1、新建一个高度和宽带都为20厘米的透明图纸。
2、选择“椭圆选框工具”,按住“shift+Alt键”,在图层中画一个差不多大小的正圆选区。
3、photoshop的“色板”里早已为我们准备了各种常用的颜色,我们只要点一下,就可以把前景色调成10%灰色,要不然在“拾色器”的RGB中输入238,238,238也可以。
4、然后我们用前景色填充正圆选区。点击“编辑”---“填充”或直接按“shift+F5键”调出填充对话框,一定要用“前景色”填充。填充完按“Ctrl+D键”取消选区。
5、选画出一个灰色的“大圆饼”。
6、再次选择“椭圆选框工具”,按住“shift+Alt键”,在“大圆饼”中间画个“小圆”选区。如何保证选区在大圆的正中央呢,光靠目测是不行了,我们要调一下。注意:是保证“小圆选区”在“大灰圆”的正中央,与背景无关。
7、如何调呢?点击“图层”----“将图层与选区对齐”----“垂直居中”和“水平居中”各点击一次,担保“小圆选区”在“大圆饼”的正中央
8、按“delete键”把“大圆饼”中间“掏个空”出来。然后按“Ctrl+D”取消选区。
9、点击“∫×”---“斜面和浮雕”,把“大圆饼”调立体点。
10、再把“大圆饼”的透明度调成60%。
11、有点透明,有点立体,中间有个小圆孔的图层1工作算是完成了。“大圆饼”就是图层1。
12、我们新建图层2,点击“图层”---“新建”---“图层”。注意,这里新建的图层和“文件”---“新建”的图纸是不同的,“图层”是存在“图纸”中的。
13、操作的时候要注意自己在操作哪一个图层。
14、我们再次选择“椭圆选框工具”,再画一个大圆选区,但不要比第一个大,比它小一截边缘就行了,因为我们要做光盘的“边缘效果”。同样点击“图层”---“将图层与选区对齐”---“垂直居中”和“水平居中”各点击一次对齐。
15、注意:选区是和“图层1”对齐的,所以对齐的时候要点选“图层1”。
16、同样点击“编辑”---“填充”或直接按“shift+F5键”用10%灰色“前景色”填充“图层2”。
17、自从新建图层2后,我们的一切操作都是为了图层2,颜色也是填充到图层2上,图层1原封不动。这样图层2就把图层1给覆盖了。
18、我们再用“椭圆选框工具”画个大点中间圆选区,但要比之前那个大上一倍。这个选区是为了要抠掉图层2灰色。同样点击“图层”->“将图层与选区对齐”->“垂直居中”和“水平居中”各点击一次对齐。
19、注意,对齐的时候要把图层1和图层2都选上,不然对齐了这个图层,那个图层就跑偏了。
20、但我们要“抠掉”的是图层2的颜色,按“delete键”的时候,要只选图层2。再按“Ctrl+D”取消选区。
21、图层2也搞定了。我们要新建图层3,用来填充光盘颜色。
22、我们选择图层2,再选择魔棒工具。魔棒就是魔棒,只需往上面一点,就把图层2灰色部分生成一个选区了,不过这个选区不是给图层2用的,是给图层3填充光盘颜色用的。
23、填充光盘的颜色可不能靠“色板”了,说实在的,这“小色板”在这里靠不住。我们要用到渐变工具。多点几次“随机化”直到和光盘颜色差不多就OK了。
24、选择“角度渐变”,再选择图层3,鼠标左键从选区中间一点,往外一拖,一放。然后按“Ctrl+D”取消选区。
25、光盘“诞生”了。只不过颜色太鲜艳了。
26、我们把图层3的透明度调低点,就调成30%吧。这不是标准,看个人眼光。
27、为了让光盘色彩更均匀,我们把图层3复制一份。
28、选中图层3副本,按 “shift+t键”进入自由切换模式,右键单击,旋转180度。然后退出自由切换模式。
29、这样似乎更像些!
相关文章
精彩推荐
-
 下载
下载模拟极限越野
模拟经营 模拟极限越野模拟极限越野开着大巴在各种奇葩路况里送乘客。山路弯道多得让人
-
 下载
下载模拟火车
模拟经营 模拟火车模拟火车让你当回真正的火车司机,得先学会看信号灯、操作控制杆
-
 下载
下载可口的披萨美味的披萨
模拟经营 可口的披萨美味的披萨可口的披萨美味的披萨带您体验经营一家披萨店的乐趣。游戏画风温
-
 下载
下载定制虚拟偶像最新版
模拟经营 定制虚拟偶像最新版定制虚拟偶像最新版是一款超级经典有趣的日本模拟装扮类型的手游
-
 下载
下载病娇模拟器手机版正版(yandere simulator)
模拟经营 病娇模拟器手机版正版(yandere simulator)病娇模拟器最新版手游是一款萌妹二次元模拟游戏,玩家在游戏中可