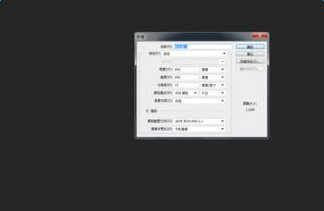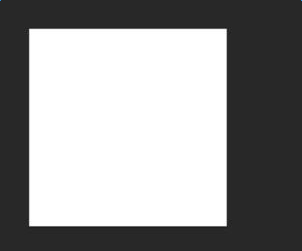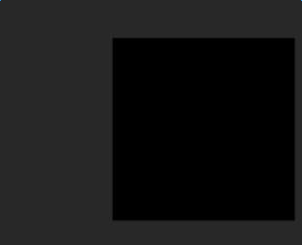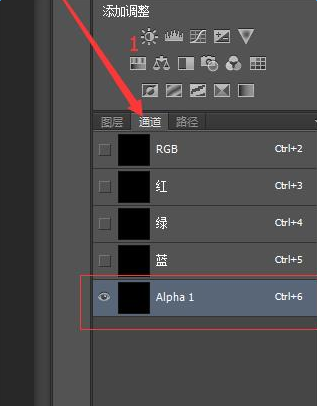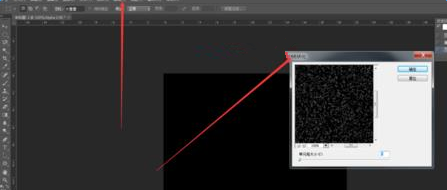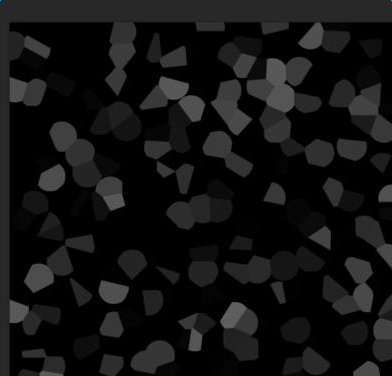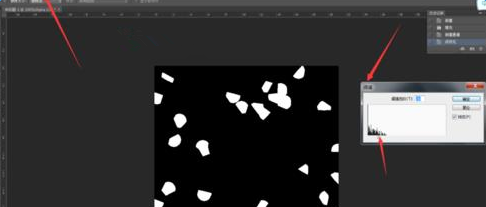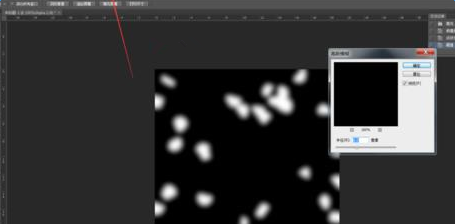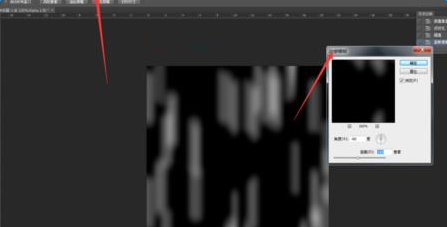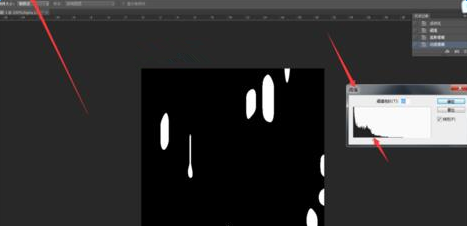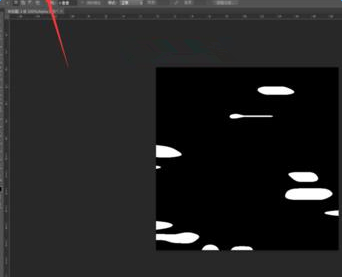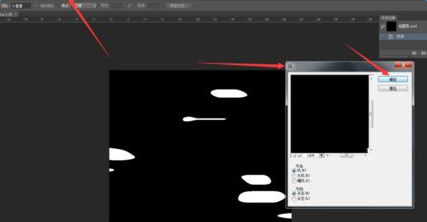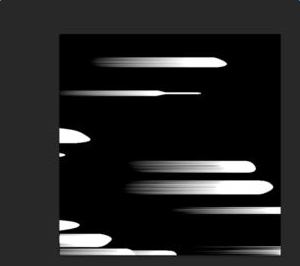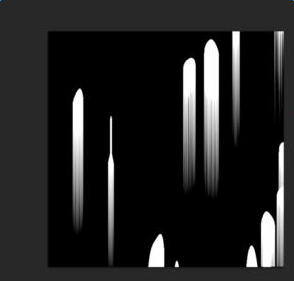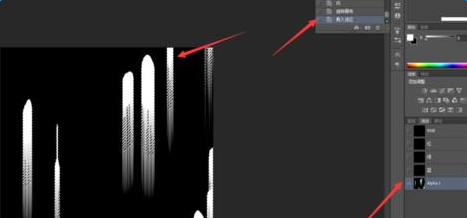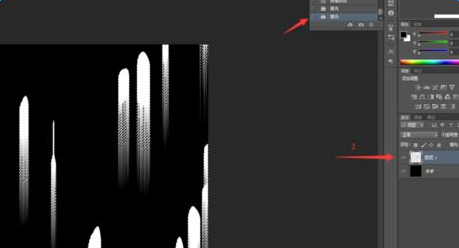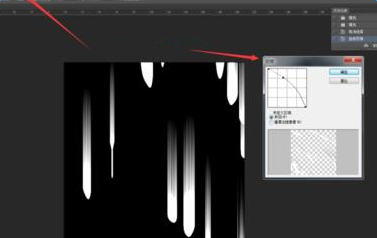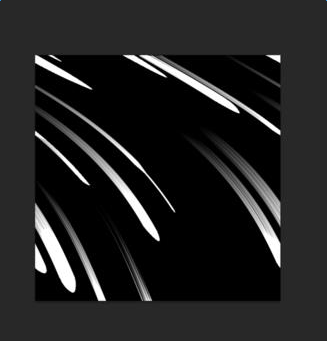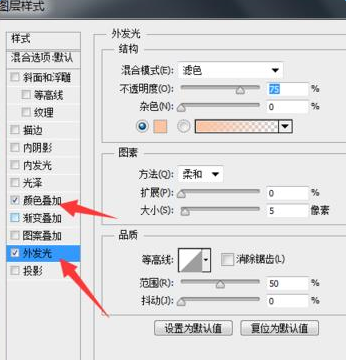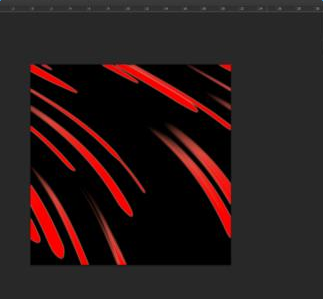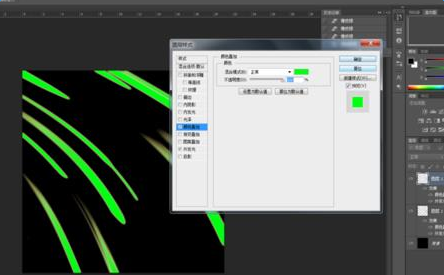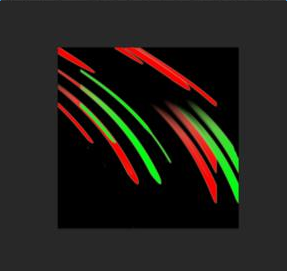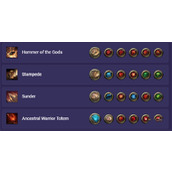PS怎么制作流星雨效果?PS制作流星雨效果教程
PS如何制作流星雨效果?具体应该怎么操作呢?本篇文章小编给大家分享一下PS制作流星雨效果教程,对此感兴趣的小伙伴们可以来看看。
1、新建画布。
2、给画布填充黑色。
3、点击通道按钮,进入通道面板,单击创建新通道按钮,建立一个Alpha1通道。
4、单击选项栏中的“滤镜”>“像化”>“点状化”如图。
5、之后单击选项栏中的“图像”>“调整”>“阀值”如图。
6、然后,再次在选项卡的“滤镜”中分别选择“模糊”>“高斯模糊”,和“动感模糊”。
7、再次点击“图像”,进行“阀值”的调整。
8、然后进行画布的选择,单击“图像”中的“画布选择”,令画布顺时针旋转90度。
9、再在“滤镜”中的“风格化”选择“风”,这个可以进行多次。
10、之后再次把画布进行旋转,选择90度逆时针。
11、这时,按住Ctrl键单击Alpha1通道,载入选区。
12、回到图层面板,新建图层,为选区进行填充,填充白色,填充完成按Ctrl+D取消选区。
13、按下Ctrl+T进行选择,垂直旋转。
14、还是在“滤镜”中找到“扭曲”,在里面选择“切变”如图。
15、再单击图层面板中的图层1,进行图层样式的设置,设置颜色叠加和外发光。
16、使用橡皮擦工具进行一些细节的擦除和修整。
17、修整完后,把图层1进行复制,得到图层1副本,可以为图层1副本设置另外的颜色,然后移动位置到一个合适的位置,之后再用橡皮擦工具进行细节上的修改。完成了。
相关文章
精彩推荐
-
 下载
下载模拟极限越野
模拟经营 模拟极限越野模拟极限越野开着大巴在各种奇葩路况里送乘客。山路弯道多得让人
-
 下载
下载模拟火车
模拟经营 模拟火车模拟火车让你当回真正的火车司机,得先学会看信号灯、操作控制杆
-
 下载
下载可口的披萨美味的披萨
模拟经营 可口的披萨美味的披萨可口的披萨美味的披萨带您体验经营一家披萨店的乐趣。游戏画风温
-
 下载
下载定制虚拟偶像最新版
模拟经营 定制虚拟偶像最新版定制虚拟偶像最新版是一款超级经典有趣的日本模拟装扮类型的手游
-
 下载
下载病娇模拟器手机版正版(yandere simulator)
模拟经营 病娇模拟器手机版正版(yandere simulator)病娇模拟器最新版手游是一款萌妹二次元模拟游戏,玩家在游戏中可