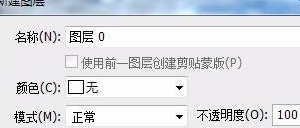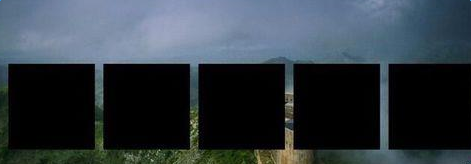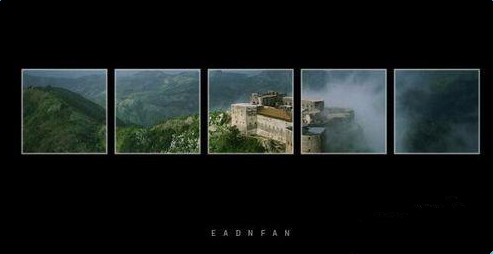PS怎么将一张图片处理成连续的5张小图?
作者:袖梨
2022-06-28
1、打开一幅照片,左键点两下,弹出“新建图层”对话框,点“确定”。
2、“CTRL+ALT+SHIFT+N”两次,新建两个图层为“图层1”和“图层2”,选中“图层2”,快捷键“M”,按住“SHIFT”,建一合适选区,在选区中填充黑色。
3、“CTRL+ALT+T”变换选区,按住“SHIFT”键,平移选区到右边合适位置,回车确定。
4、“CTRL+ALT+SHIFT+T”复制变换选区三下,按住“CTRL”键,选中“图层0”和“图层2”,按“V”转为移动工具,点按如下图所示的“居中对齐”图标,对齐图像。
5、移动照片图层(图层0)到顶层,按住“ALT”键,光标移至“图层0”和“图层2”,左键点击,创建图片图层为剪贴蒙板,效果如下。
6、选中底层“图层1”,填充黑色,效果如下。
7、在图层最上面新建一图层为“图层3”,选中“图层3”,按住“CTRL”,左键点击图层2,载入“图层2”的选区。
8、在“图层3”上描边,加上你想加的文字,最终效果如下。
相关文章
-
Dark Moon兑换码是什么 Dark Moon最新2025兑换码一览
游戏攻略 2025-10-28
-
神椿学园新闻部兑换码分享 神椿学园新闻部最新2025兑换码
游戏攻略 2025-10-28
-
Orbyss兑换码有什么 Orbyss最新2025兑换码一览
游戏攻略 2025-10-28
-
燕云十六声不见山曲岸任务怎么做-不见山曲岸任务攻略
游戏攻略 2025-10-28
-
Wreckreation兑换码分享 Wreckreation最新2025兑换码大全
游戏攻略 2025-10-28
-
魔法师西蒙之起源兑换码是什么 Simon the Sorcerer Origins最新兑换码
游戏攻略 2025-10-28