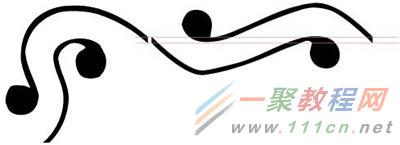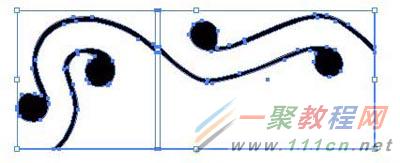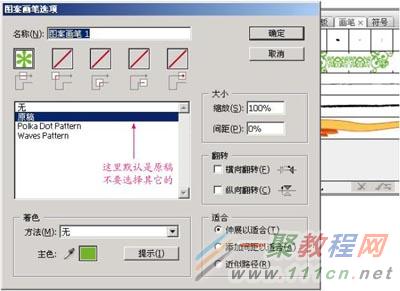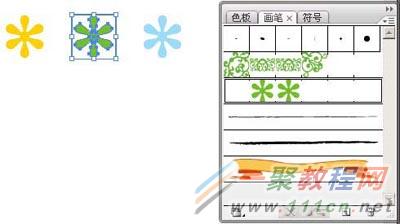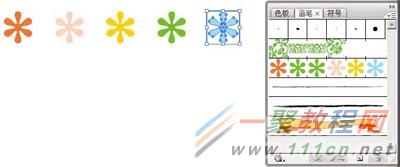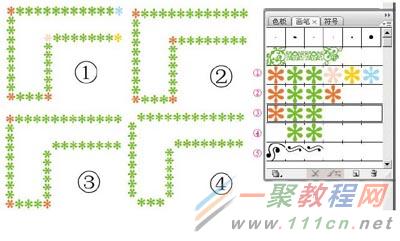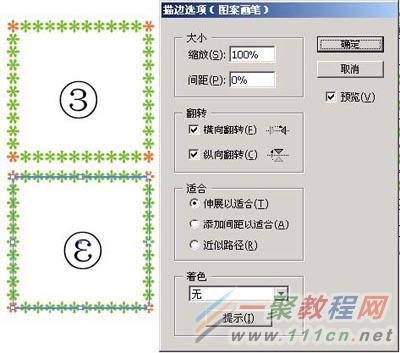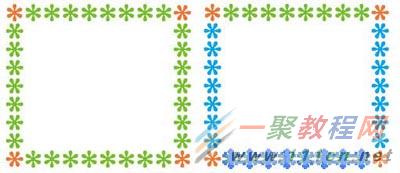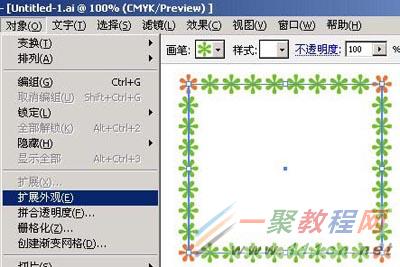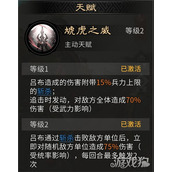AI图案画笔怎么用?Illustrator图案画笔做花边教程
AI图案画笔怎么制作花边?具体应该怎么操作呢?本篇文章小编给大家分享一下Illustrator图案画笔做花边教程,对此感兴趣的小伙伴们可以来看看。
一、图案画笔的构成
在Illustrator CS3 中点右边停放调板画笔,弹出画笔调板,在画笔调板上有书法画笔、艺术画笔、图案画笔。
图案画笔最多有六格组成,第二、三格是相同的,图示中的图案画笔只有四格。双击这个图案画笔,弹出图案画笔选项面板。
从图案画笔选项面板上可以看出一个图案画笔最多有五个单元组成:①线段、②顺时针角、③逆时针角、④起点、⑤终点,这个图案画笔有三个单元:线段、顺时针角、逆时针角。
一个图案画笔最少可以由线段一个单元组成,而通常我们用的花边可以由:线段、顺时针角二个单元组成。
二、图案画笔单元的制作
1、单元图形之间有间隔 先制作一个图形如下图中A,再画一个正方形B,将A、B 水平和垂直居中对齐,B 的边长要比A 水平或垂直的长度大,并且B 的边长要考虑到A 水平方向排列的间隔,将B 设为无填充无描边,和A 组成群组。
用同样的方法做好另外四个单元图形,特别要注意的是5 个无填充无描边的矩形高度要相同,其中二个角单元须为正方形。为方便起见,下图仅以不同颜色来区分5 个单元图形。
2、单元图形连续无间隔 下图是一个飞腾花边的线段单元和角单元(可以通过在飞腾中打印PDF,在Illustrator 中打开的方法取得)。这里关键的是要调整图中二条红线所示每条红线上的三个点在同一水平线上,在Illustrator CS3 中可以选择这三个点,然后点排列调板上的垂直居中对齐。
选择角单元,在变换调板可见它的大小为: 8.682 X 8.305 mm,画一正方形, 其边长与角单元最大边相同, 即 8.682 mm,正方形的二边与角单元的连接边对齐( 这里为右边和下边),将正方形与角单元群组。
然后画一高度与正方形相同的矩形,矩形的长度等于线段单元的长度,并将矩形与正方形放在同一水平线上, 将线段单元和矩形水平居中对齐,群组线段单元与矩形。
将群组后的线段单元复制一份,逆时针方向旋转90 度,并使其左边与角单元正方形左边对齐,再用直接选择工具调整角单元连接处的锚点与线段单元在同一垂直线上( 注意: 这时不能再调整线段单元上的锚点,必须以线段单元上的锚点为基准,在Illustrator CS3 中用直接选择工具先选择角单元锚点,按住Shift键点选线段单元上锚点,再点击排列调板上水平居中对齐,即以最后选择的锚点为基准对齐) 。
将线段单元和角单元的矩形、正方形变为无填充、无描边,线段单元和角单元的制作就算完成了。
三、图案画笔的定义
在新建图案画笔时必须先将线段单元拖入画笔调板。
选择绿色的图形作为线段单元拖入画笔调板,随即弹出新建画笔对话,选择新建图案画笔,按确定。
出现“图案画笔选项”面板,输入一个名称,其它部分保持默认值不要改变。
按确定, 线段单元即加到画笔面板中 ,从图中可见,线段单元占据了第2 格、第3 格二格位置。
选择红色图形作为顺时针角单元,按住Alt 键将其拖放到刚刚新建的图案画笔第1 格。
松开鼠标、键盘后即弹出“图案画笔选项”面板,直接点确定即可。
用同样的方法,将粉红色图形作为逆时针角单元拖入到第4 格,将黄色图形作为起点单元拖入到第5 格,将蓝色图形作为终点单元拖入到第6 格,这样就建立了一个5 个单元完整的图案画笔。
用同样的方法可以建立3 个、2 个、1 个单元的图案画笔:
四、不同图案画笔的应用对比
将图案画笔①②③④应用于相同的路径,可以看到5 个单元完整的图案画笔①在所有点都是完整的,图案画笔②缺少起点和终点,图案画笔③缺少起点、终点、逆时针角,图案画笔④只有线段没有起点、终点和角。
将图案画笔①②③应用于相同的矩形,显示的是一样的,但将它们水平翻转后就不同了。图案画笔①的角变成了逆时针角单元图形;图案画笔②因为顺时针、逆时针角单元是一样的,所以看上去没有改变;图案画笔③没有了角。
所以我们在制作用于花边的图案画笔时最好是制作成图案画笔②这样的,即使翻转后也不会变形,当然像图案画笔③这样的也可以通过画笔调板菜单“所选对象的选项”来改变。
在描边选项面板上选择横向翻转和纵向翻转,即可变为与原先相同的花边:
五、图案画笔的做连续花纹
1、应用于各种形状
图案画笔可应于各种封闭、不封闭的路径:
2、可缩放或不缩放单元大小
在缩放路径时可以在变换调板上选择“缩放描边和效果”来达到图形单元随路径缩放或是不缩放,对于不是用图案画笔而是直接拼接的花边在缩放时就不能保持图形单元不变。
也可以通过画笔调板菜单“所选对象的选项”打开描边选项面板调节单元缩放百分比。
3、改变图形单元的间距
对于图形单元之间有间距的花边,可以通过画笔调板菜单“所选对象的选项”打开描边选项面板调节单元缩放百分比和间距。
当然也可以通过画笔调板菜单“画笔选项”打开图案画笔选项面板来调整,但这样调整的会对所有应用这个图案画笔的路径起作用。
4、扩展图案画笔
对于应用了图案画笔的路径,要改变颜色,需要先对其扩展外观。
对于应用了图案画笔的路径,要输出为其它格式的文件或导入到其它应用程序中,也往往需要扩展外观。
要取消应用的图案画笔,选择应用了画笔的路径,点画笔调板菜单“移去画笔描边”,或点工具描边应用“无”。
综上所述:在Illustrator 中图案画笔可以应用于各种几何形状的路径,用此方法制作的花边可以很方便、精确地改变外形,可以很方便地改变图形单元的大小、间距,做成的图案画笔可以很 方便地复制到另外文件中重复使用。通过以上的方法,我们可以把其他软件中的花边转换成 Illustrator 的图案画笔,当然,你也可以按此方法做出更多其它软件中没有的花边。