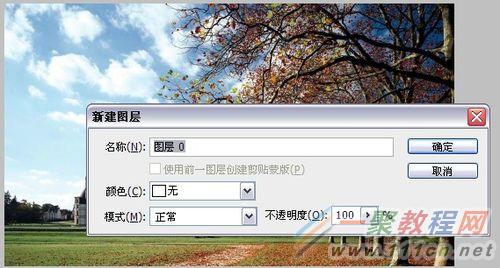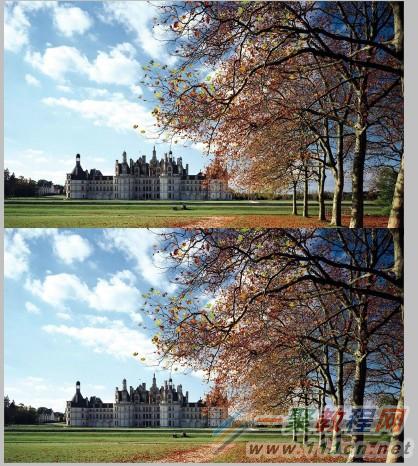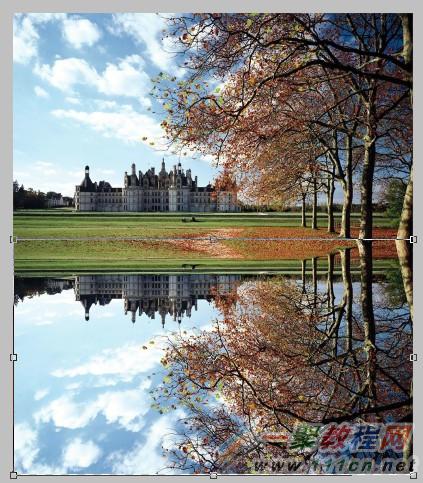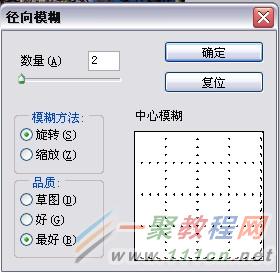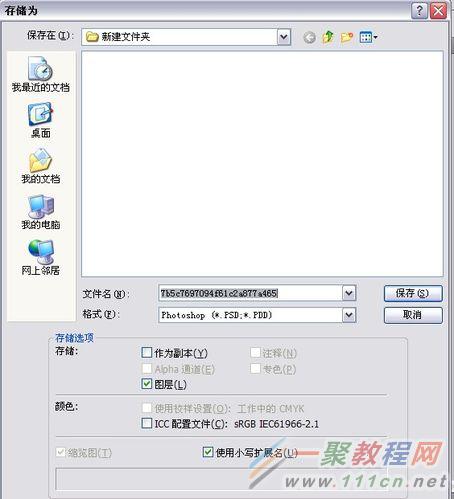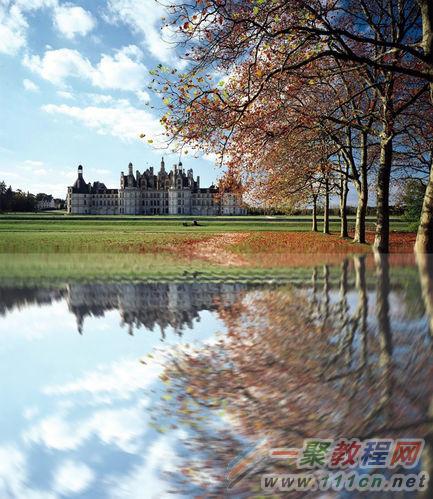Photoshop怎么在照片上制作水面倒影的效果?
作者:袖梨
2022-06-28
相关文章
-
Dark Moon兑换码是什么 Dark Moon最新2025兑换码一览
游戏攻略 2025-10-28
-
神椿学园新闻部兑换码分享 神椿学园新闻部最新2025兑换码
游戏攻略 2025-10-28
-
Orbyss兑换码有什么 Orbyss最新2025兑换码一览
游戏攻略 2025-10-28
-
燕云十六声不见山曲岸任务怎么做-不见山曲岸任务攻略
游戏攻略 2025-10-28
-
Wreckreation兑换码分享 Wreckreation最新2025兑换码大全
游戏攻略 2025-10-28
-
魔法师西蒙之起源兑换码是什么 Simon the Sorcerer Origins最新兑换码
游戏攻略 2025-10-28