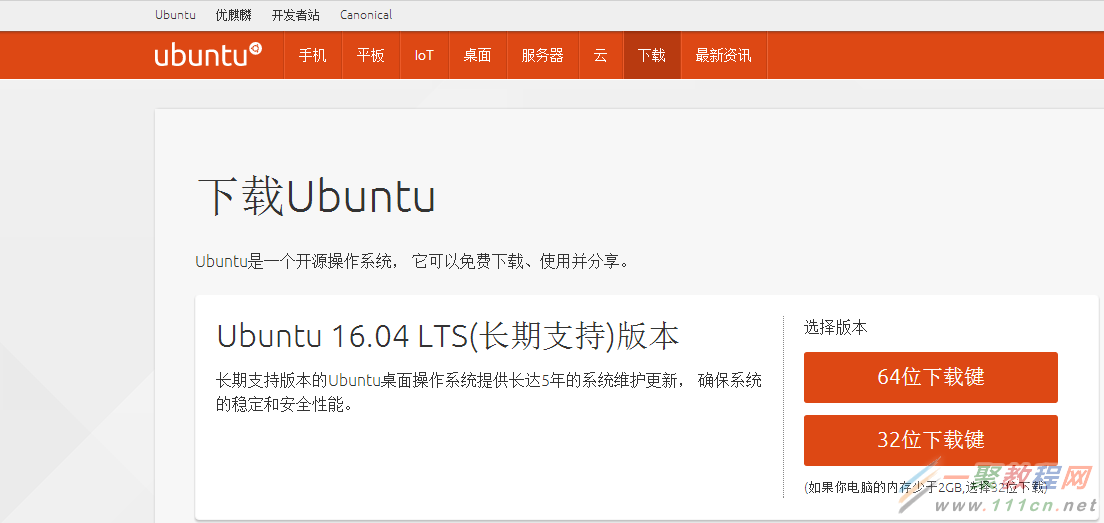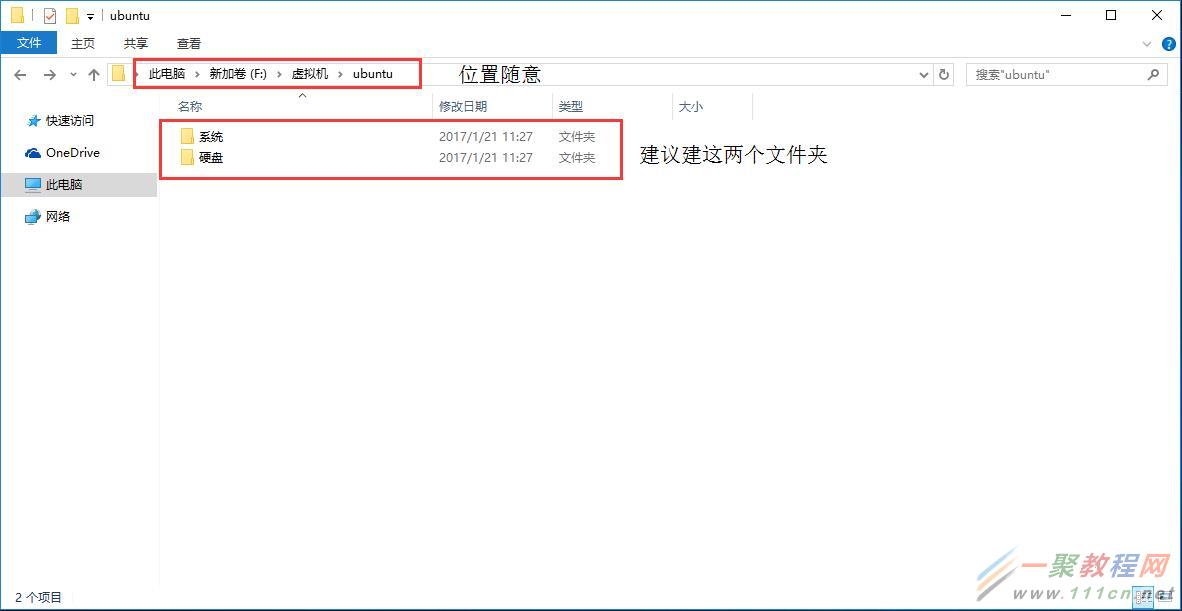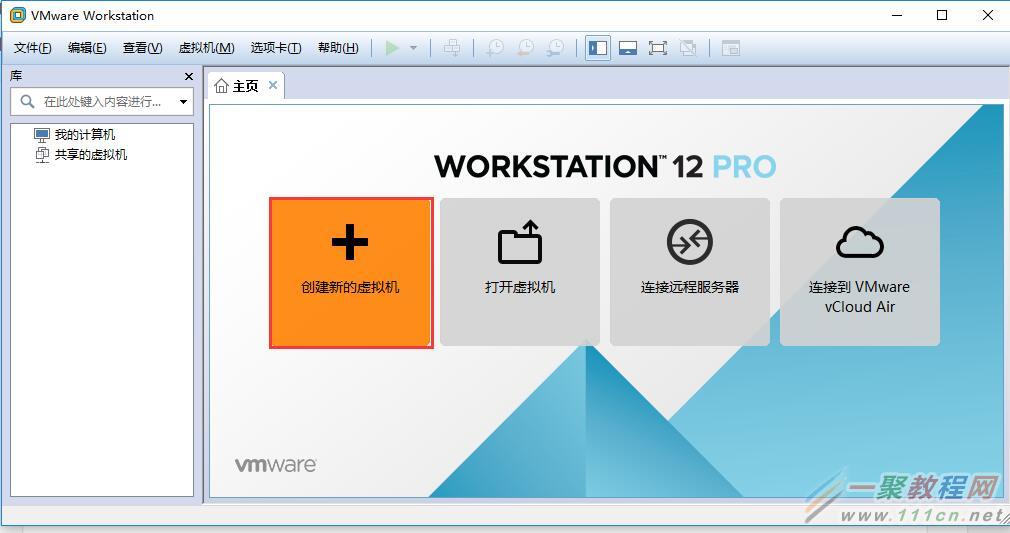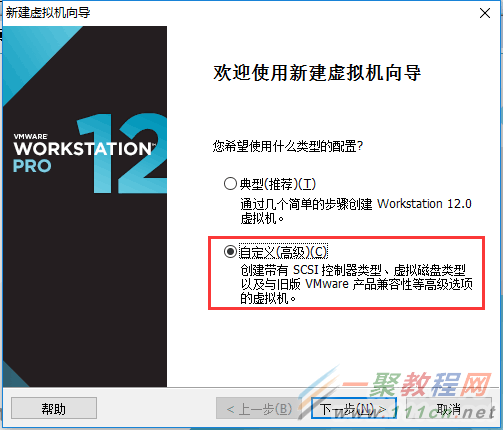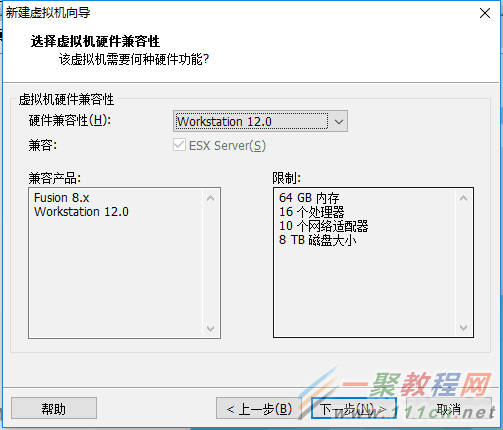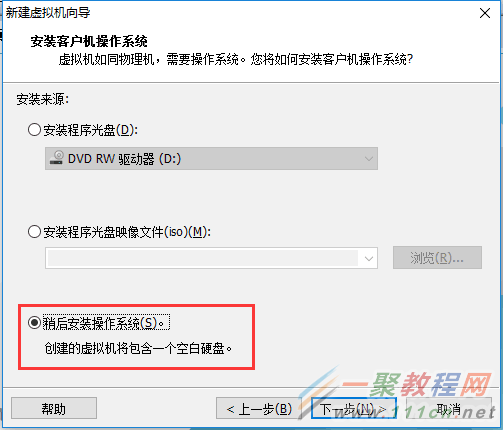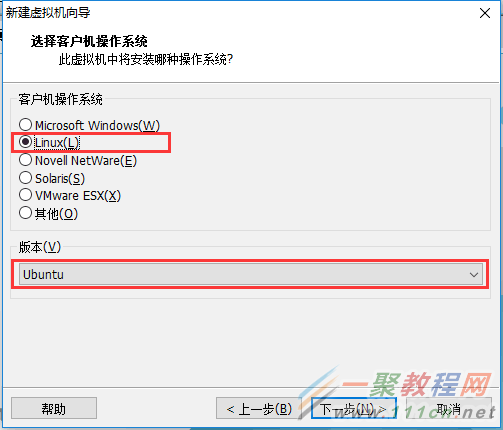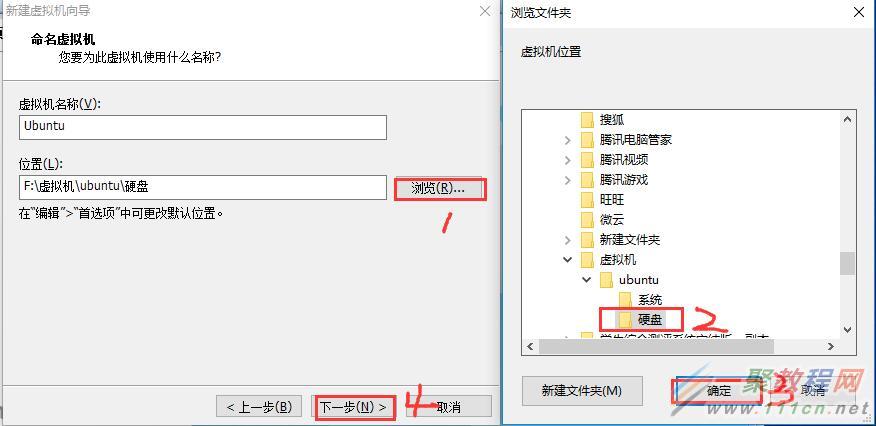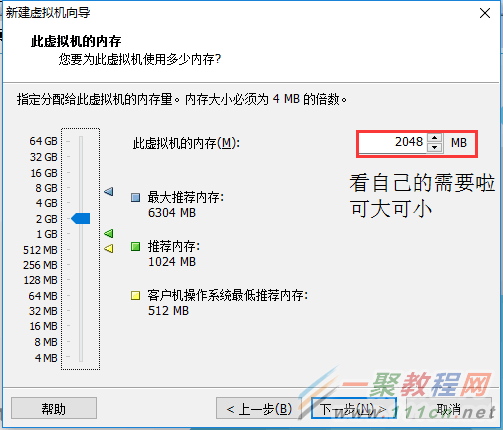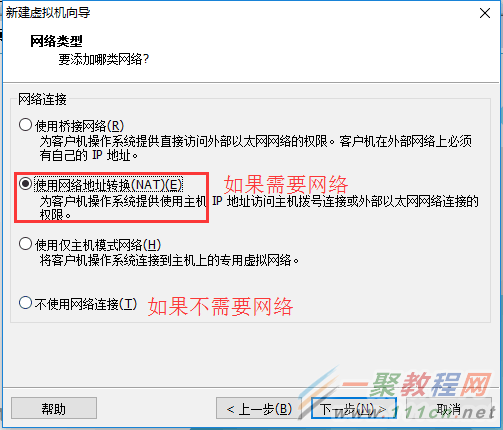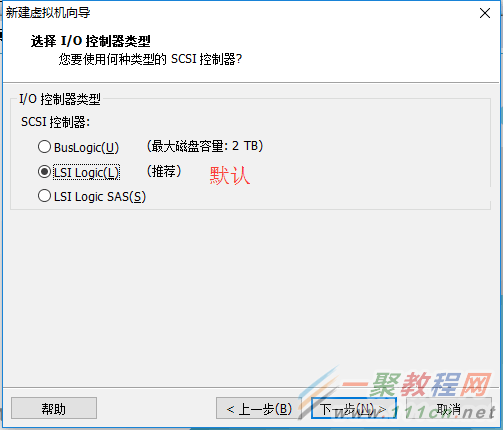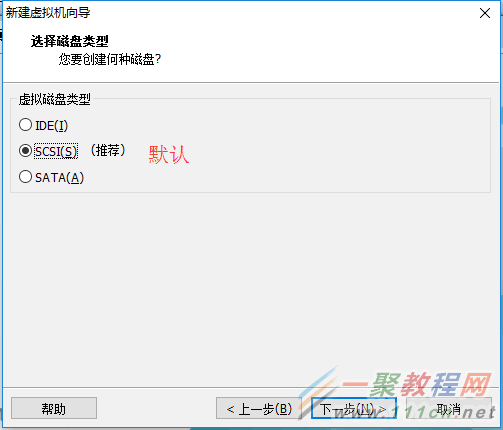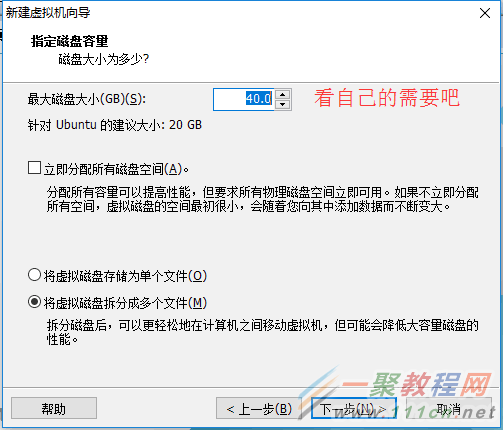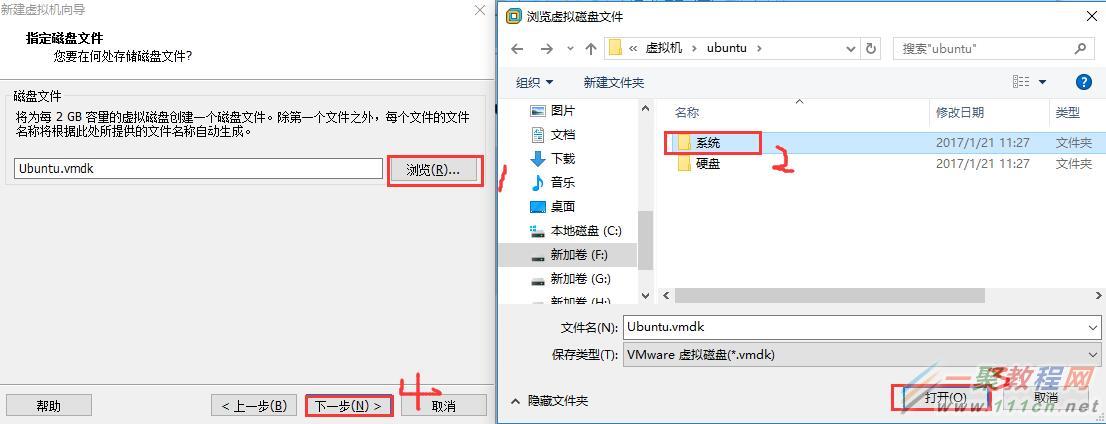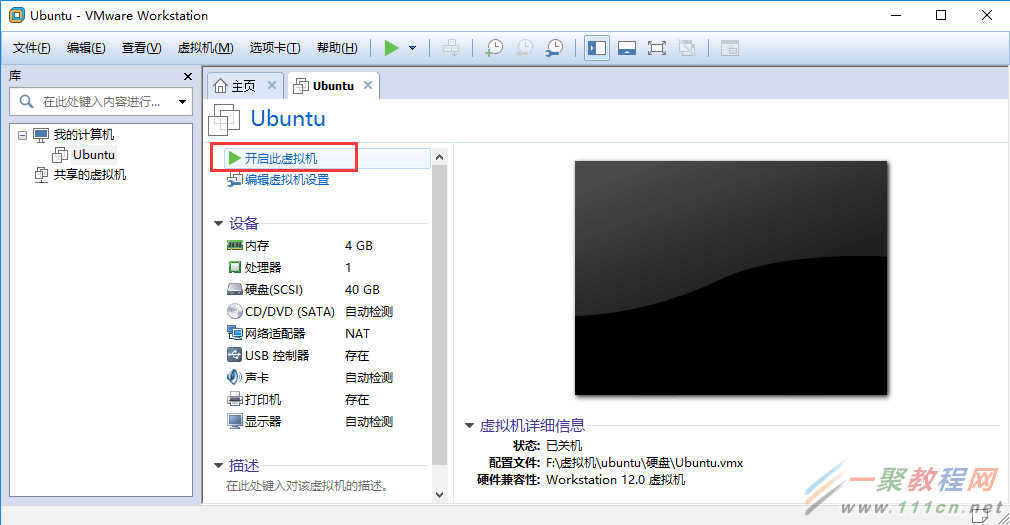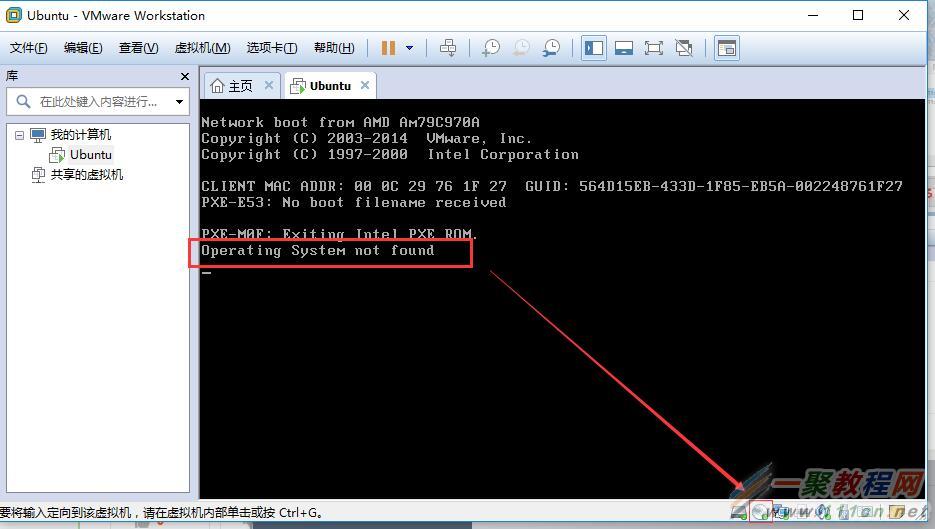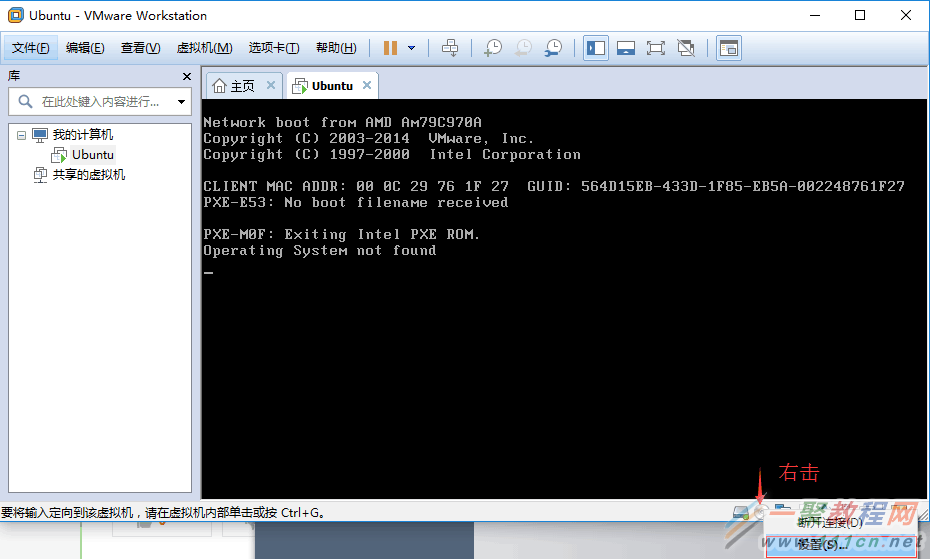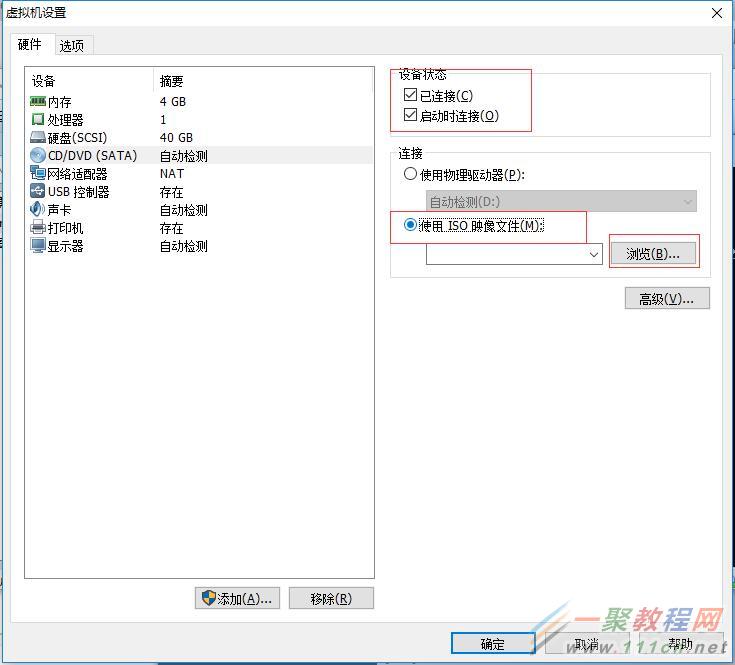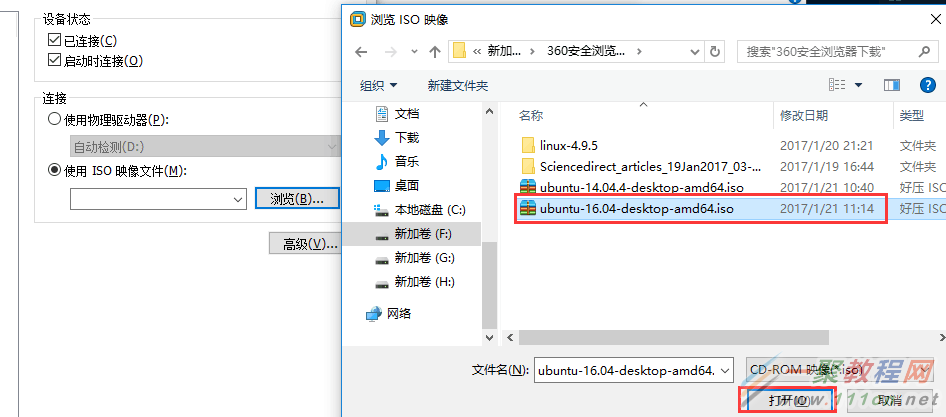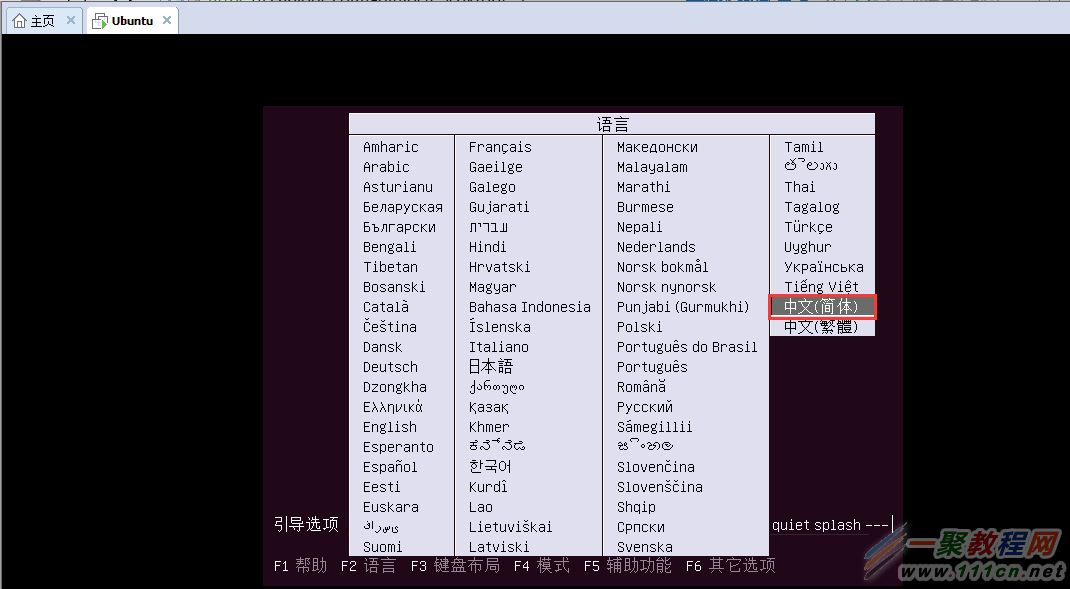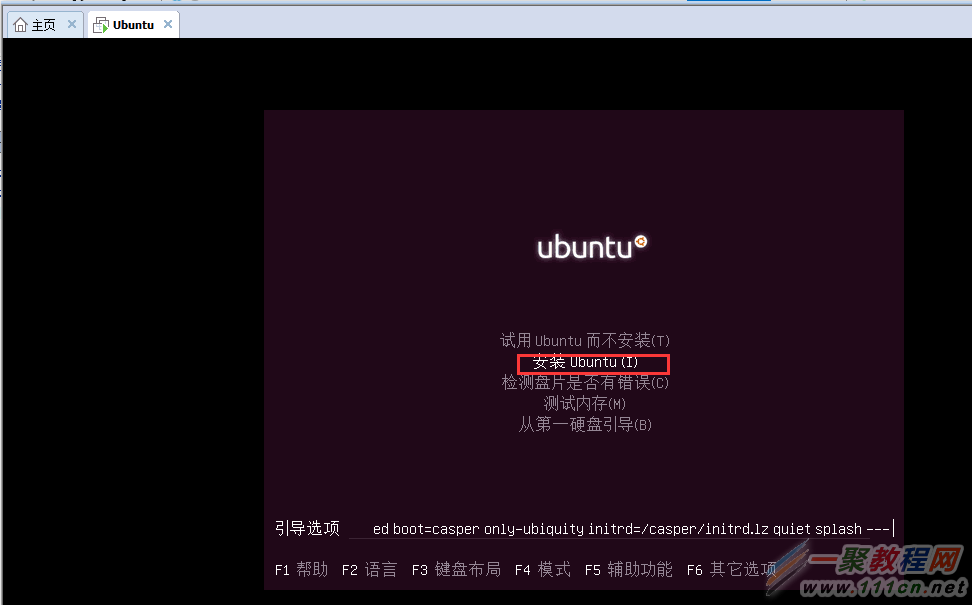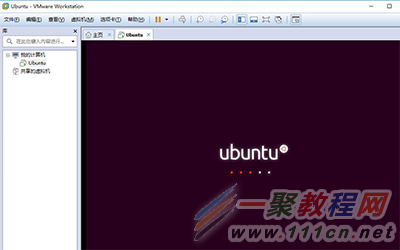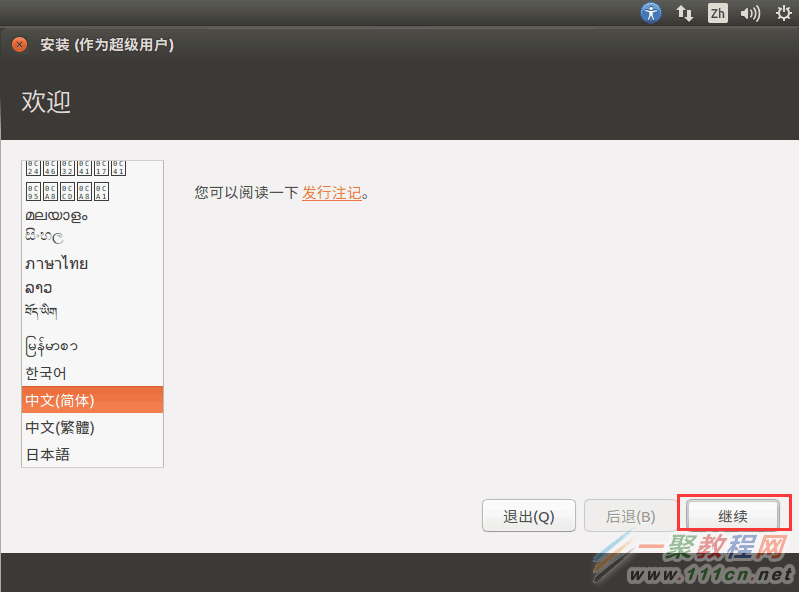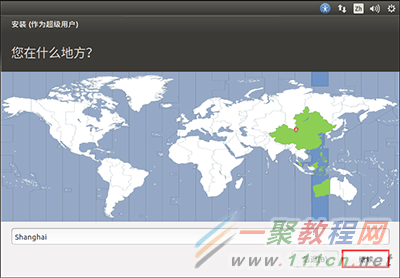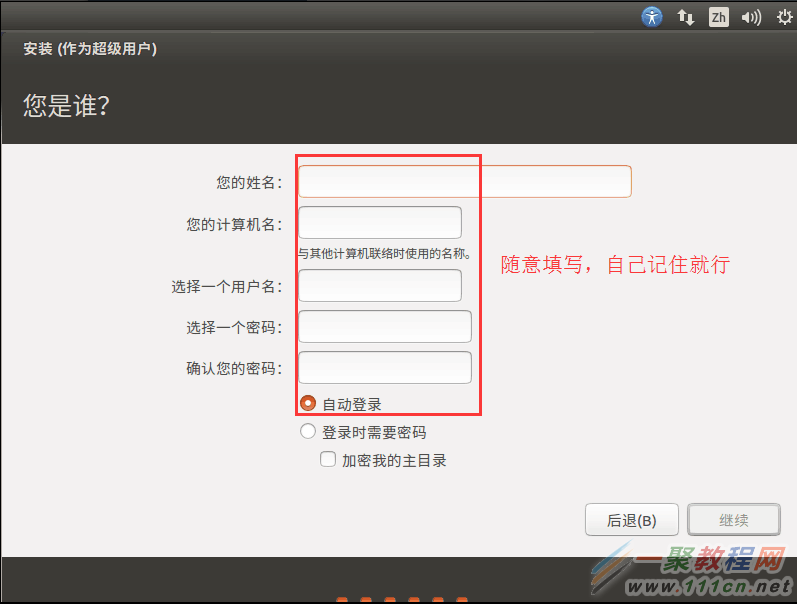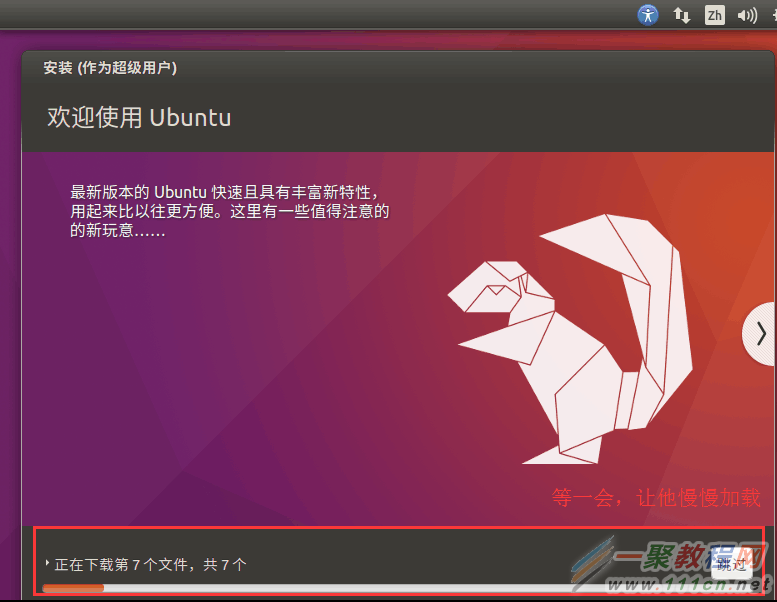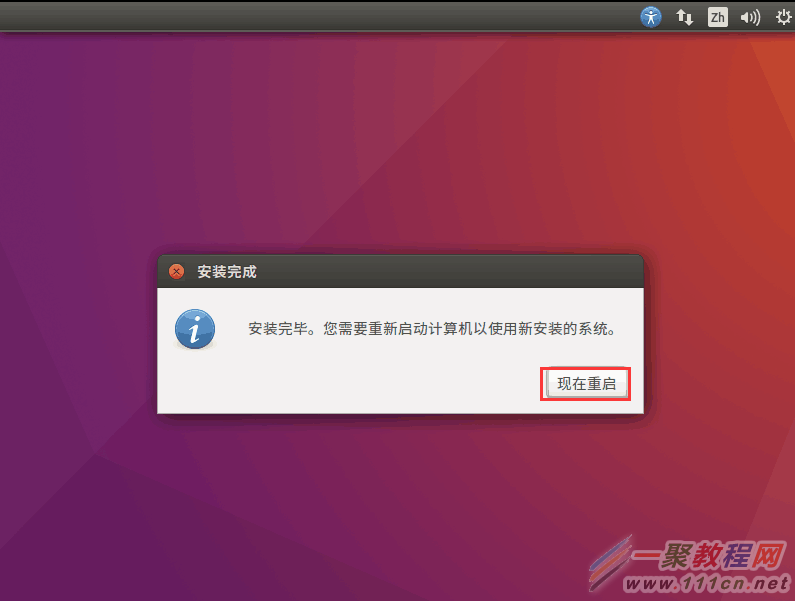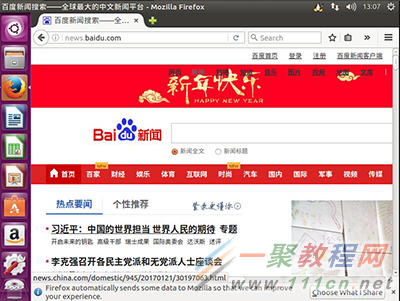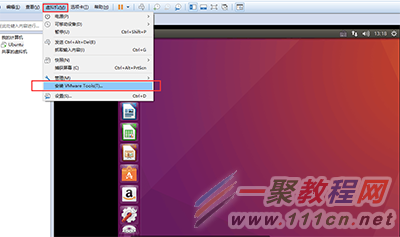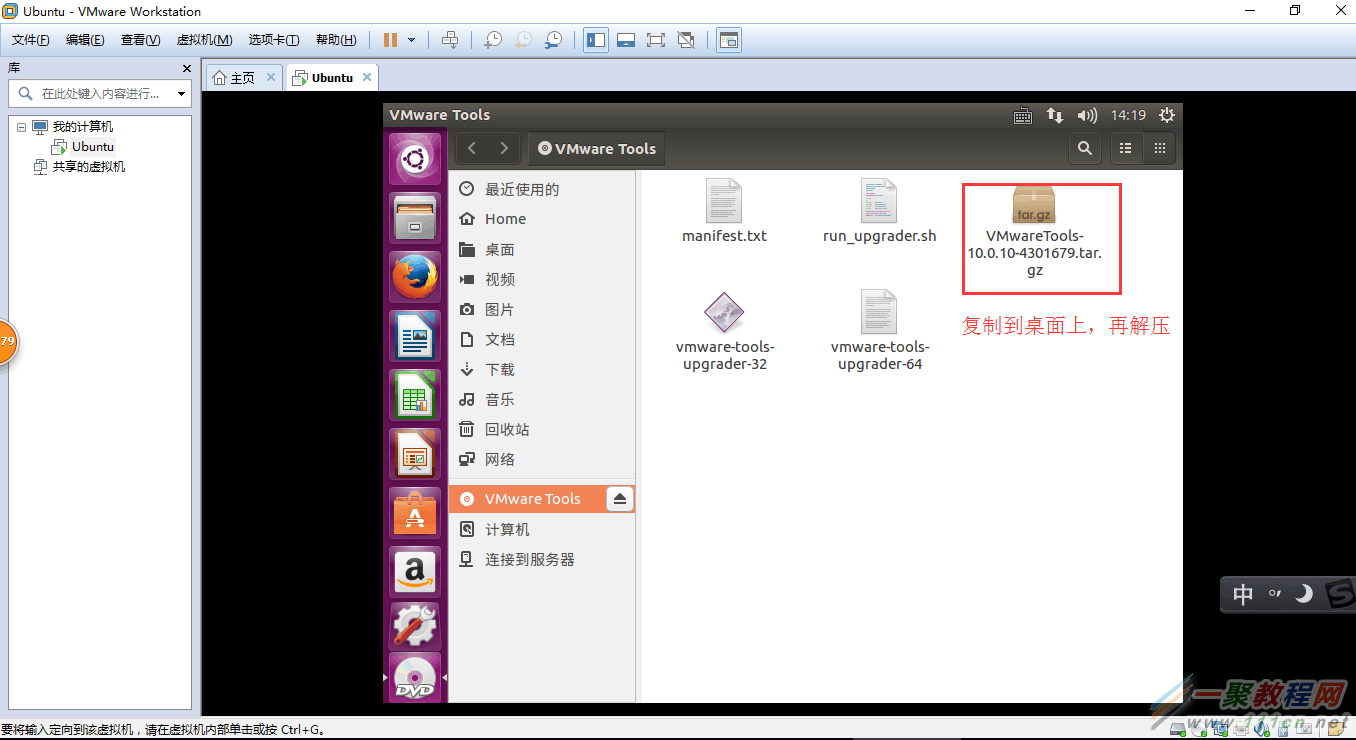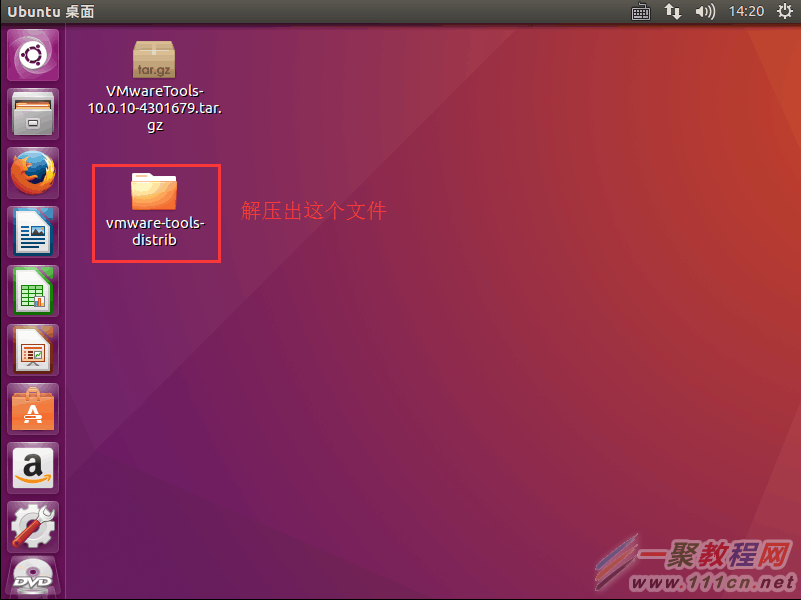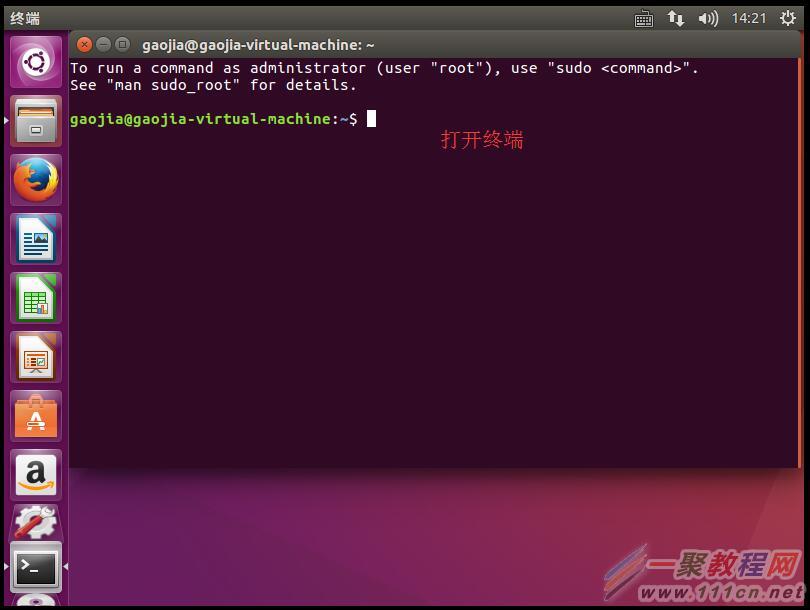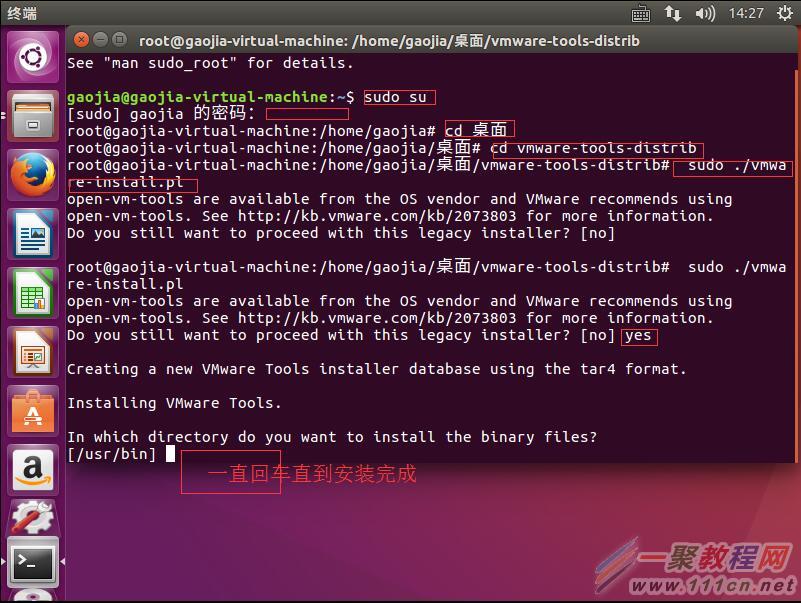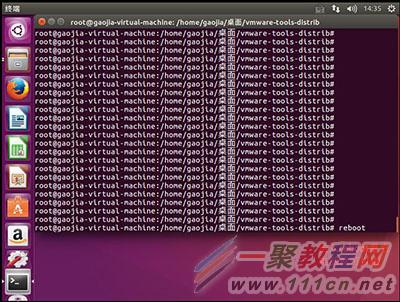Vmware虚拟机安装Ubuntu 16.04 LTS(长期支持)版本+VMware tools安装的图文教程
作者:袖梨
2022-06-30
今天用VMware虚拟机安装了Ubuntu 16.04,过程用点繁琐,顺便又安装了VMware tools,这样就可以全屏显示Ubuntu系统了,下面是具体的安装过程!
第一步:准备工作
1.下载Ubuntu,网址是http://cn.ub*u**ntu.com/download/
2.创建安装目录
我选择在F:虚拟机ubuntu目录下创建系统和硬盘两个子目录(后面会用到)
第二步:创建Ubuntu虚拟机 (没有特别声明的就直接默认就好了)
这样就创建好一个Ubuntu虚拟机,下面开始安装Ubuntu系统
第三步:安装Ubuntu系统 (没有特别声明的就直接默认就好了)
(操作系统未找到,此时右击右下角光盘形状的按钮,点击设置)
(点击浏览,选择下载好的Ubuntu安装文件,是iso镜像文件)
(下面系统就开始安装了,按照指示来操作,刚开始要用键盘操作)
(安装中。。。)
(用户名密码一定要记住,有用)
(安装过程大概要十几分钟吧)
(重启之后,打开百度,网络正常)
这样系统就安装好了,但是小屏看着有点难受,下面就需要安装VMware tools了!
第四步:安装VMware tools
(将安装包复制到桌面并解压之后就是安装tools了,Linux系统下安装软件比较复杂)
1.打开终端
2.输入如下命令
1 >sudo su2 >(输入密码)3 >cd 桌面4 >cd vmware-tools-distrib5 >(空一格) sudo ./vmware-install.pl