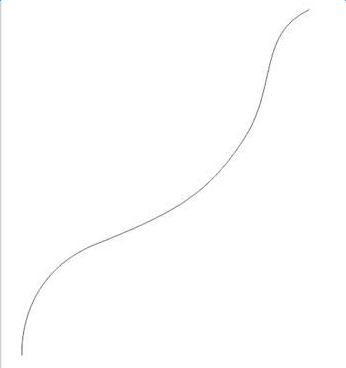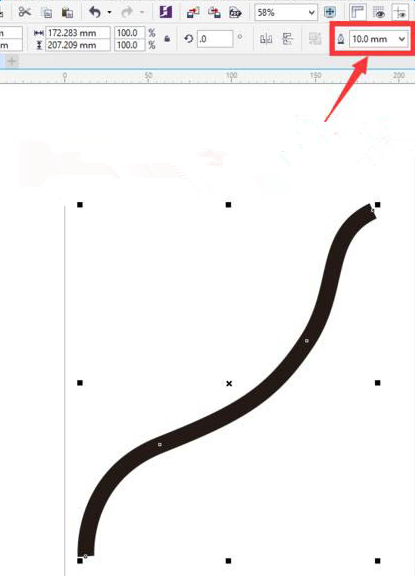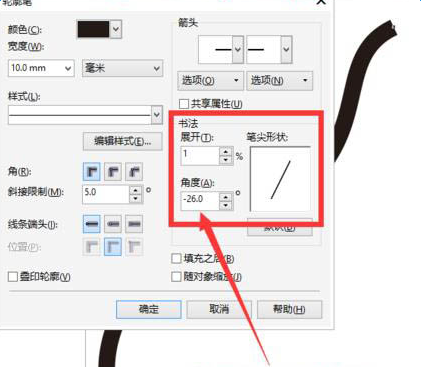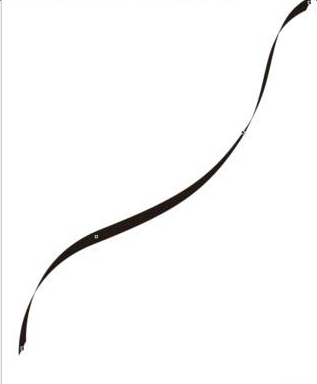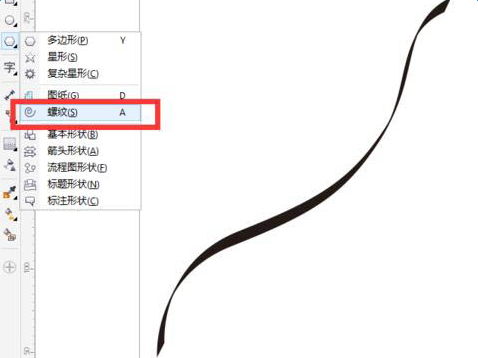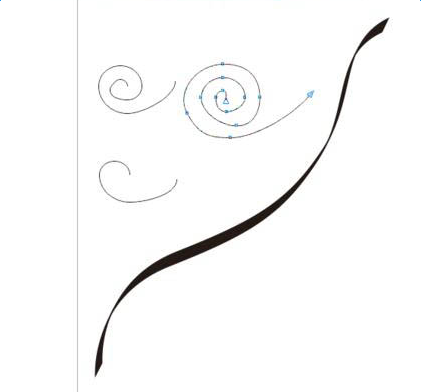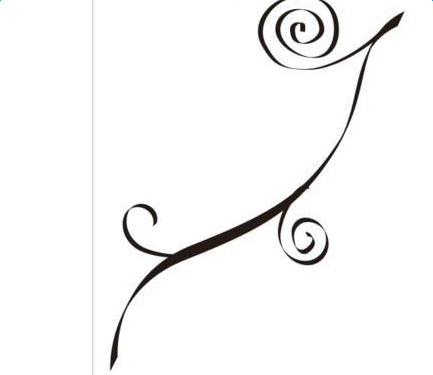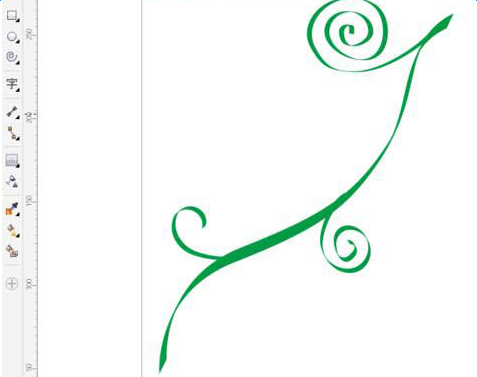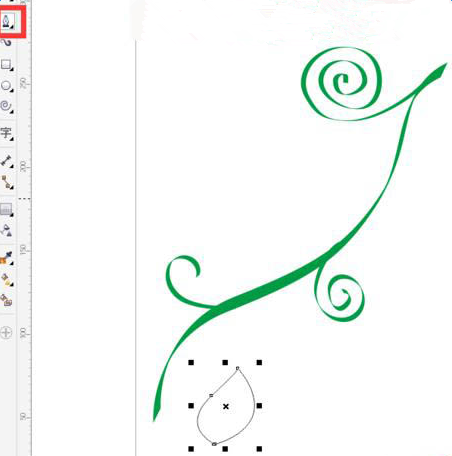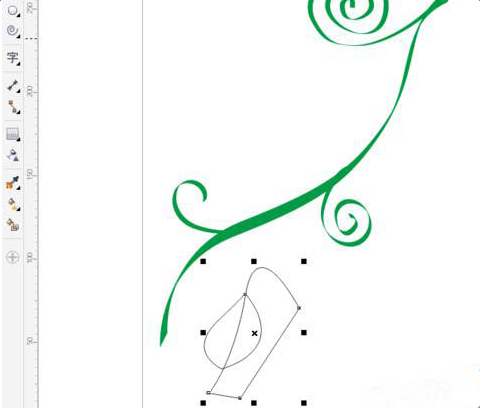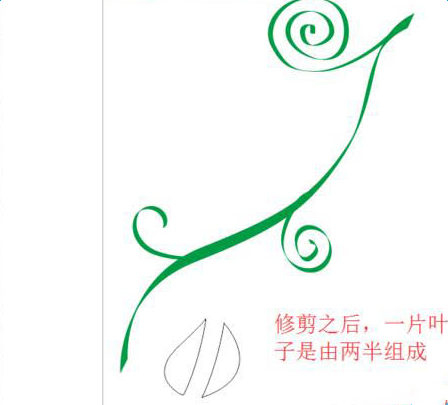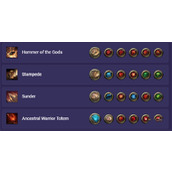CDR怎么绘制藤叶?CDR绘制藤叶教程
1、打开CorelDRAW的软件,选择工具箱中的钢笔工具,在画布上先点击一下,再点击拖动画出一条曲线,后面的依次继续,画到最后一步后,直接按空格键结束曲线绘制。
2、选择工具箱中的选择工具,选中绘制出来的曲线,讲其调粗一点,我们将轮廓宽度设置为10mm。
3、按快捷键F12,打开轮廓笔面板,我们在书法中将展开设置为最小1%,将角度设置为与我们曲线开始位置相平行的方向,设置好后,点击确定。如果你觉得细的地方太细了,你可以按F12打开轮廓笔面板,将展开调大一点。
4、选择工具箱中的螺纹工具,在属性栏中设置螺纹圈数,分别设置为1 .2 .3 ,画出3条螺纹出来。我们可以选择工具箱中的形状工具,点击节点将其调整一下,太规则的话,看起来不是很自然。
5、将螺旋藤蔓移动到合适的位置,跟上面的方法相同,先将大小设置为3mm,然后按快捷键F12打开轮廓线面板,将角度调整一下,点击确定,我们就可以得到不规则的缠绕藤蔓。
6、然后选中整体,在右边的颜色条中,右键单击绿色,也就是给整体加上一个绿色的描边哦。(注意:是右键单击绿色加上描边效果。)
7、现在我们来画树叶。选择工具箱中的钢笔工具,先点击一下,再点击一下拖动画出一条曲线,依次往下,绘制到最后需要封闭的时候按一下Alt键,可以画出一条曲线。如果不喜欢的,可以按照Ctrl键不放调节曲线位置与弧度。
8、同样的,我们再选择钢笔工具,在中间绘制一条茎,外面的部分可以随意绘制,因为我们稍后将其去掉。
9、选择工具箱中的选择工具,选中绘制的两个整体,再属性栏中选择相交。相交之后,我们再选择属性栏中的修剪,再把多余的删掉,剩余的叶子其实是两个半边拼在一起的。
10、现在,我们将两片叶子放回到一起。选择这整个叶子,左键单击右边的颜色条填充绿色。(注意:这里是左键单击绿色加上填充效果。)
11、选择工具箱中的交互式填充工具,我们将整片叶子的两个部分都调整一下,使其颜色不要太相同,叶子尾部颜色稍微淡一点。
12、选中整个叶子,按快捷键Ctrl+G进行群组命令。编组后,选择工具箱中的选择工具将其移到合适的位置。移动后,先左键选择拖动,并且左键不放,再单击右键可以复制一片相同的叶子,我们按照类似的方法多复制几片叶子移到合适的位置。
13、让我们看下最终的效果图。
相关文章
精彩推荐
-
 下载
下载模拟极限越野
模拟经营 模拟极限越野模拟极限越野开着大巴在各种奇葩路况里送乘客。山路弯道多得让人
-
 下载
下载模拟火车
模拟经营 模拟火车模拟火车让你当回真正的火车司机,得先学会看信号灯、操作控制杆
-
 下载
下载可口的披萨美味的披萨
模拟经营 可口的披萨美味的披萨可口的披萨美味的披萨带您体验经营一家披萨店的乐趣。游戏画风温
-
 下载
下载定制虚拟偶像最新版
模拟经营 定制虚拟偶像最新版定制虚拟偶像最新版是一款超级经典有趣的日本模拟装扮类型的手游
-
 下载
下载病娇模拟器手机版正版(yandere simulator)
模拟经营 病娇模拟器手机版正版(yandere simulator)病娇模拟器最新版手游是一款萌妹二次元模拟游戏,玩家在游戏中可