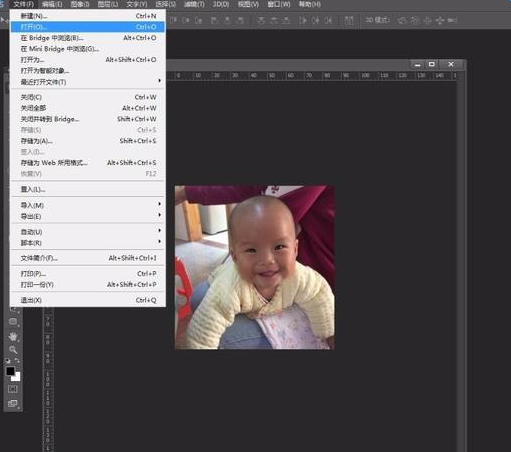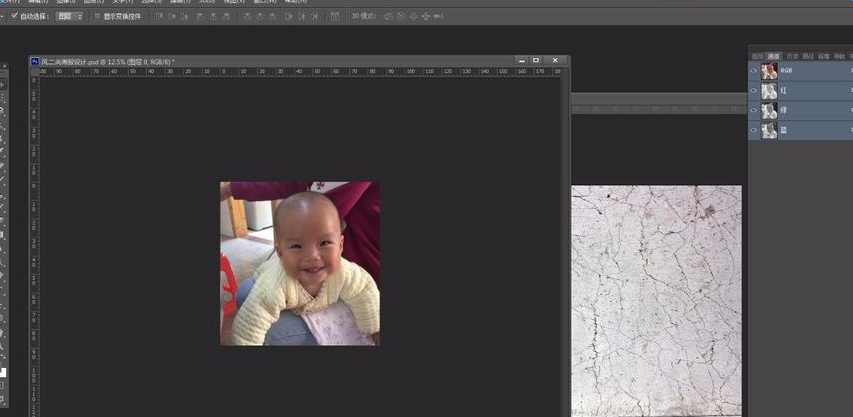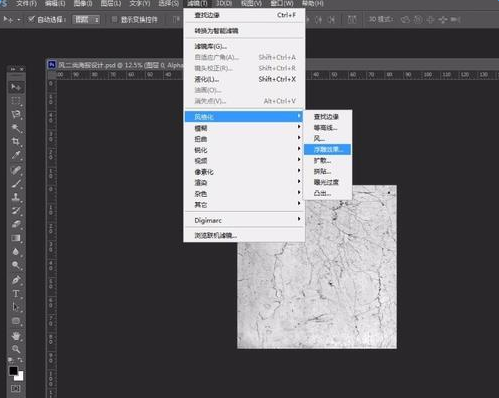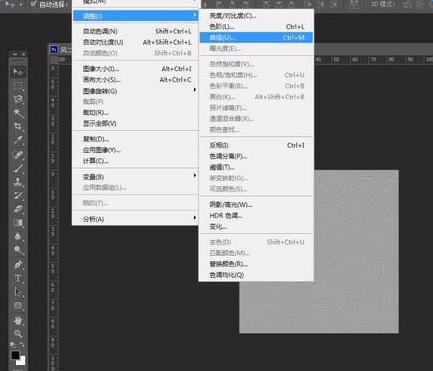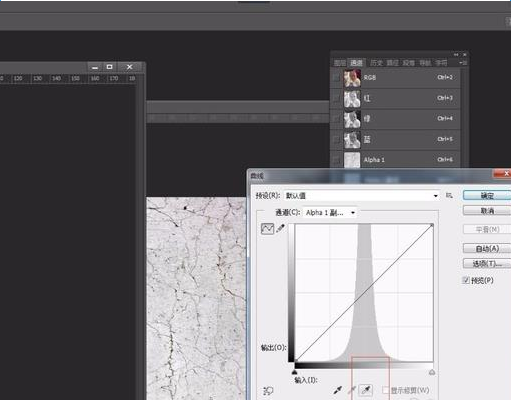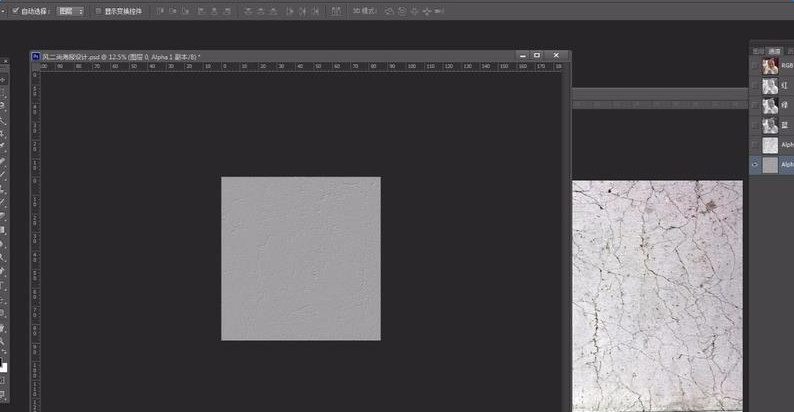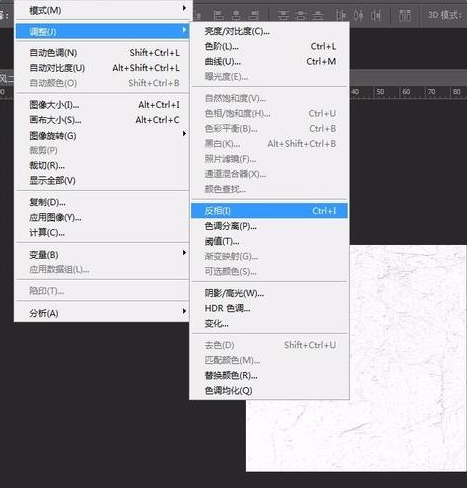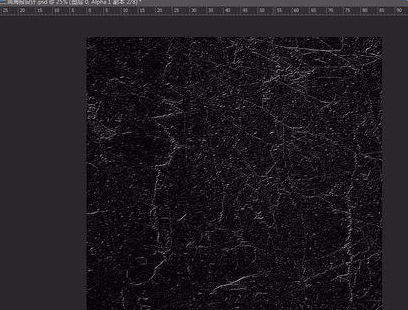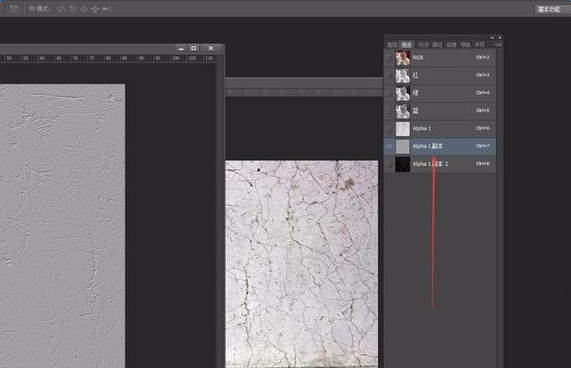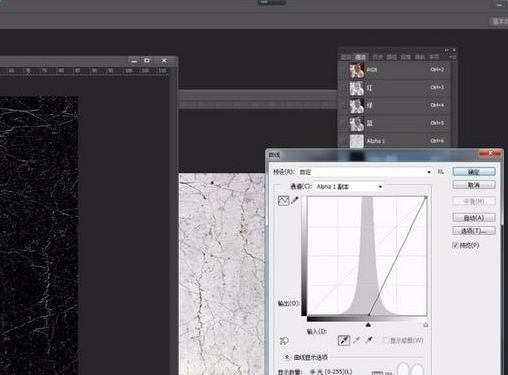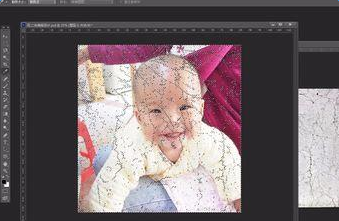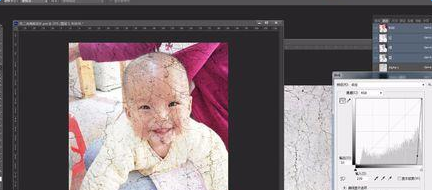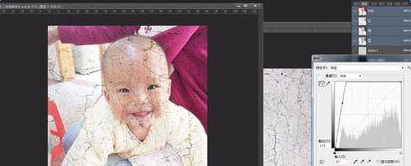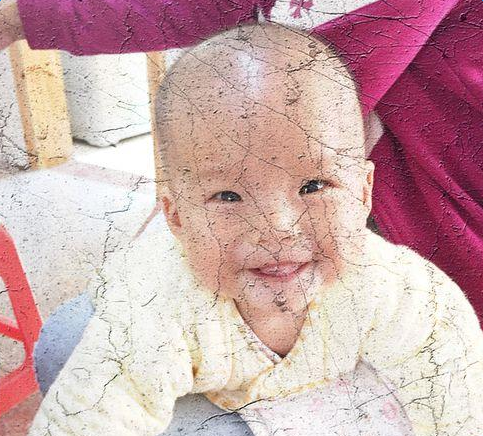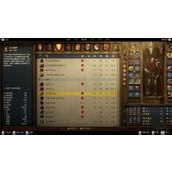PS怎么给照片添加裂纹效果?PS给照片添加裂纹效果教程
1、执行【文件】打开命令,打开素材照片,以及裂纹的照片。
2、按【CTRL】键 ,单击裂纹,图层的缩览窗口,载入图形外轮廓选区,按ctrl+C组合键,复制选区图形,并选择,怡米粒照片窗口,,在【通道】面板上新建 Alpha1通道,按crtl+v组合键,在通道中粘贴复制的图形。如图所示。
3、按ctrl+D组合键,取消选区,并按ctrl+t键,调整图形的大小如图所示。按Enter键确定。
4、 拖动Alpha1通道到【创建新道通道】按钮上,创建Alpha1副本,通道,并执行【滤镜】【风格化】【浮雕效果】命令,打开【浮雕效果】对话框,设置参数如图所示。
5、拖动Alpha1副本通道到【创建新通道】按钮上,创建Alpha1副本2通道,执行【图像】【调整】【曲线】命令,打开【曲线】对话框,在对话框选择【设置白场】吸管,在文件窗口中单击“灰色”区域,此时对话框中的“曲线”如图所示。
6、执行【图像】【调整 】【反相】命令,反转图像颜色如图所示。
7、选择Alpha1副本通道,执行【图像】【调整】【曲线】命令,打开曲线对话框,在对话框中选择【设置黑场】吸管,在文件窗口中单击“灰色”区域,此时对话框中的“曲线”如图所示。
8、单击【RGB】通道,按【ctrl】键,单击【Alpha1】通道的缩览窗口,载入通道的选区,并执行【图像】【调整】【曲线】命令,打开【曲线】对话框,在对话框中调整曲线如图所示。
9、调整【曲线】命令后的效果,如图所示,并按【ctrl+d】组合键取消选区。调整【曲线】命令后的效果如图所示。
10、用同样的方法,按【ctrl】键,单击【Alpha1 副本】通道的缩览窗口,载入通道的选区,并执行【图像】【调整】【曲线】命令,打开【曲线】对话框,在对话框中调整【曲线】如图所示。
11、按【ctrl+d】组合键取消选区,调整【曲线】命令后的效果如图所示。用同样的方法,按【ctrl】键,单击【Alpha1 副本2】通道的缩览窗口,载入通道的选区,并执行【图像】【调整】【曲线】命令,打开【曲线】对话框,在对话框中调整【曲线】如图所示。