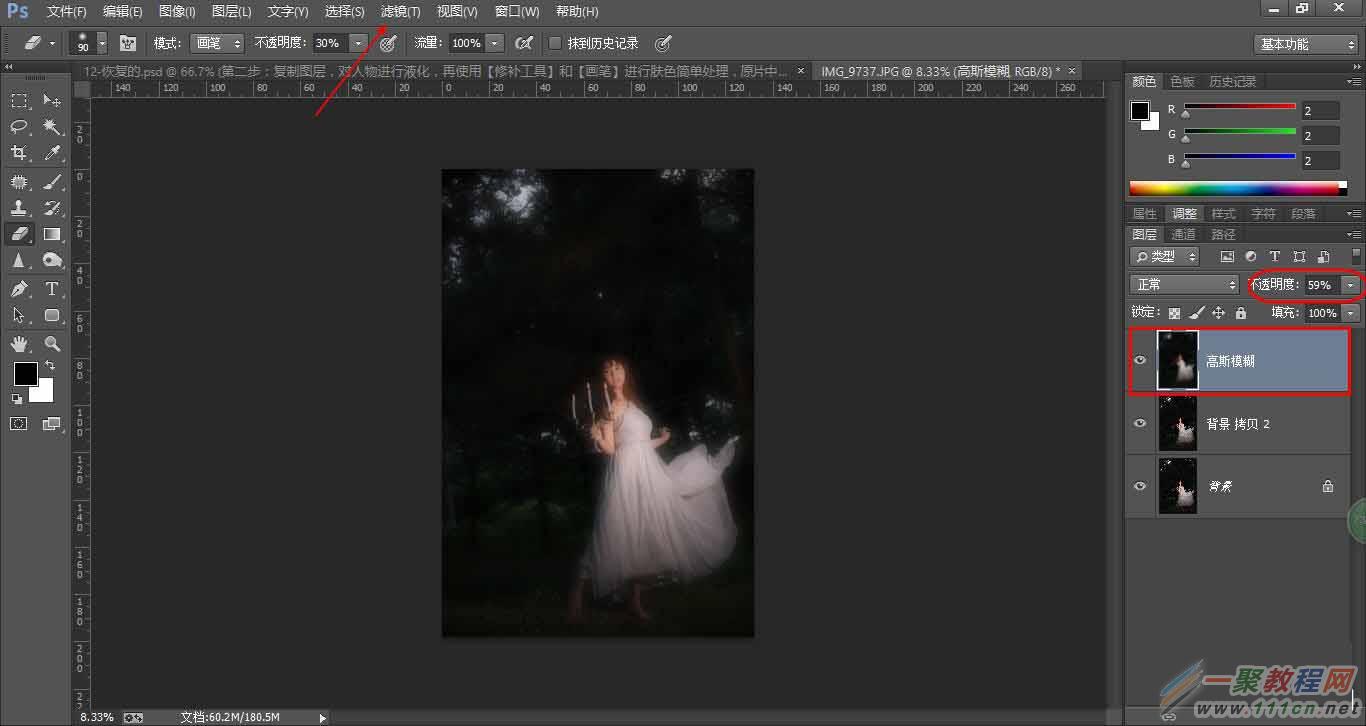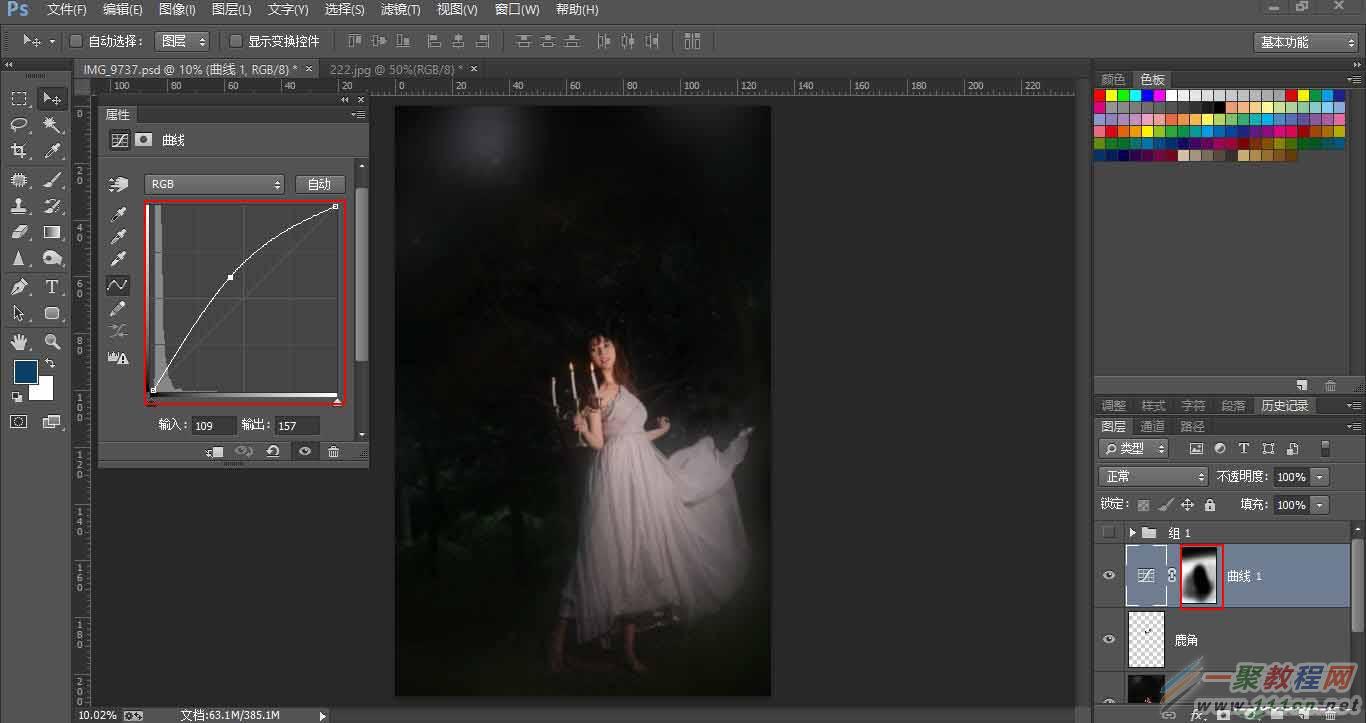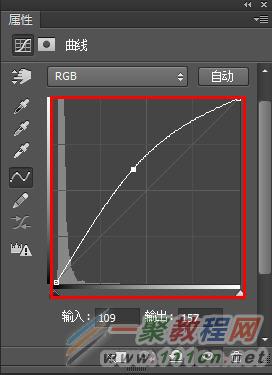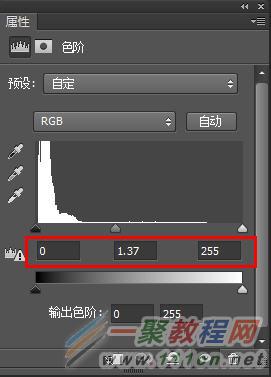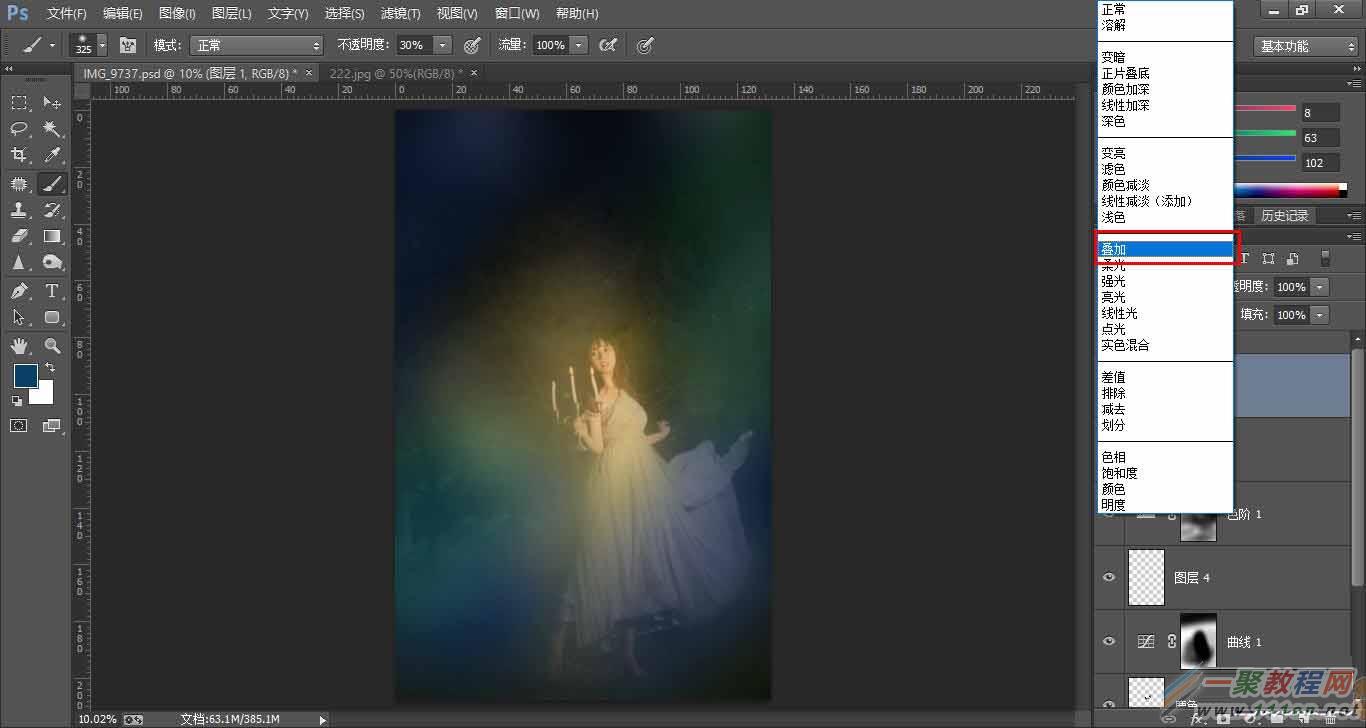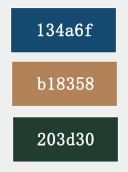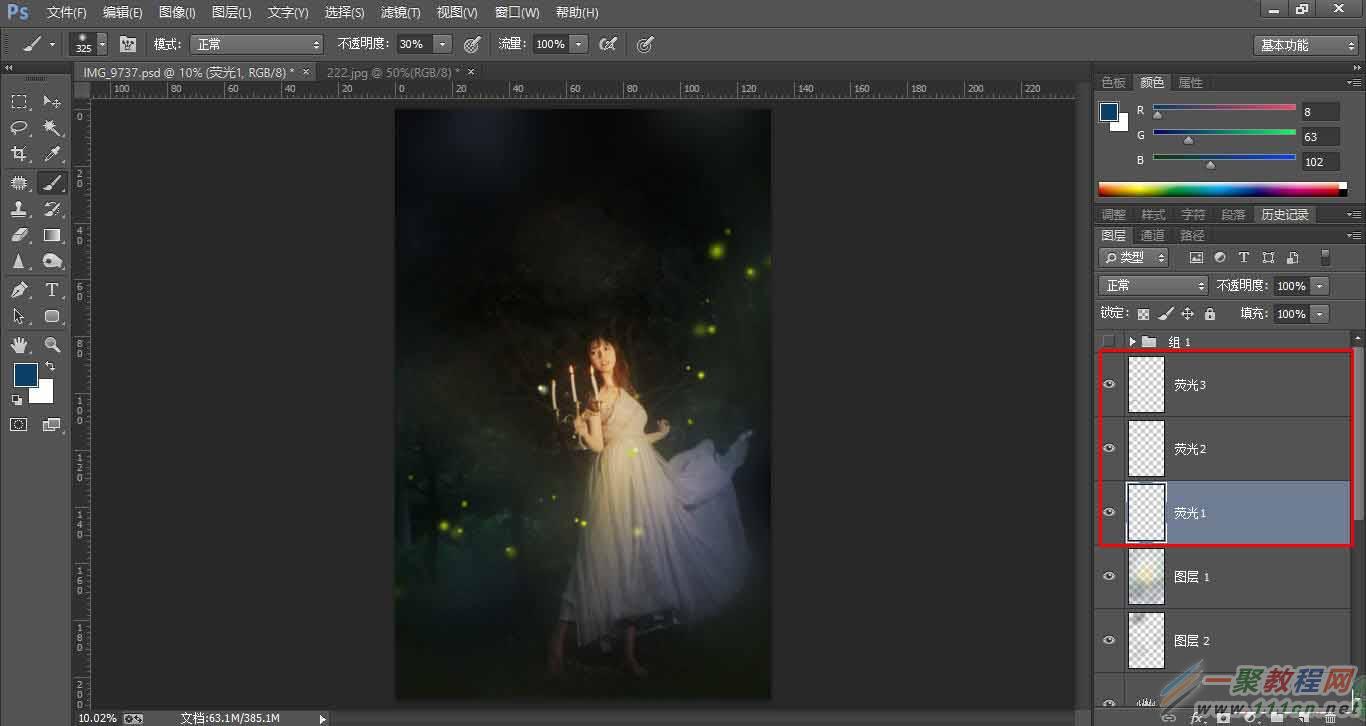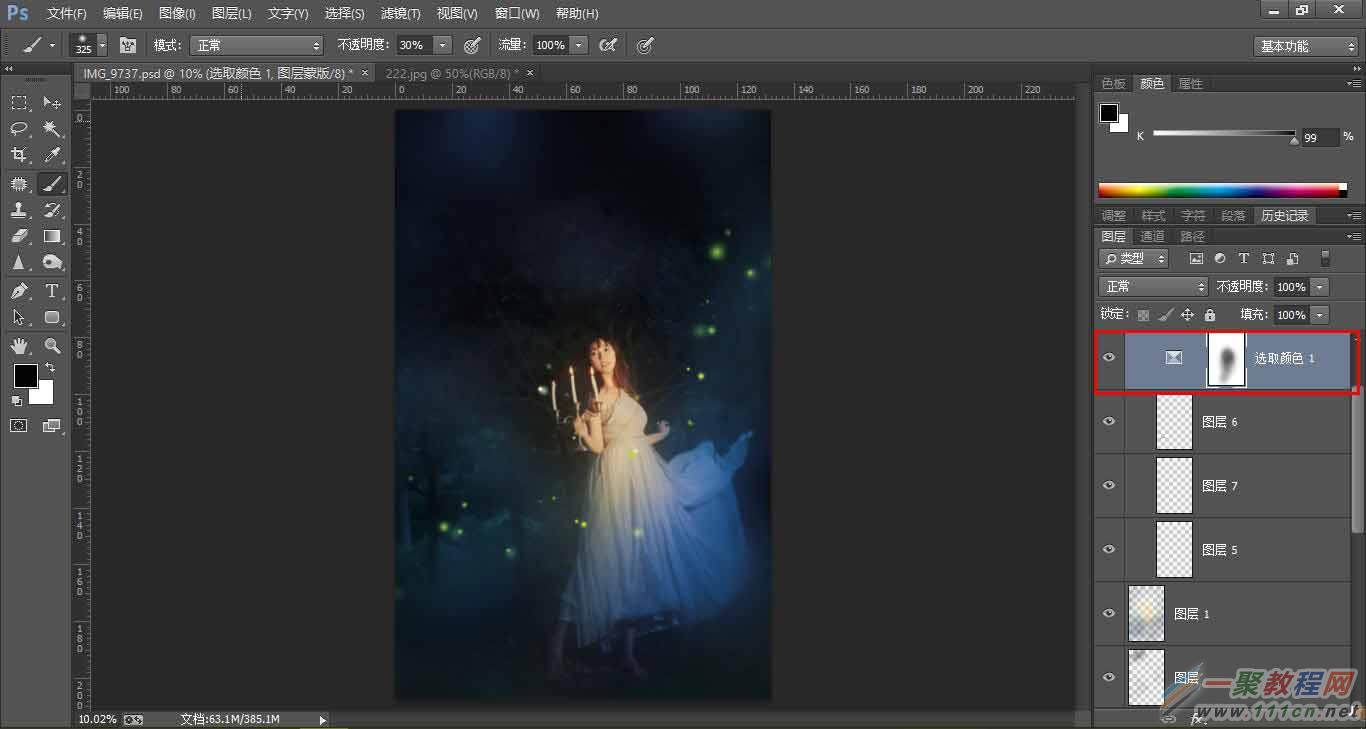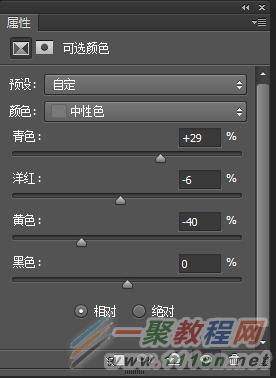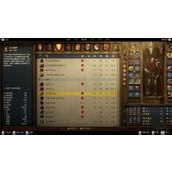PS如何利用画笔给照片添加唯美萤火虫?
作者:袖梨
2022-06-28
PS想要利用画笔给照片添加唯美萤火虫,应该怎么添加呢?本篇文章小编给大家分享一下PS利用画笔给照片添加唯美萤火虫方法,对此感兴趣的小伙伴们可以来看看。
第一步:为了使照片更有梦幻的感觉,我们可以利用【滤镜】中的【高斯模糊】做出柔光的效果,高斯模糊的半径根据想要效果选择,之后更改图层的不透明度,这样我们即可以做出梦幻感也把背景模糊掉了。
第二步:复制图层,对人物进行液化,再使用【修补工具】和【画笔】进行肤色简单处理,原片中拍到白天背景使用画笔工具进行涂抹,方便后续进行处理。
第三步:使用【曲线】对原片进行整体提亮,提高暗部细节,当提亮之后,人物会稍过曝,再使用【图层蒙版】擦出人物以及上方白色区域。
第四步:整体感觉还是偏暗,细节还不够突出,使用【色阶】提亮(图中数值仅供参考)我在修图中有一个习惯,当达不到预计效果时,我会不断的调,这个是根据个人习惯。
第五步:调节整体环境色,这里我使用了两次【画笔工具】,第一次先使用画笔在人物周围刷出淡淡的烟雾感。
利用深蓝色制造夜景色再把画笔颜色更改为黄色制造出蜡烛光效。不要忘记画笔图层模式更改为【叠加】。
第六步:为了达到更多的效果,提取黄色再利用【柔光画笔】调节画笔大小在照片上慢慢点然后叠加做出萤火虫的感觉,这里要注意画面前后虚实。
第七步:找到【可选颜色】的(中性色),加青减红和黄色进行最后的整体调色(图中参数仅供参数)之后整体会偏蓝,记得使用蒙版擦出人物。
最终效果。