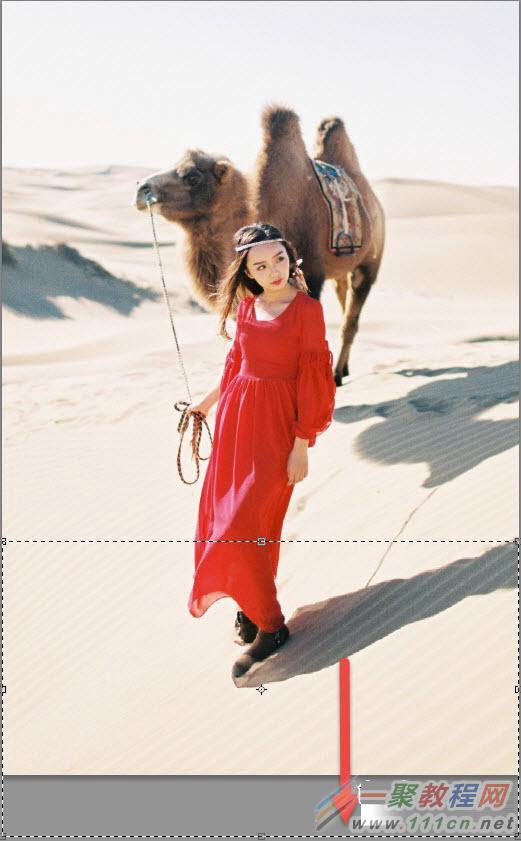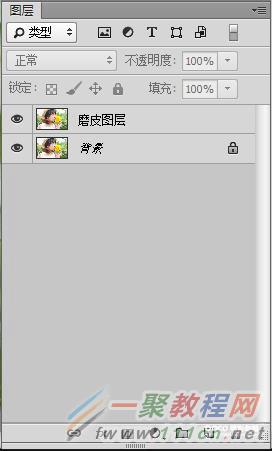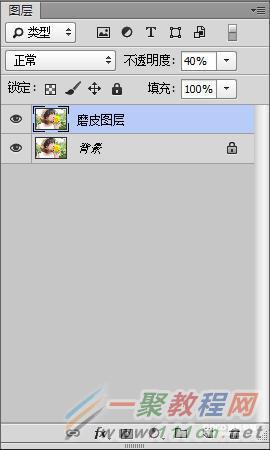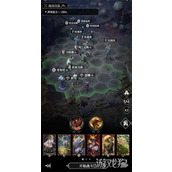PS修图技巧:高挑身材+修磨皮肤
PS修图中怎么修高挑身材+修磨皮肤?怎么操作呢?本篇文章小编给大家分享一下PS修图技巧:高挑身材+修磨皮肤教程,对此感兴趣的小伙伴们可以来看看。
一、模特身材比例的调整技巧
在Photoshop软件中打开原图,并观察图片,发现从沙丘上方以俯拍视角的照片当中模特腿部显得不够长,需要在后期中适当拉长,以使其更显高挑,突显出较好的气场。
Tips:需要注意的是,在对图片中的模特做腿部拉长处理时,应同时避免腿部后方的车轮印记出现变形的情况,从而造成后期穿帮的现象发生。
操作过程:
1,使用【矩形选框工具】对模特腿部做拉长调整与处理。
2,使用【滤镜工具】还原模特脚部形状。步骤解析01 在拍摄前期,在画面下方留出一定的空间作为后期拉长使用。后期处理时,在工具栏里选择【矩形选框工具】,然后上至模特膝盖位置,下至画面最底部,建立选区,并使用Ctrl+T快捷键进入"自由变换"模式。
02 适当下拉选区下缘线,此时可以注意到模特脚部已经变长,注意拉长幅度适度即可,避免留下夸张的后期痕迹。
03 将上一步操作完成之后,会发现模特的脚部因为"自由变换拉长"的关系,变得偏大了一些,此时在【菜单栏】中执行【滤镜>液化】菜单命令,将模特脚背部分稍微向内做移动变形处理,以还原脚部原本的比例大小。
04 完成以上所有的操作与处理之后,观察图片,此时图片中的模特呈现出较好的身材比例,且整个画面中无明显的后期痕迹出现,调整完成。
二、皮肤瑕疵修复与磨皮技巧
在Photoshop中打开原图并进行观察,此时发现模特皮肤存在痘痘、法令纹、双眼皮贴痕迹以及毛孔粗大等现象,需予以处理。
Tips:【修复画笔工具】与【污点修复画笔工具】的使用区别在于,前者能够手动选定覆盖被选择区域所使用的母本区域,也就是说其能够手动选择条件较好的皮肤区域去替换有瑕疵的位置,做到精确掌控修正范围;而【污点修复画笔工具】是自动选择软件认为的接近点来对瑕疵区域进行替换,从而容易造成将头发或五官这些皮肤以外的区域也都替换进来。
操作过程
1,使用【修复画笔工具】对模特脸上的痘印、法令纹以及较明显的双眼皮贴痕迹等进行修复。
2,复制出【磨皮图层】,使用ImagenomicPortraiture2 软件中的【吸管工具】对模特皮肤进行磨皮处理。
3,将磨皮处理后的【磨皮图层】的不透明度调整为40%,以此来减轻磨皮的力度,避免太过夸张。
步骤解析
01 选择【修复画笔工具】,选择刚好能将模特脸上痘痘覆盖住的笔触大小,并按住Alt键不放,同时单击图中蓝色圈选住的无暇皮肤部分作为母本,之后放开Alt键,然后点击和拖动红色圈选住的需要修复的痘印、法令纹以及较明显的双眼皮贴痕迹等进行修复。
Tips注意在修复一个区域以后,应当尽量在靠近瑕疵的区域选择母本区域,这样在光线与色彩更接近的情况下,修复效果也会更加自然。
02经过上一步的修复操作,此时模特脸上的痘印、法令纹以及较明显的双眼皮贴痕迹基本消失,呈现出较好的皮肤状态。
03 接下来,开始对模特基本瑕疵修复干净后的皮肤做磨皮处理,使用Ctrl+J快捷键将【背景】图层复制出一个来,并命名为【磨皮图层】。
04 在ImagenomicPortraiture2 软件中打开基本修复后的图片(这是一个便捷高效的人像磨皮插件,在百度中搜索下载地址安装即可)。用【吸管工具】吸取照片中人物的皮肤部分,并建立【蒙板】,同时通过界面左侧的"参数调节面板"来初步控制磨皮的力度与细节保留程度,然后点击界面右侧的【确定】选项,开始进行自动磨皮操作过程。
05 完成上一步的磨皮操作之后,如果希望磨皮效果能更加自然一些,可以将【磨皮图层】的不透明度调整为40%,以此来减轻磨皮的力度,避免太过夸张。
06 将上述操作都完成之后,观察图片,此时图片中的模特呈现出极好的皮肤状态,毛孔细腻而柔和,最后选择【合并可见图层】,调整完成。