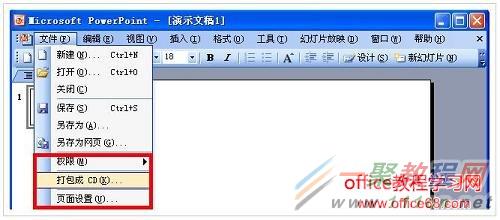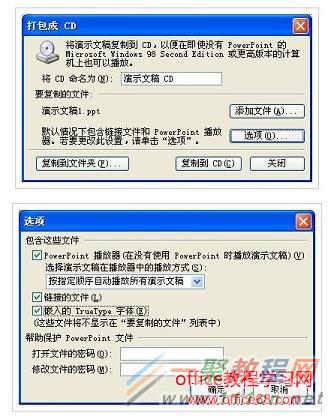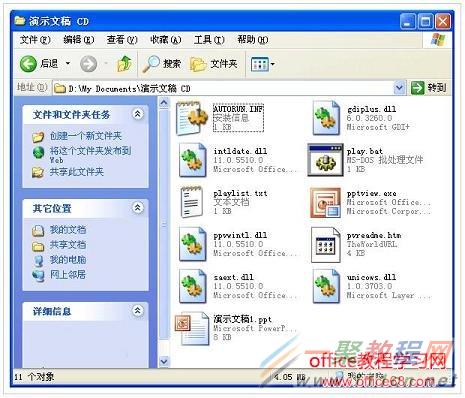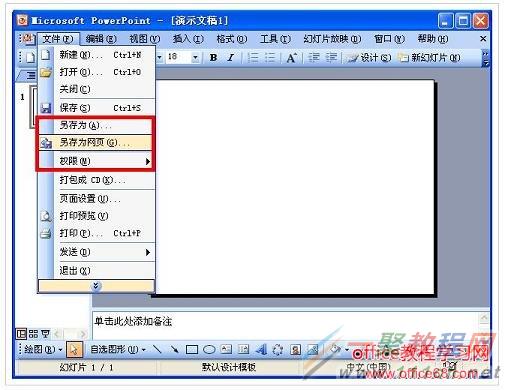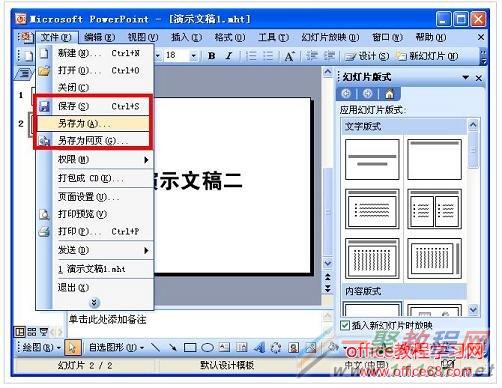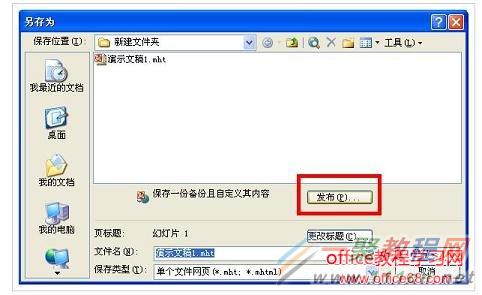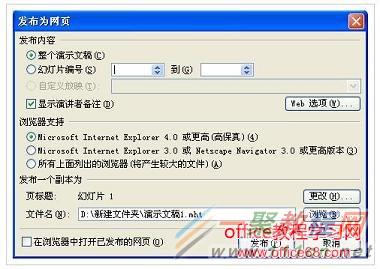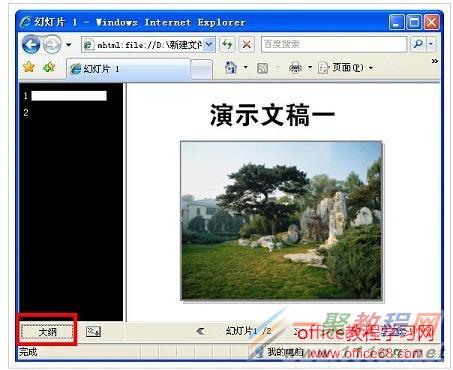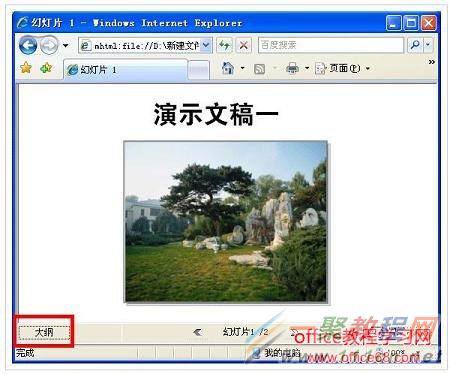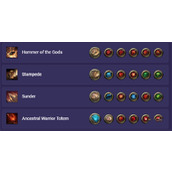打包PPT 幻灯片目的是什么 怎么打包
幻灯片打包的目的,通常是要在其他电脑(其中很多是尚未安装PowerPoint 的电脑)上播放你的幻灯片。打包时不仅幻灯片中所使用的特殊字体、音乐、视频片段等元素都要一并输出,有时还需手工集成播放器,所以较大的演示文稿只好用移动硬盘、光盘等设备携带。而且,由于不同版本的PowerPoint 所支持的特殊效果有区别,要播放演示文稿最好安装相应版本的PowerPoint或PowerPoint Viewer, 否则还可能丢失演示文稿中的特殊效果。上述问题给异地使用演示文稿带来了不便。可喜的是,PowerPoint 2003 克服了这些不足,它的演示文稿打包功能可以帮助用户轻松完成幻灯片打包的全过程。
把演示文稿打包成 CD
如果演示文稿中包含相当丰富的视频、图片、音乐等内容,这时可以把演示文稿打包到 CD 中,便于携带和播放。如果用户的 PowerPoint 2003 的运行环境是 Windows XP,就可以将制作好的演示文稿直接刻录到 CD 上,做出的演示 CD 可以在 Windows XP 及其以上环境播放,而无需 PowerPoint 主程序的支持。 一张光盘中可以存放一个或多个演示文稿。
打开要打包的演示文稿,执行“文件→打包成 CD”,弹出“打包成 CD”对话框,这时打开的演示文稿就会被选定并准备打包了。
如果需要将更多演示文稿添加到同一张 CD 中,将来按设定顺序播放,可单击“添加文件”按钮,从“添加文件”对话框中找到并双击其他演示文稿,这时窗口中的演示文稿文件名就会变成一个文件列表。如需调整播放列表中演示文稿的顺序,选中文稿后点击窗口左侧的上下箭头即可。重复以上步骤,就能把多个演示文稿添加到同一张 CD 中。
设置演示文稿打包方式
如果用户需要在没有安装 PowerPoint 2003 的环境中播放演示文稿,或需要链接或嵌入 TrueType 字体,“选项”按钮就会打开设置对话框。其中“包含这些文件”下有三个复选项:选中“PowerPoint 播放器”可以将演示文稿与播放器集成,从而脱离 PowerPoint 环境播放演示文稿,播放效果和PowerPoint 2003没有任何区别。
选择演示文稿在播放器中的播放方式下有一个下拉列表,其中提供了“按指定顺序自动播放演示文稿”、“让用户选择要播放的演示文稿”等四个选项,根据需要选择其一即可。
如果用户的演示文稿链接了 Excel 图表等文件,就要选中“链接的文件”复选项,这样可以将链接文件和演示文稿共同打包;如果用户的演示文稿使用了不常见的 TrueType字体,最好将“嵌入的 TrueType 字体”复选项选中,这样能将 TrueType 字体嵌入演示文稿,从而保证异地播放演示文稿的效果和设计相同。若用户的演示文稿含有商业机密,或不想让他人执行未经授权的修改,可以输入“打开文件的密码”或“修改文件的密码”。上面的操作完成后单击“确定”按钮回就可以准备刻录 CD 了。
刻录演示 CD
将空白CD盘放入刻录机,单击“复制到 CD ”按钮,就会开始刻录进程。稍等片刻,一张专门用于演示 PPT 文稿的光盘就做好了。将复制好的CD插入光驱,稍等片刻就会弹出“Microsoft Office PowerPoint Viewer”对话框,单击“接受”按钮接受其中的许可协议,即可按用户先前设定的方式播放演示文稿。
把演示文稿复制到文件夹
如果你使用的操作系统不是 Windows XP,或不想使用 Windows XP 内置的刻录功能,也可以先把演示文稿及其相关文件复制到一个文件夹中。这样你既可以把它做成压缩包发送给别人,也可以用其他刻录软件自制演示文稿光盘。把演示文稿复制到文件夹的方法与打包到 CD 的方法类似, 按上面介绍的方法操作,完成前两步操作后,不要单击“复制到CD”按钮,而是单击其中的“复制到文件夹”按钮,在弹出的对话框中输入文件夹名称和复制位置,单击“确定”按钮即可将演示文稿和 PowerPoint Viewer 复制到指定位置的文件夹中。 复制到文件夹中的演示文稿可以这样使用:一是使用 Nero Burning ROM等刻录工具,将文件夹中的所有文件刻录到光盘。完成后只要将光盘放入光驱,就可以像PowerPoint 2003 复制的 CD 那样自动播放了。假如用户将多个演示文稿所在的文件夹刻录到 CD,只要打开 CD 上的某个文件夹,运行其中的“play.bat”就可以播放演示文稿了。如果用户没有刻录机,也可以将文件夹复制到闪存、移动硬盘等移动存储设备,播放演示文稿时,运行其中的“play.bat”就可以了。
把演示文稿打包成网页
上面两种 PowerPoint 2003 文件打包方法的本质相同,它们都要使用PowerPoint Viewer,从而导致演示文稿的体积变大。如果用户对播放效果没有太高的要求,可以将演示文稿保存为网页。这样只须 IE 浏览器就可以播放演示文稿,其体积也会大大缩小。
将演示文稿保存为网页的方法很简单,用户只须打开要保存的演示文稿,然后选择“文件→另存为网页”,打开“另存为”对话框。其中默认的“保存类型”是“单个文件网页”,用户只须选择好“保存位置”并输入文件名,单击“保存”按钮就可以了。
如果用户需要将演示文稿中的部分幻灯片保存为网页,可以单击“另存为”对话框中的“发布”按钮,打开“发布为网页”窗口。选中其中的“幻灯片编号”,然后在后面的选择框内设定幻灯片的起始编号。此外,用户还可以选择是否显示演讲者备注,打开所保存的网页使用的浏览器类型等等。最后单击对话框中的“发布”按钮,就可以在指定的位置保存演示文稿为网页了。
保存为网页的演示文稿可以用浏览器直接打开,其浏览方式有两种:
第一种和普通网页相似,Windows 状态栏上方第二行可以看到“大纲”、“上一张幻灯片”、“下一张幻灯片”和“幻灯片放映”四个工具按钮。按下“大纲”按钮可以在窗口左侧打开一个窗格,其中显示了演示文稿中各个幻灯片的名称,鼠标单击名称就可以在当前窗口中显示该幻灯片。鼠标单击“上一张幻灯片”或“下一张幻灯片”按钮,可以顺序打开演示文稿中的幻灯片。
第二种和PowerPoint 全屏幕方式类似。鼠标单击“幻灯片放映”以后,浏览器以全屏幕方式播放演示文稿,窗口除了带有浏览器的标题栏和工具栏以外,播放效果和PowerPoint 2003 放映的幻灯片相近。用户可以通过事先设定的单击鼠标等方式切换幻灯片,播放完毕后单击浏览器或窗口的“关闭”按钮就可以回到原来的状态。
相关文章
精彩推荐
-
 下载
下载模拟极限越野
模拟经营 模拟极限越野模拟极限越野开着大巴在各种奇葩路况里送乘客。山路弯道多得让人
-
 下载
下载模拟火车
模拟经营 模拟火车模拟火车让你当回真正的火车司机,得先学会看信号灯、操作控制杆
-
 下载
下载可口的披萨美味的披萨
模拟经营 可口的披萨美味的披萨可口的披萨美味的披萨带您体验经营一家披萨店的乐趣。游戏画风温
-
 下载
下载定制虚拟偶像最新版
模拟经营 定制虚拟偶像最新版定制虚拟偶像最新版是一款超级经典有趣的日本模拟装扮类型的手游
-
 下载
下载病娇模拟器手机版正版(yandere simulator)
模拟经营 病娇模拟器手机版正版(yandere simulator)病娇模拟器最新版手游是一款萌妹二次元模拟游戏,玩家在游戏中可