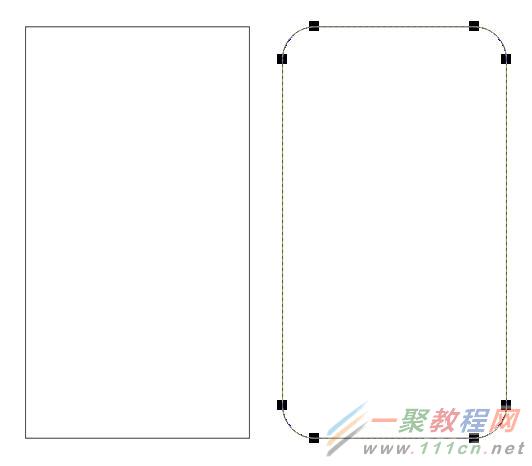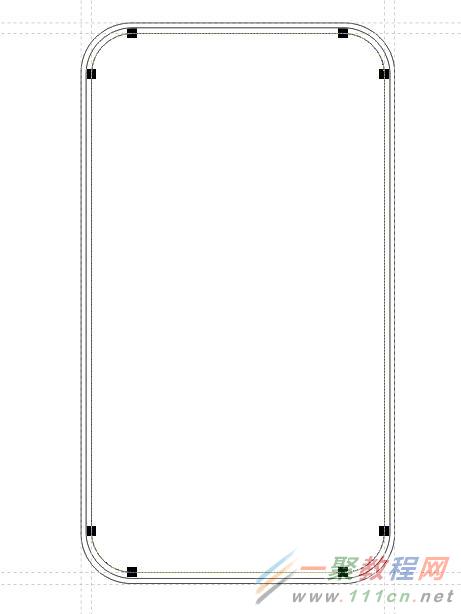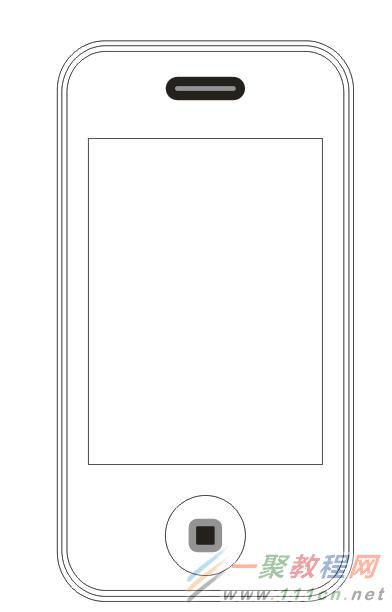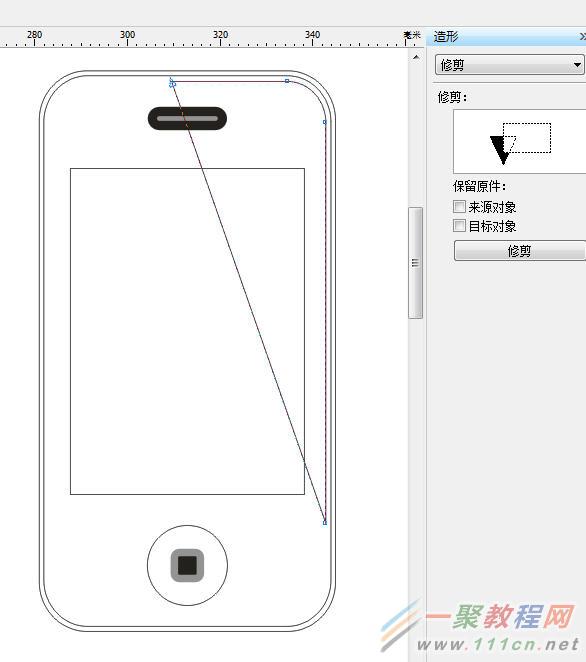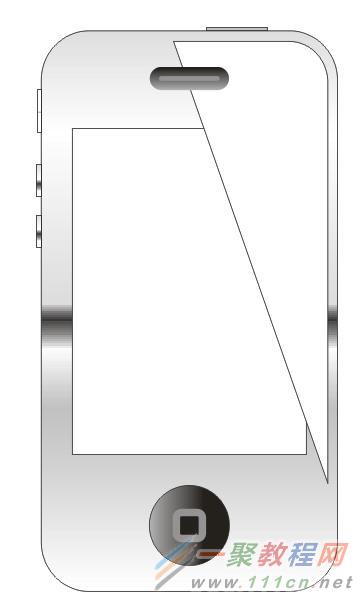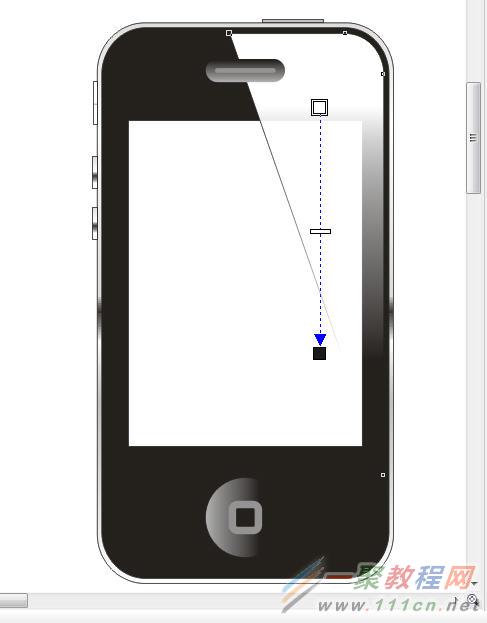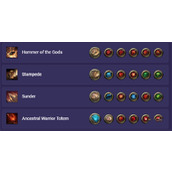CDR绘制黑色版iPhone4手机教程
因为简单,所以就两步做一步讲解(大部分用CORELDRAW9都行,用CORELDRAW X4做就更简单了):
先用矩形工具
画一个矩形,然后用形状工具
选一个角点向内拉出四个圆角(参见下图):
然后在这个带圆角的矩形四边拉出辅助线(为使矩形之间的空隙一致,最好使用键盘的四个方向键移动辅助线),按同样的方法作出三个带圆角的矩形:
不好意思,确实很??拢?展诵率致?~~
做好所有手机内部的矩形。然后将送话器窗口的小矩形拉圆角后,加很粗的线条!填充60%黑色。然后将按钮中间的正方形拉圆角加粗一点,线条颜色为60%黑,填充100%黑色。
如果你想经常交流一些CORELDRAW的技巧,可以加爱标志网学习群QQ189492355一起交流学习,新手也行。让大家在学习过程中,互相在爱标志网交流。我现在是边做边写教程,同步播出呢~~~
现在使用CORELDRAW左边工具栏上的手绘-贝塞尔工具,画出一个能剪切手机三个轮廓中最里面那个轮廓的不规则多边形,使用CORELDRAW上面的"排列-造形-剪切"工具,将手机镜面的反光剪出来。
选择上面这个送话器窗口,在"排列-将轮廓转换为对象",然后按图示设置填充,确认即可:用同样的方式填充按钮。直接填充剪切后的那块反光为白色,填充手机内面板为100%黑色。最后结果如图所示:
最后是那些按钮啊,手机金属外壳(最外面那个轮廓),都是一个材质,使用线性渐变填充,原则是百多黑少。自己调整。然后调整一下图层顺序即可。
选取反光,使用工具栏里的"交互式工具-透明工具",如图设置,确定,然后取消边框。选取反光,使用工具栏里的"交互式工具-透明工具",如图设置,确定,然后取消边框。
"导入"一张位图,然后选取这张图,在"效果-图框精确裁剪-放置在容器中……"用箭头选取手机屏幕的白色方框,点击鼠标即可将图置入屏幕。
最后,全部群组,选取,在工具栏用"交互式工具-交互式阴影"工具如图拉出投影。
好啦,一个漂亮的象IPHONE一样的手机就做出来啦。
教程结束,以上就是CDR绘制黑色版iPhone4手机教程,希望大家喜欢!
相关文章
精彩推荐
-
 下载
下载模拟极限越野
模拟经营 模拟极限越野模拟极限越野开着大巴在各种奇葩路况里送乘客。山路弯道多得让人
-
 下载
下载模拟火车
模拟经营 模拟火车模拟火车让你当回真正的火车司机,得先学会看信号灯、操作控制杆
-
 下载
下载可口的披萨美味的披萨
模拟经营 可口的披萨美味的披萨可口的披萨美味的披萨带您体验经营一家披萨店的乐趣。游戏画风温
-
 下载
下载定制虚拟偶像最新版
模拟经营 定制虚拟偶像最新版定制虚拟偶像最新版是一款超级经典有趣的日本模拟装扮类型的手游
-
 下载
下载病娇模拟器手机版正版(yandere simulator)
模拟经营 病娇模拟器手机版正版(yandere simulator)病娇模拟器最新版手游是一款萌妹二次元模拟游戏,玩家在游戏中可