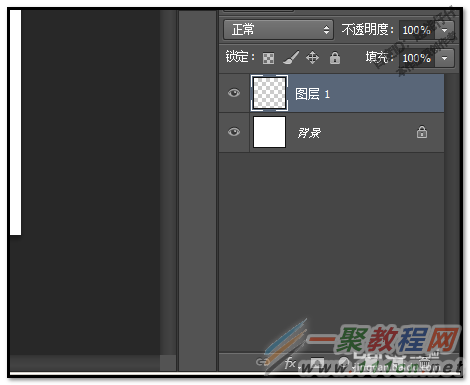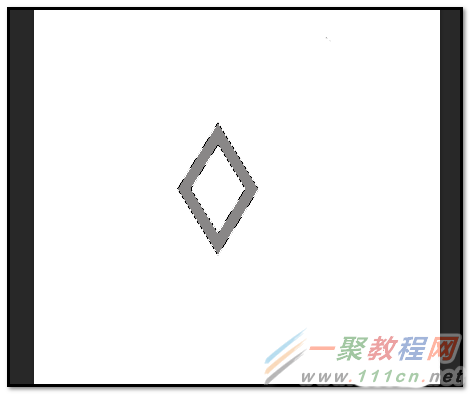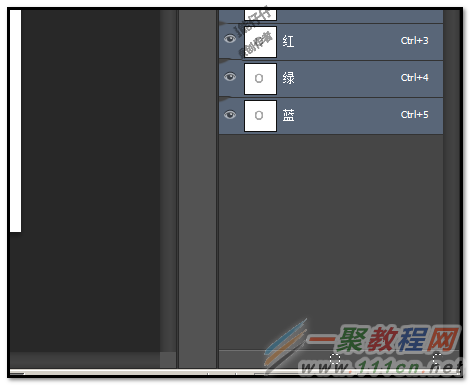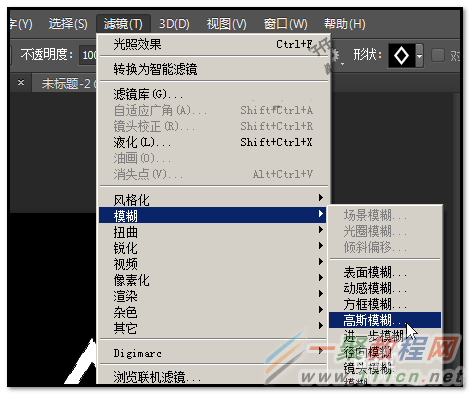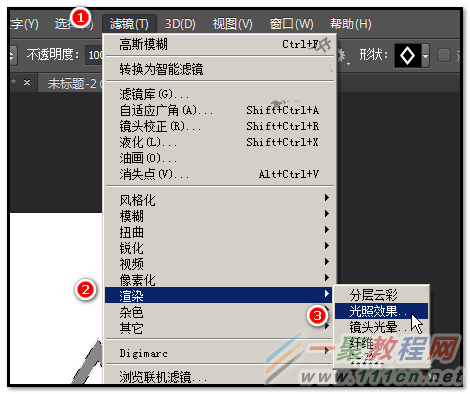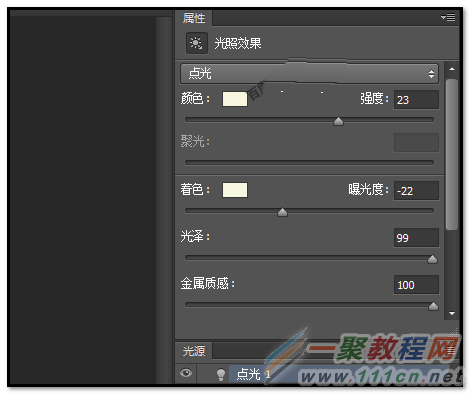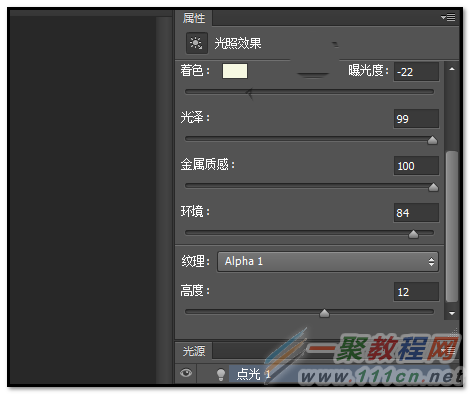ps金属质感的菱形怎么制作
作者:袖梨
2022-06-28
1、小编以一块“方块形”为例,演示操作方法。新建白色底文件,然后,在图层面板中,新建图层为图层1;
2、然后,在图层1的画布上用“自定形状工具”画出一个灰色的方块形。然后,按CTRL,鼠标在图层1的缩略图上点下,选择方块形。
3、点开通道面板,再在下方点下“将选区储存为通道”按钮,如下图所示。多了一个“Alpha 1"通道。鼠标点下“Alpha 1"通道。
4、然后,顺序点击:滤镜-模糊-高斯模糊,弹出的框中,参数设置为1;再点确定。
5、按步骤4操作,再重复2次;到第三次,参数设置为3;点开图层面板这里,把图层1复制一层为图层1副本
6、然后,顺序点击:滤镜-渲染-光照效果。右边弹出“光照效果”设置窗口;在“光源”这里选择“点光”,在“纹理”这里选择“Alpha 1“,然后,其它参数请看下图。记得在上方点击确定。
7、按CTRL+M调出曲线操作框;再设置一下,再点击确定。如下图所示。
8、然后,在图层面板这里, 点击“添加图层样式”按钮。弹出的菜单中点“投影”
9、在弹出的“图层样式”操作框中,如下图所示设置参数。再点击确定。
10、CTRL+D键,取消选择。操作完成。最终效果如下图所示。