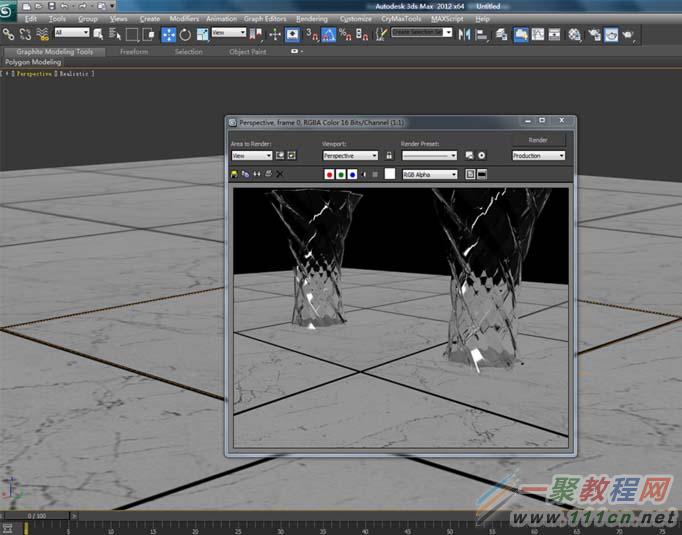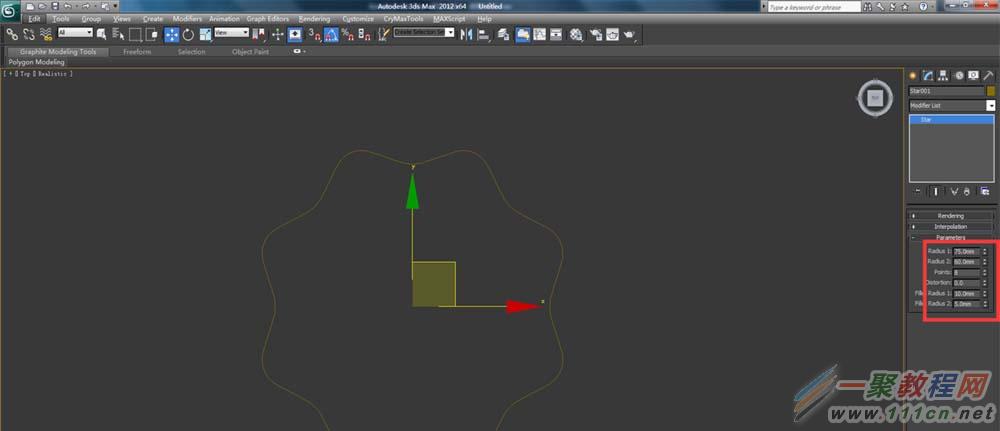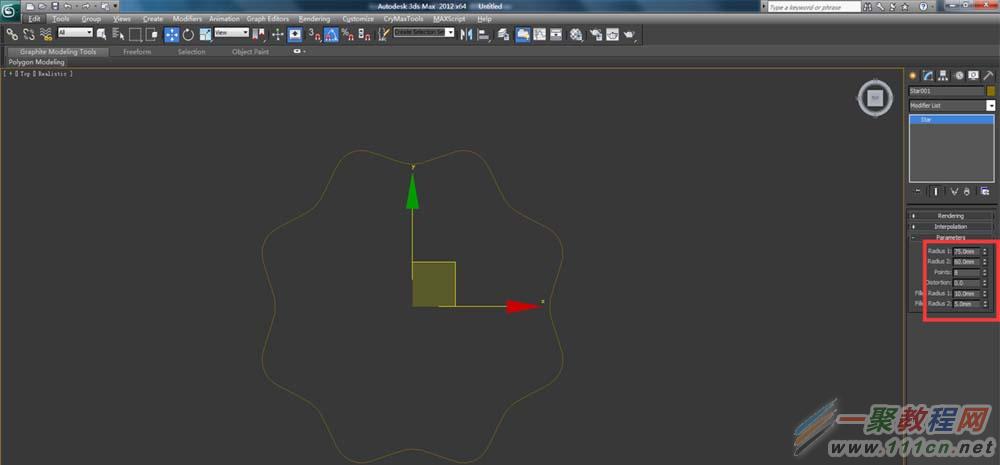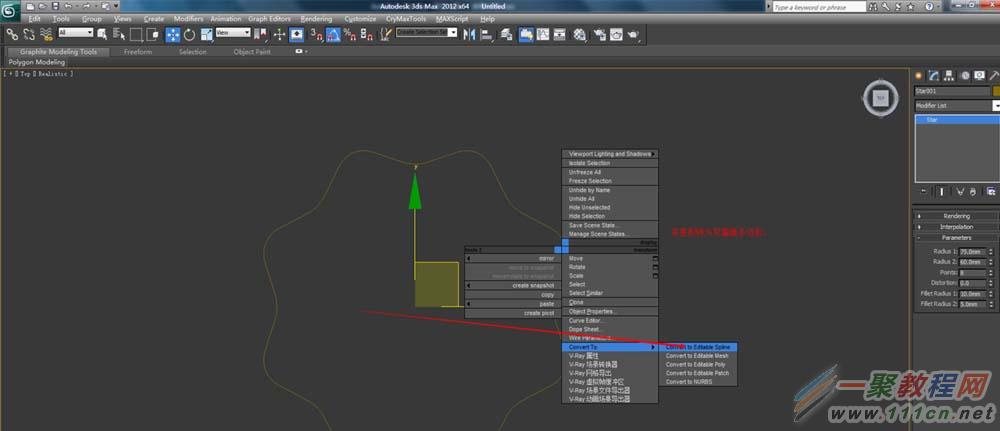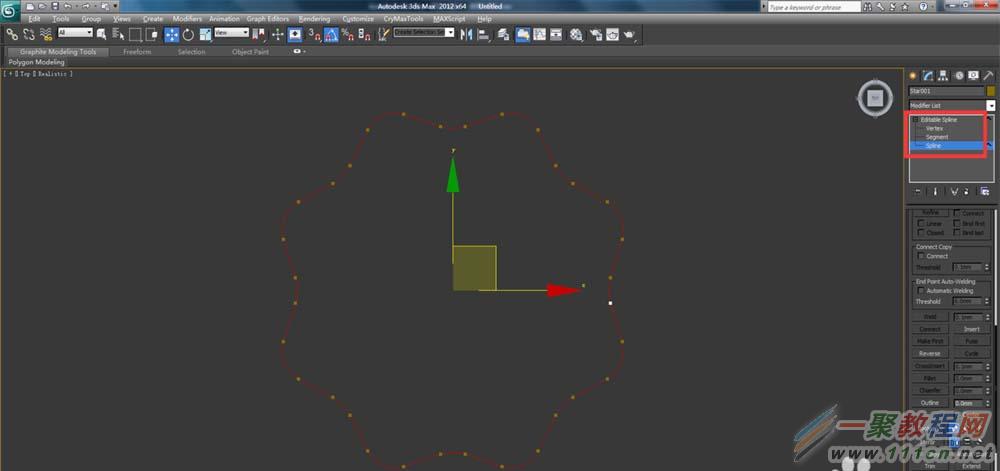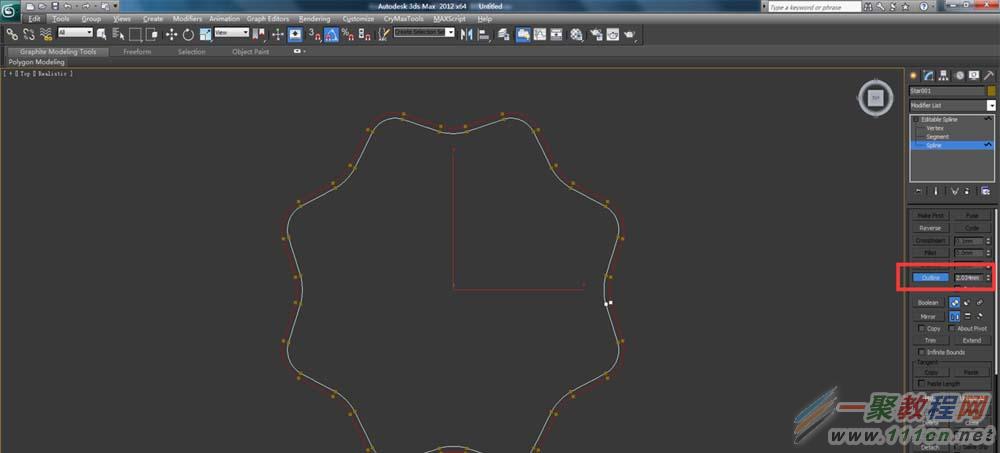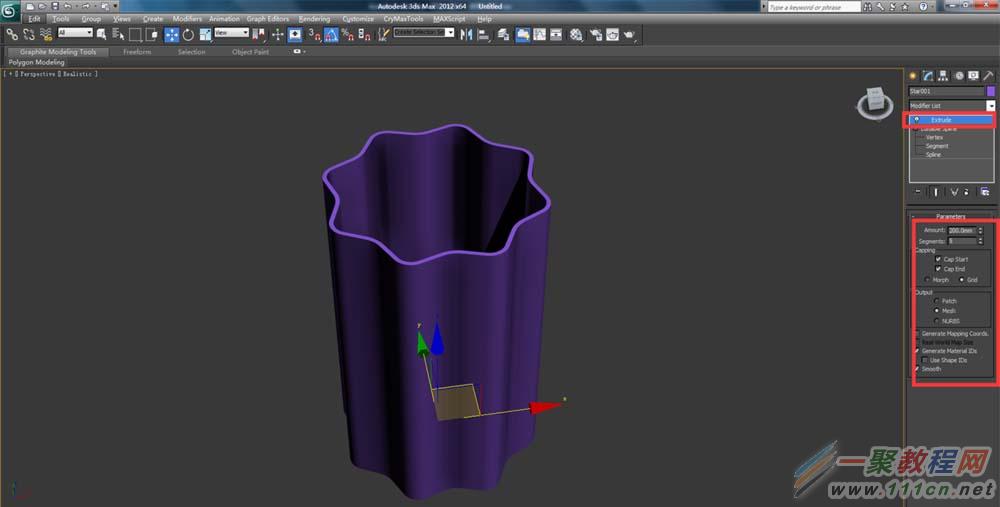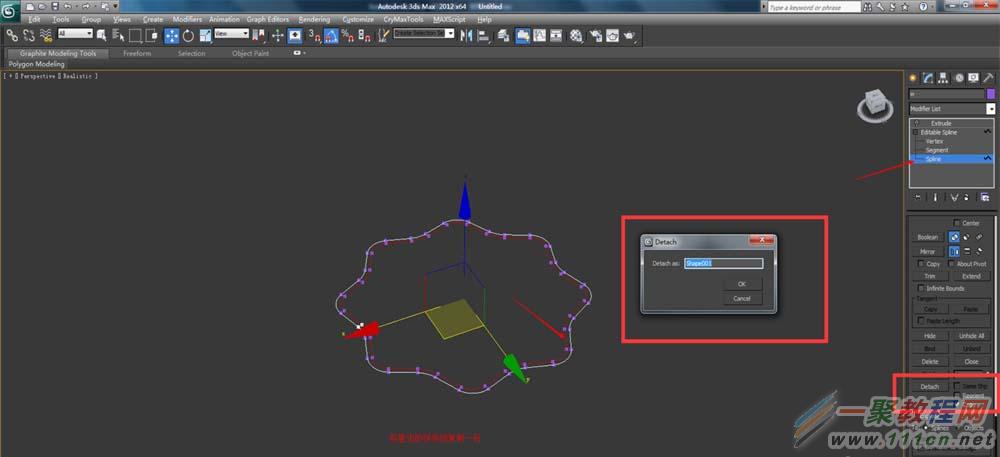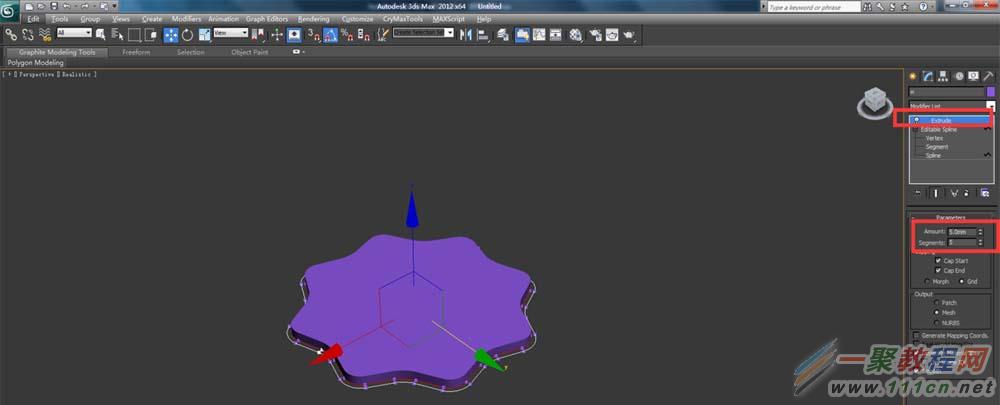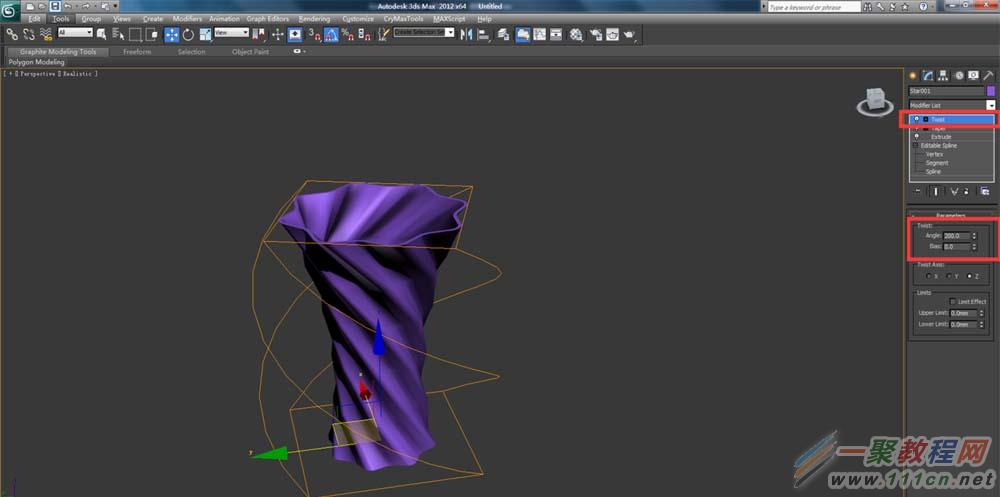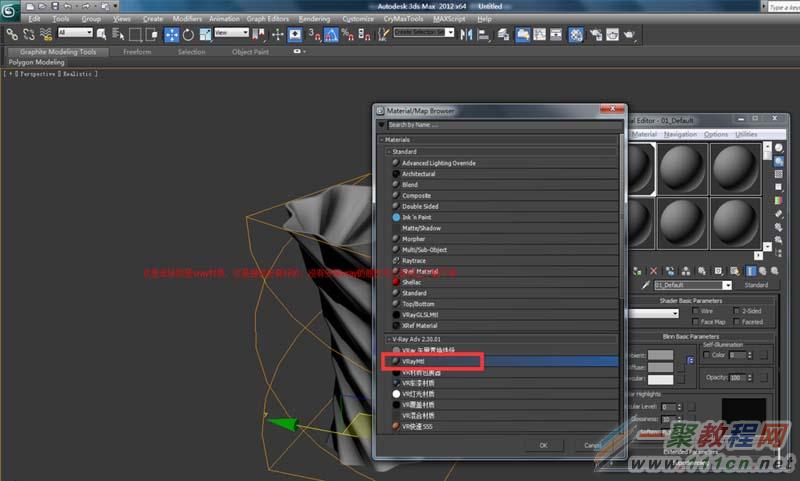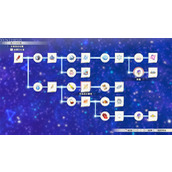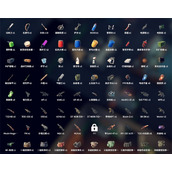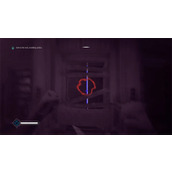3dmax制作漂亮玻璃花瓶的方法
1、打开3DMAX软件,在右侧的创建的菜单栏中找到“star”星形的二维图形,因为我们要通过二维图形为其添加命令来完成我们想要的结果。点击并在窗口中创建图形。如图。
2、单击我们创建的图形,在右侧的修改面板中找到它的参数,并进行一下设置,当然大家不一定要按照我的这个参数设置,你可以设置成自己想要的效果。如图。
3、参数设置完成后,我们右击图形在出现的菜单中选择“转为可编辑样条线”,这样是为了我们可以对图形的点段线进行编辑。如图。
4、转完后在右侧找到“line,点击加号,在下拉中找到“spline”点击,这样我们就可以对线进行编辑了。如图。
5、这时,我们在下拉的参数中找到“outline”轮廓,单击,这时鼠标会出现一个小图案,单击我们创建好的线,并拖拽,这时就会看到又出来一条线,和原来的线离开一点距离即可。这时我们的轮廓线就做好了。如图。
6、点选这个星形线,在右侧创建命令中找到“Extrude”挤出命令,并对下面挤出命令的参数进行设置。我们可以看到一个二维图形被我们创建成了三维立体的形状了。如图。
7、将“Extrude”挤出命令前的小灯泡关闭,这时我们又回到了二维图形中,还是选择“line”---“spline”,单击,然后找到二维图形中里边的那条线,也就是图中变红的那条,在右侧的参数中找到“Detach”分离命令,并勾上下边的“copy”选项,单击这时会出现一个小对话框,我们将其重命名为“line”确定,这样既可将我们线复制并分离出来了。如图。
8、选择这条重命名为“line”的线,这里注意不要选错,然后为其添加“Extrude”挤出命令,将挤出值调小。如图。
9、点击之前的图形,将挤出命令前的小灯泡点亮,这时我们发现花瓶完成了,但是过与简单。在修改命令中找到“taper“锥化命令,并进行下面设置,这里可以根据你们的情况进行设置。如图。
10、这样很丰富了, 但是我们还需要在进行添加,同样找到”twist“扭曲命令,并进行下面的设置,根据你们的情况进行设置。如图。
11、模型完成, 我给它添加了一个简单的材质,打开材质编辑器,将一个材质球拖拽给物体。如图。
12、然后找到”Vary“材质,这个需要另行安装,这里不多说。
13、这里也不多调,漫反射灰色,反射和折射调成白色,打开菲涅尔反射,即可。如图。
14、为了效果我加了个地面,并给地面加了个贴图,看下效果,怎么样很简单的吧,这样一个常见的插花瓶就被我们制作完成了。