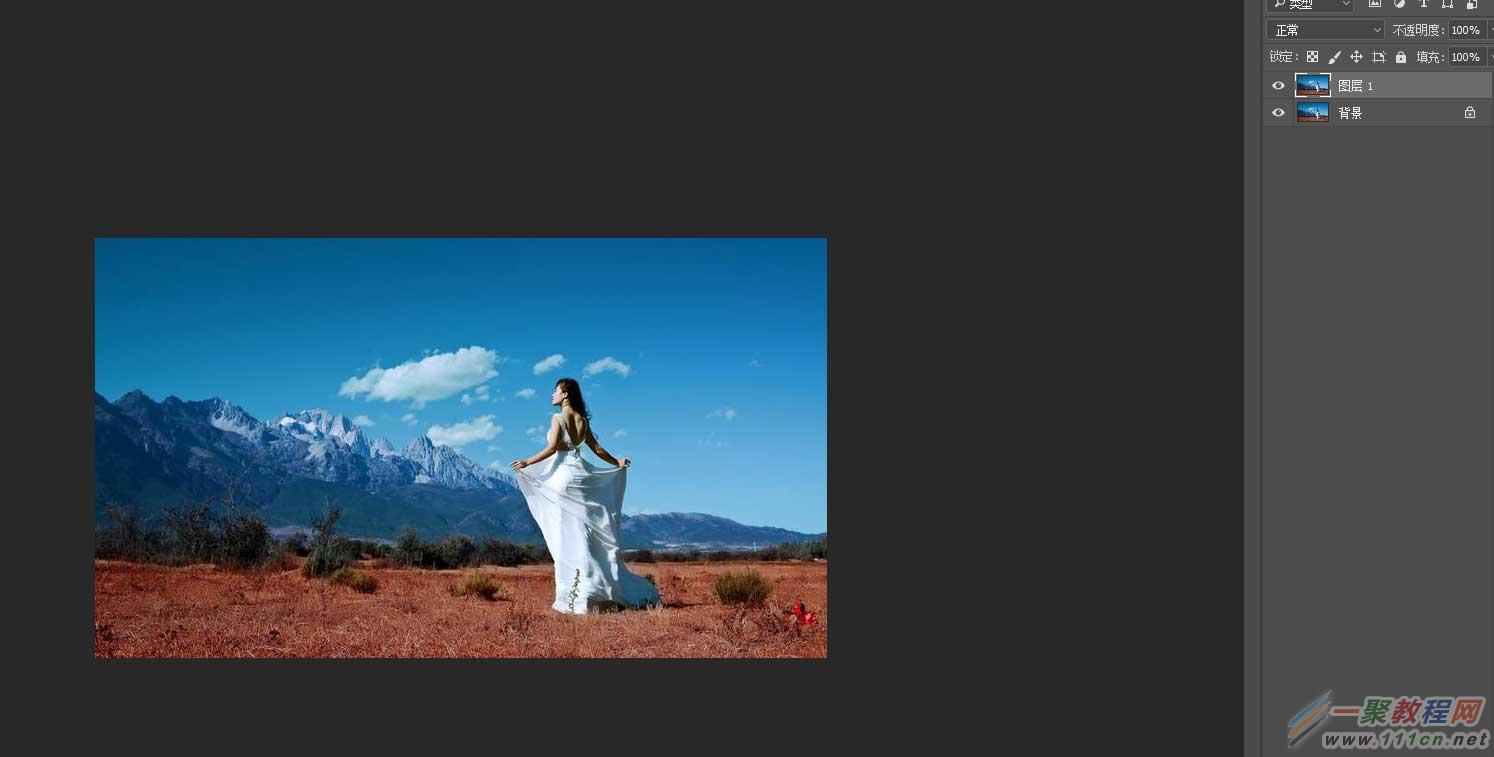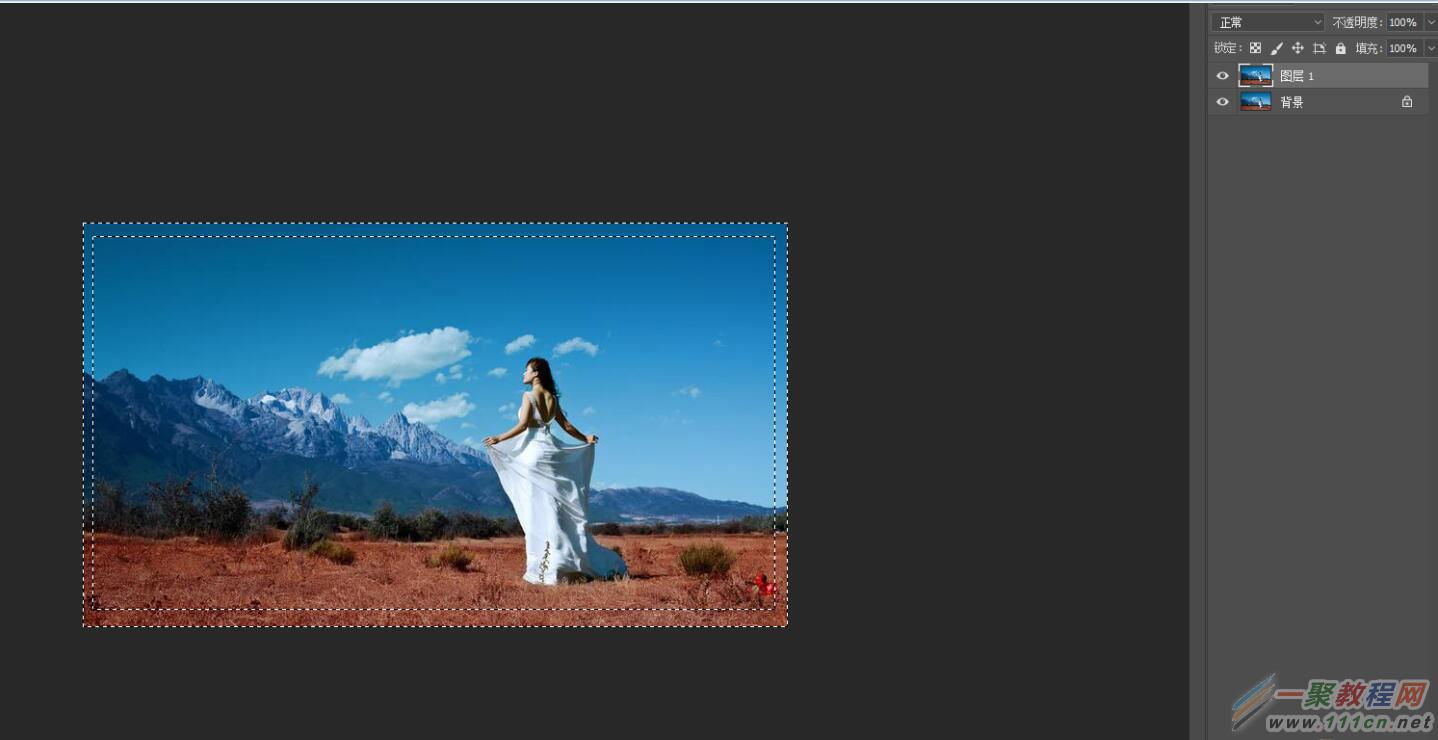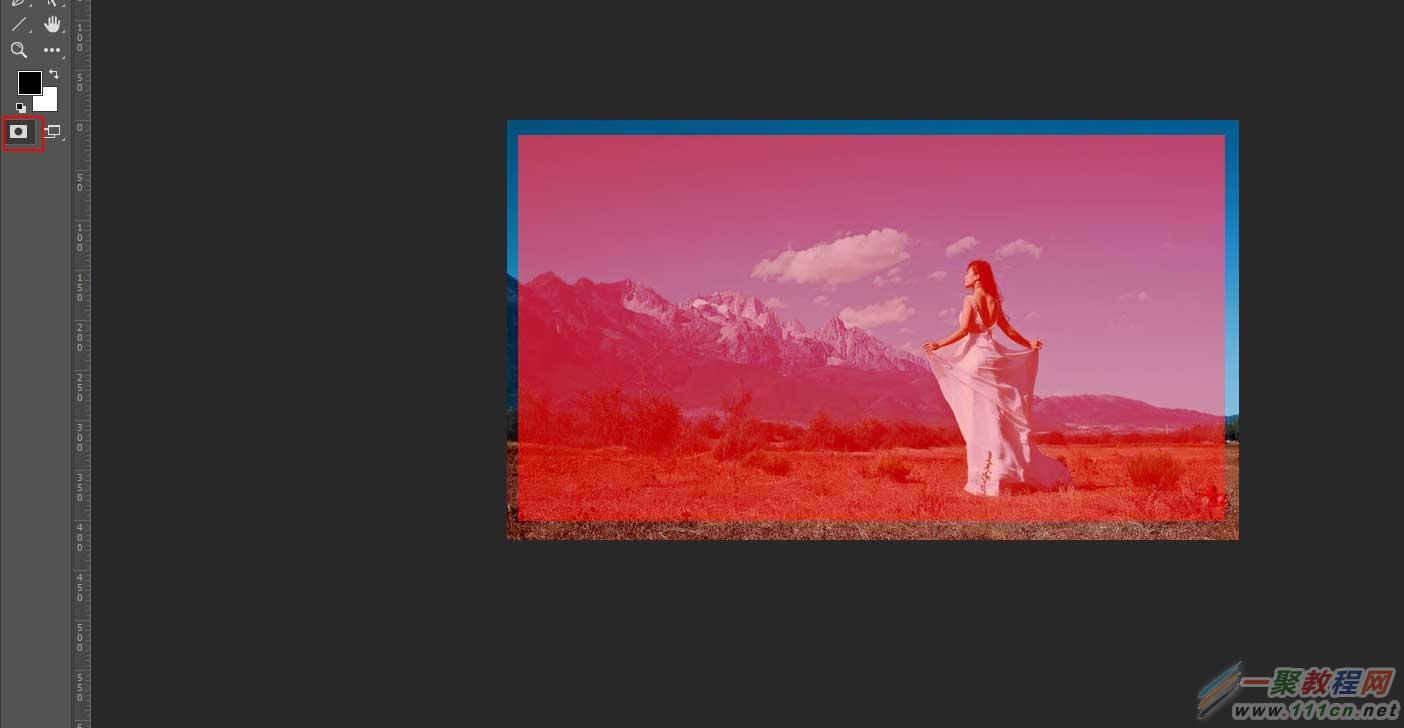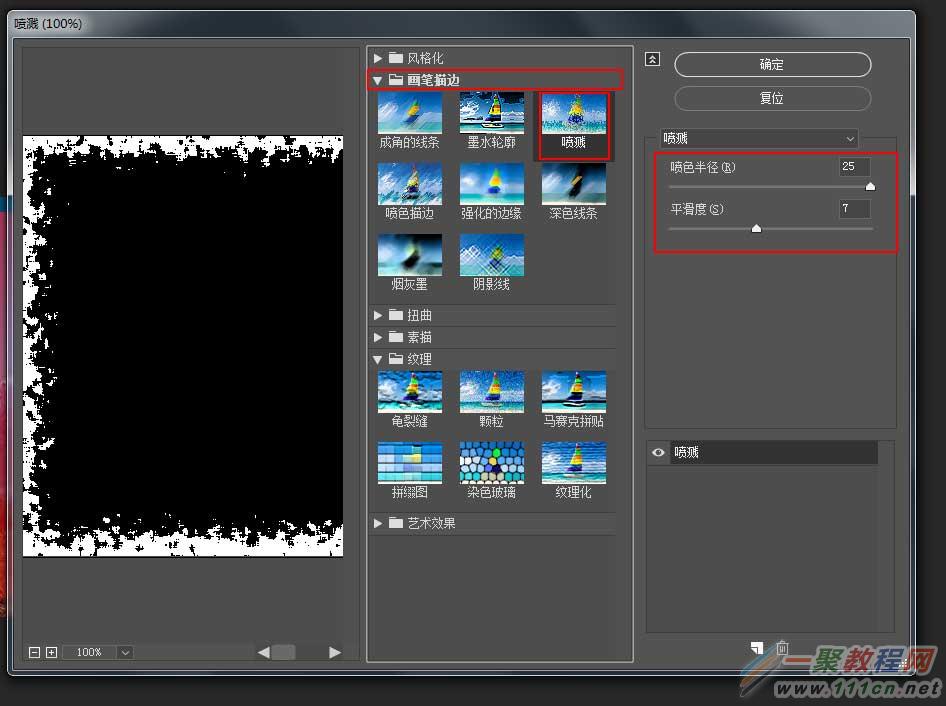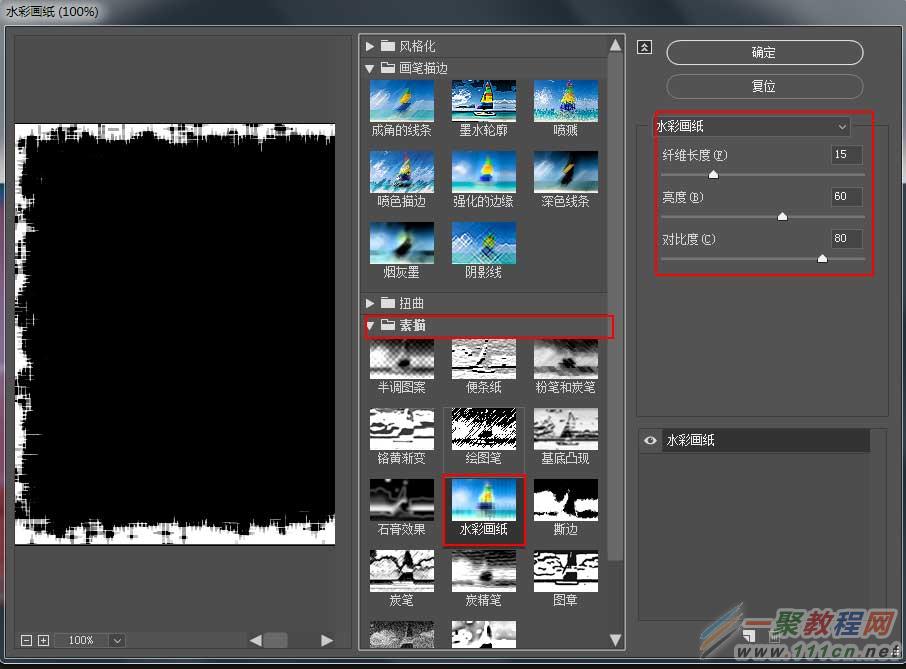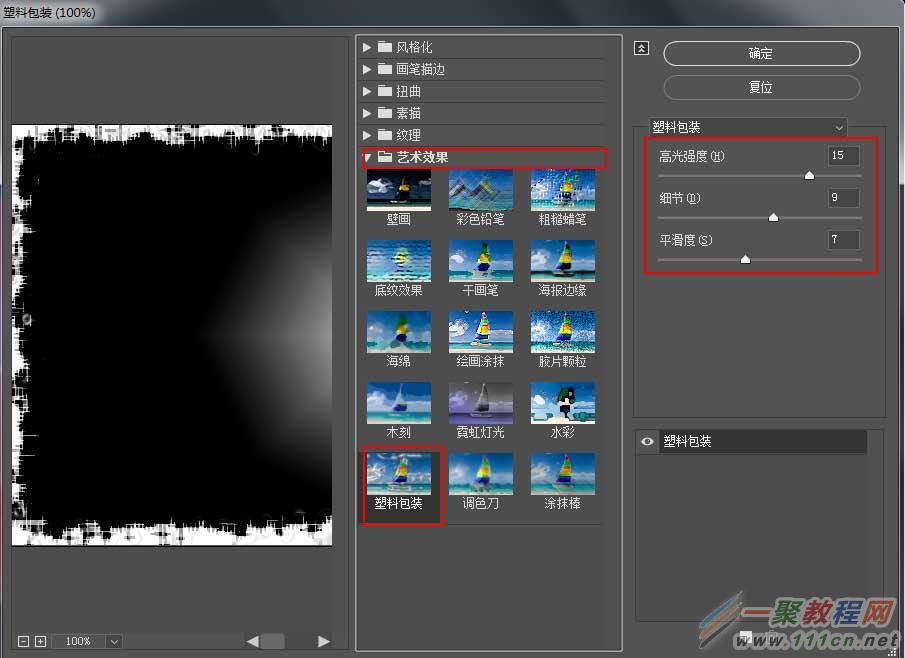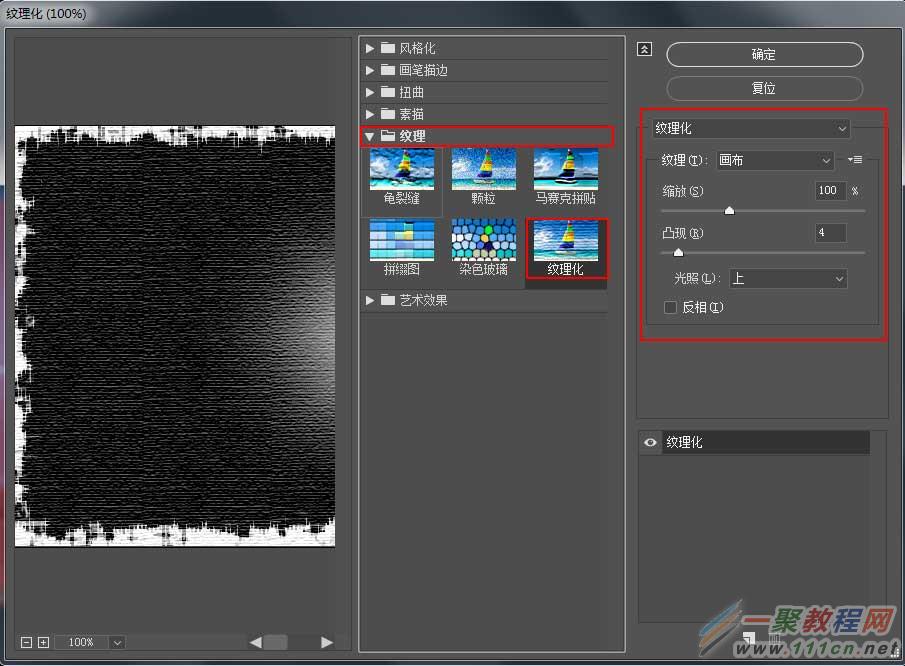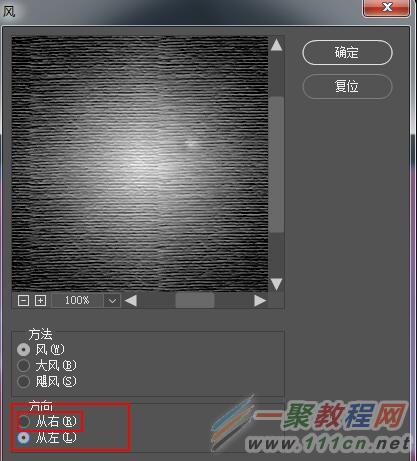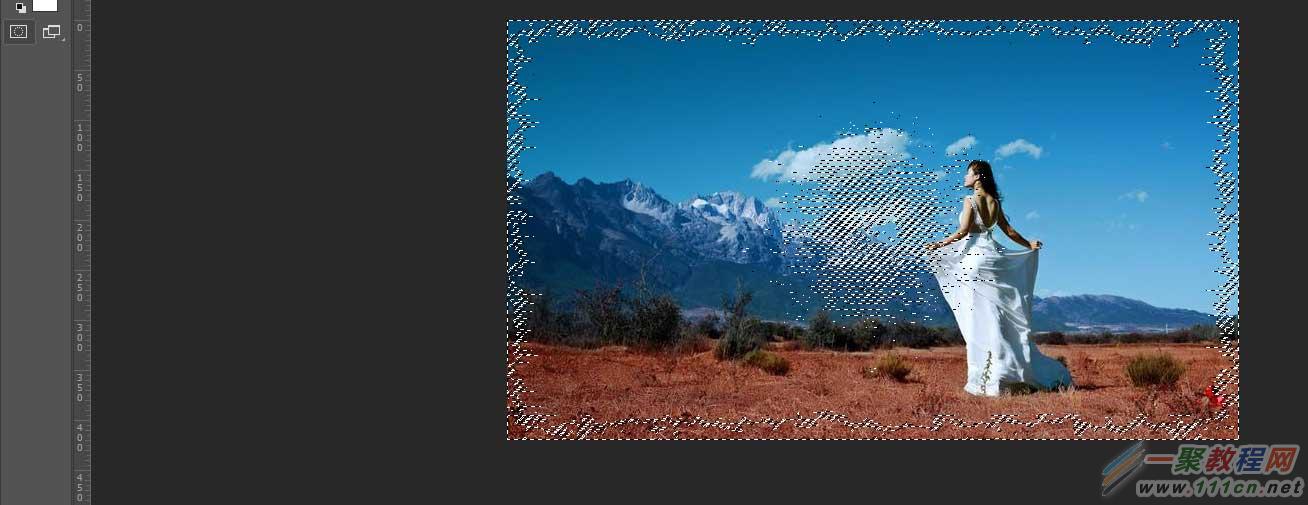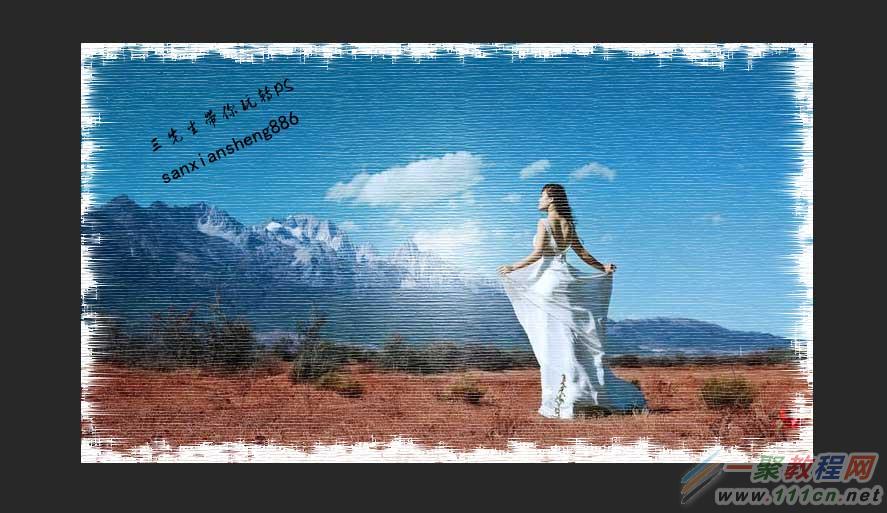如何用PS制作创意的风吹特效照片边框
作者:袖梨
2022-06-28
相关文章
-
逃离鸭科夫仓库区武器商篇新货物任务怎么通过 武器商篇新货物任务流程攻略
游戏攻略 2025-10-30
-
逃离鸭科夫仓库区大存储任务怎么通过 仓库区大存储任务流程攻略
游戏攻略 2025-10-30
-
鼠宝小镇Whiskerwood兑换码是什么 鼠宝小镇最新兑换码分享
游戏攻略 2025-10-30
-
Europa Universalis V兑换码分享 Europa Universalis V最新兑换码
游戏攻略 2025-10-30
-
逃离鸭科夫仓库区尾随的怪人任务怎么完成 尾随的怪人任务流程攻略
游戏攻略 2025-10-30
-
足球经理26兑换码分享 足球经理26最新2025兑换码大全
游戏攻略 2025-10-30