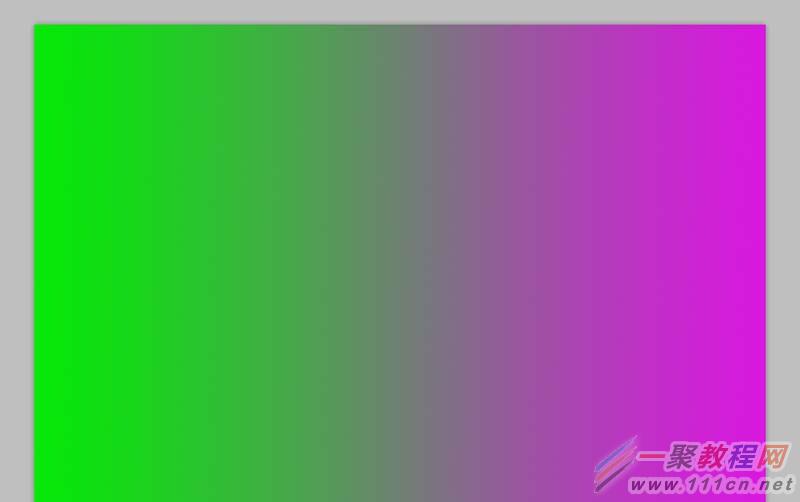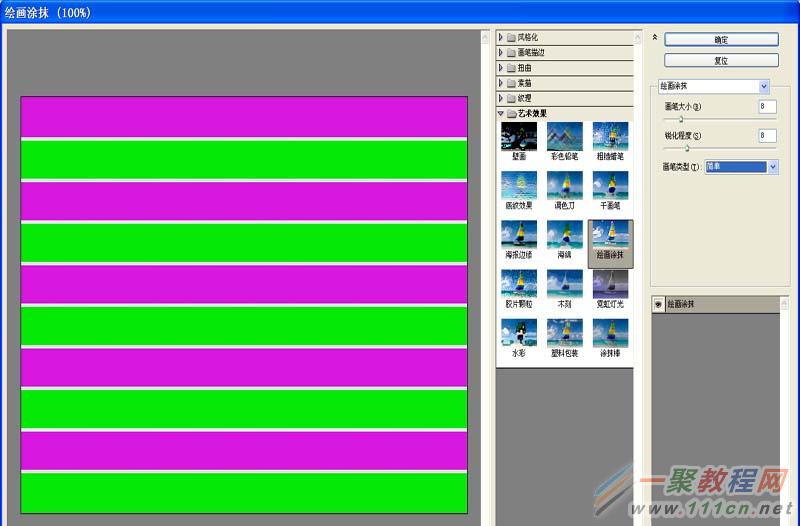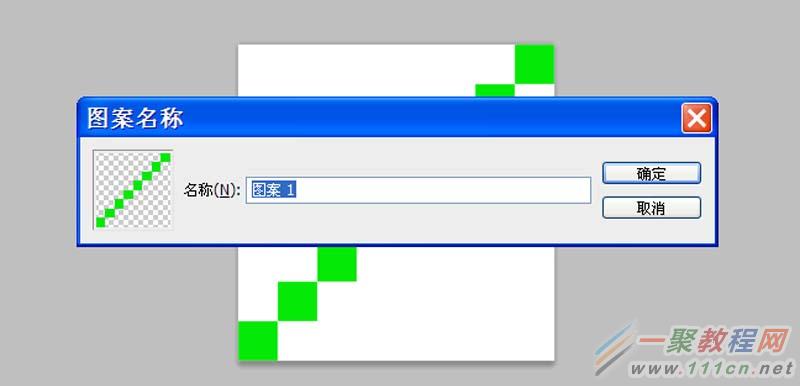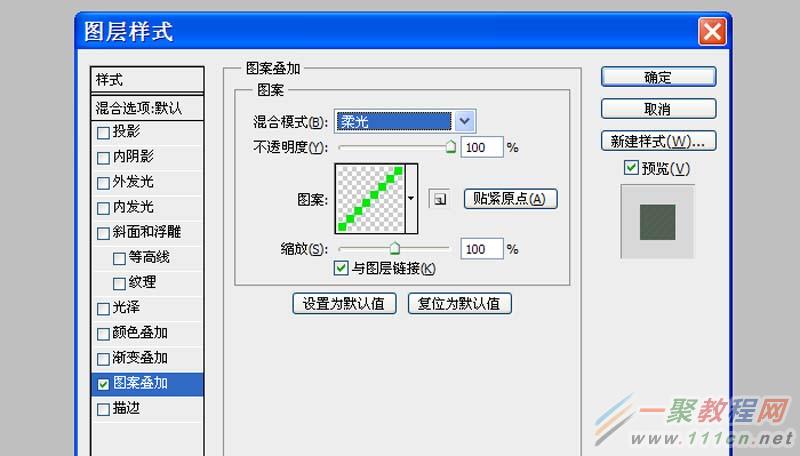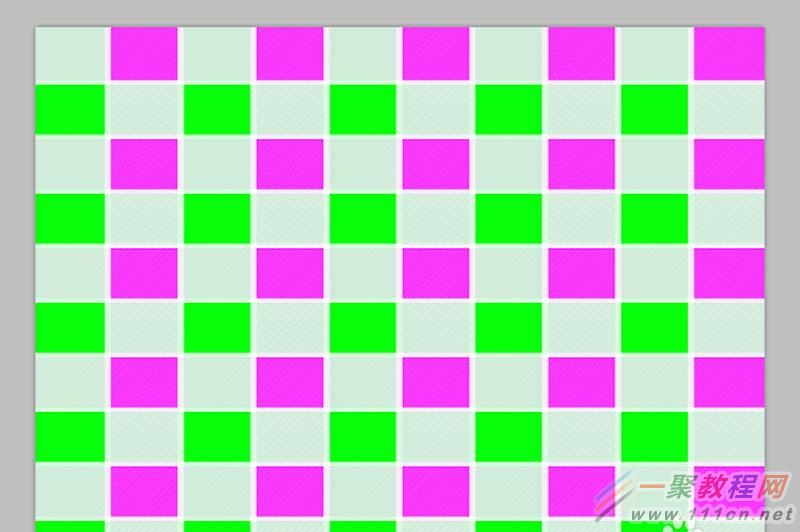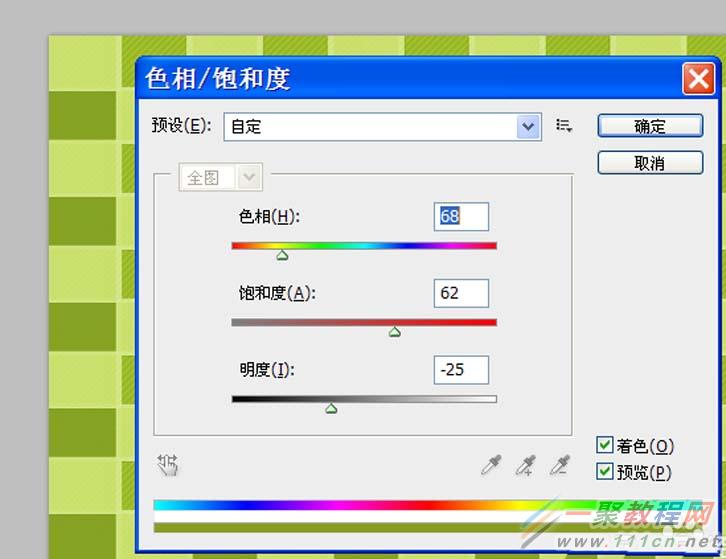利用ps设计绿色格子壁纸效果
利用ps制作格子壁纸效果,一方面主要使用了定义图案功能,另一方面主要主要使用了滤镜功能,现在就把制作的过程和截图分享出来,供大家参考使用。同时希望对你有所帮助。
软件名称:Adobe Photoshop 8.0 中文完整绿色破解版软件大小:150.1MB更新时间:2015-11-04
1、首先启动Photoshop cs,执行文件-新建命令,新建一个大小为800*600,背景颜色为白色,分辨率为72的文档。
2、设置前景色为#04e906,背景色为#d818df,选择工具箱里的渐变工具,设置模式为差值,在背景图层上从左往右拖拽一个渐变。
3、执行滤镜-扭曲-波浪命令,在弹出的对话框中设置生成器数为410,波长为120-120,波幅35-35,勾选方形,点击确定按钮。
4、执行滤镜-艺术效果-绘画涂抹命令,在弹出的对话框中设置画笔大小为8,锐化程度为8,画笔类型为简单,点击确定按钮。
5、执行滤镜-像素化-碎片命令,执行文件-新建命令,新建一个大小为8*8,背景颜色为白色的文档,选择放大工具将其放大。
6、按住alt键双击背景图层将其转换为图层0,新建图层1,接着删除图层0,选择工具箱里的铅笔工具沿着对角线点击,执行编辑-定义图案命令,在弹出的对话框中直接点击确定按钮。
7、返回到原来的文档,双击图层0调出图层样式对话框,勾选图案叠加选项,选择刚才定义的图案1,修改其混合模式为柔光,点击确定按钮。
8、执行ctrl+j组合键复制一个新图层0副本,执行编辑-旋转-90度顺时针命令,修改该图层的混合模式为滤色。
9、执行图层-拼合图像命令,将两个图层合并,执行图像-调整-色相饱和度命令,在弹出的对话框中勾选着色,修改相关数值,可以修改成自己喜欢的颜色。
10、执行文件-存储为命令,在弹出对话框中输入名称,保存类型设置为psd,保存在一个合适的位置即可。