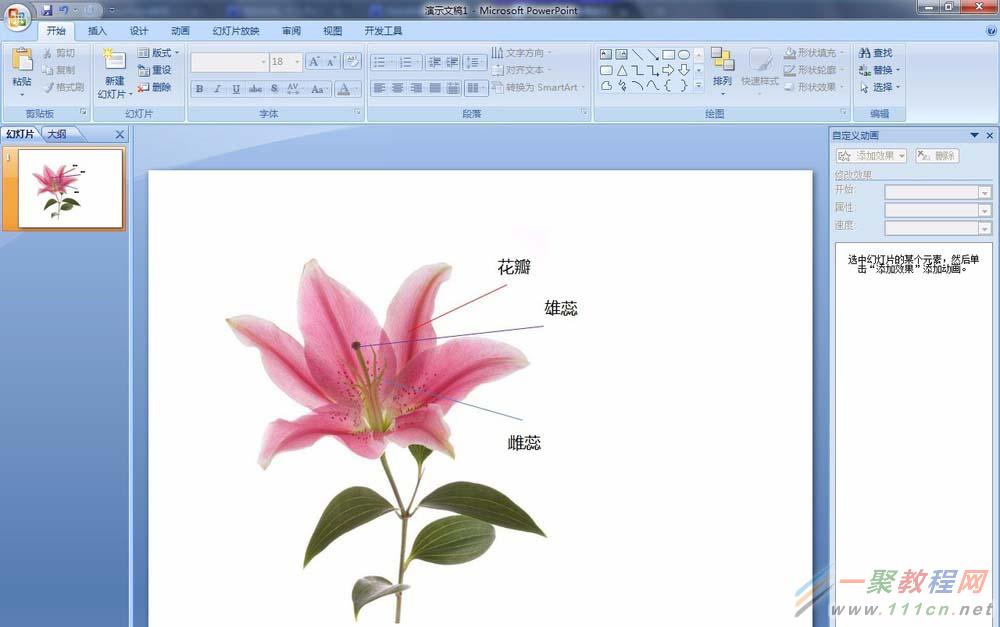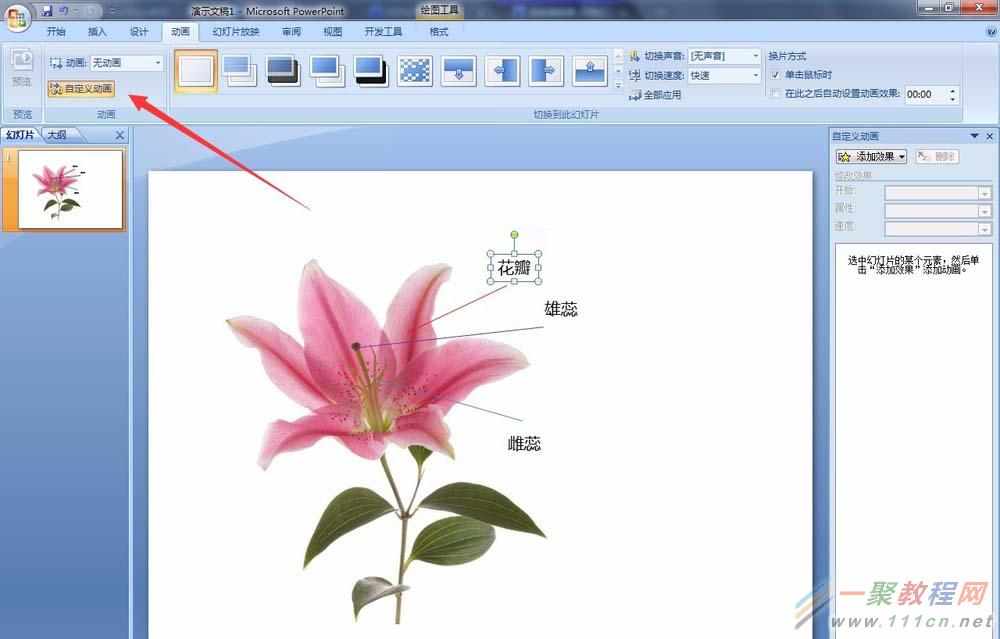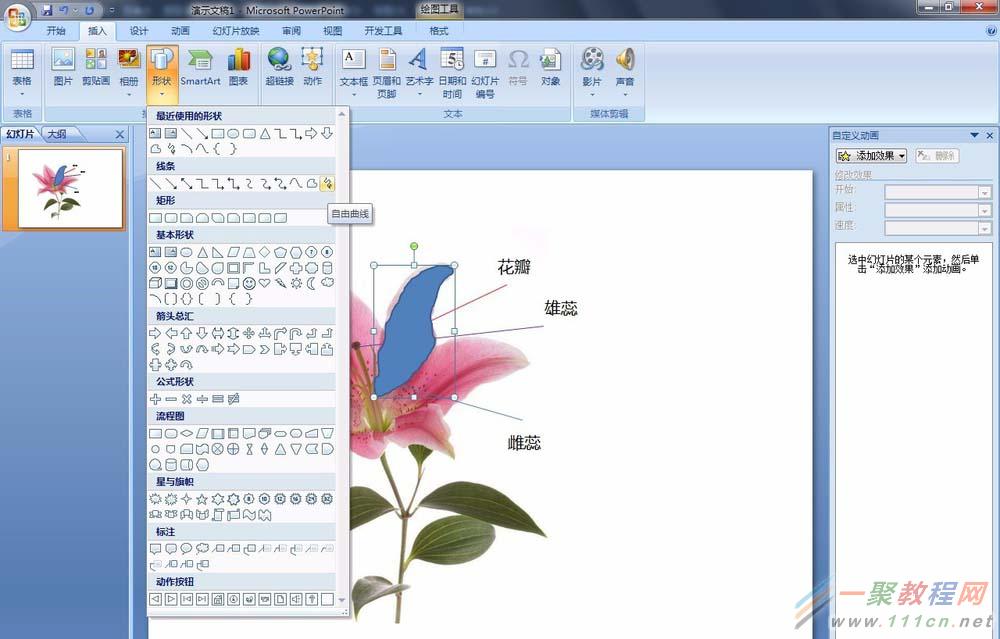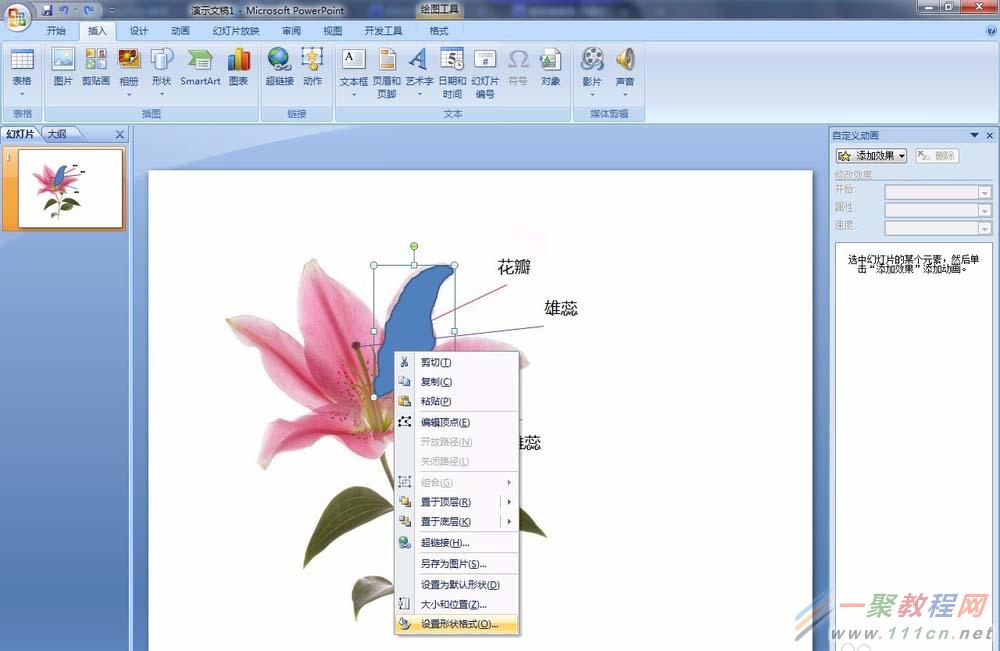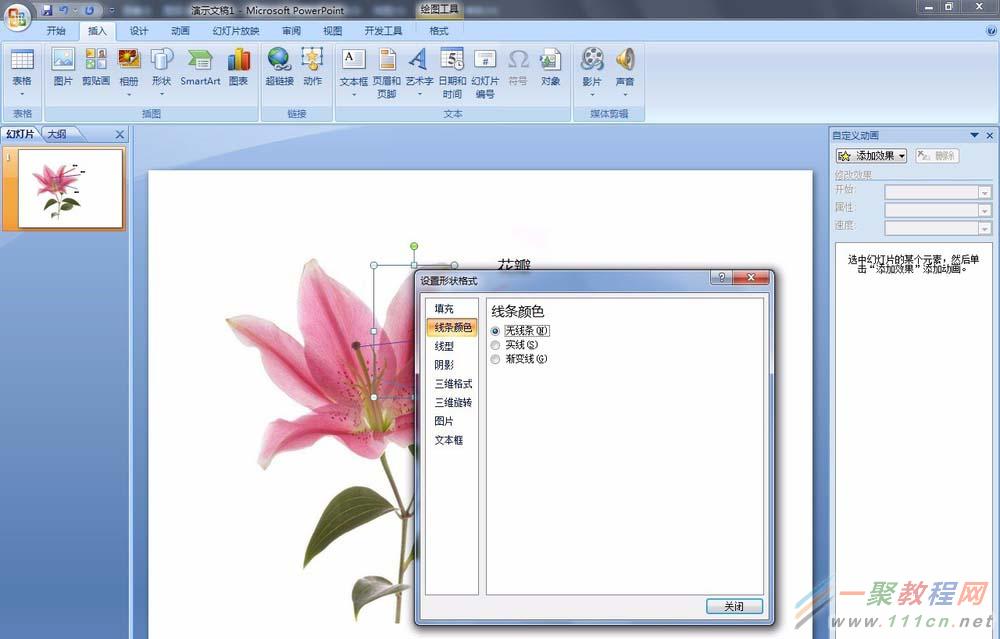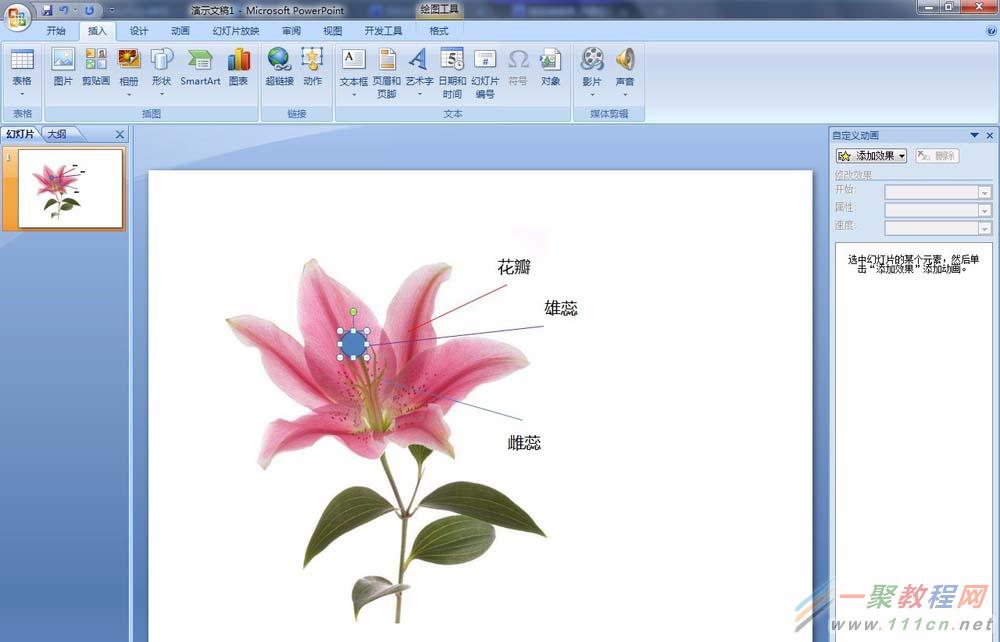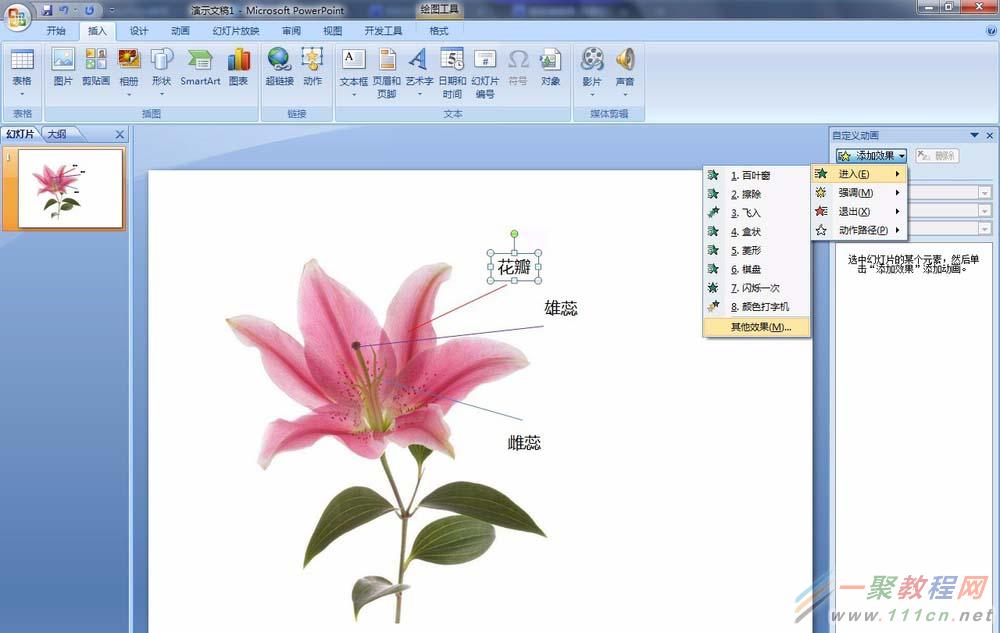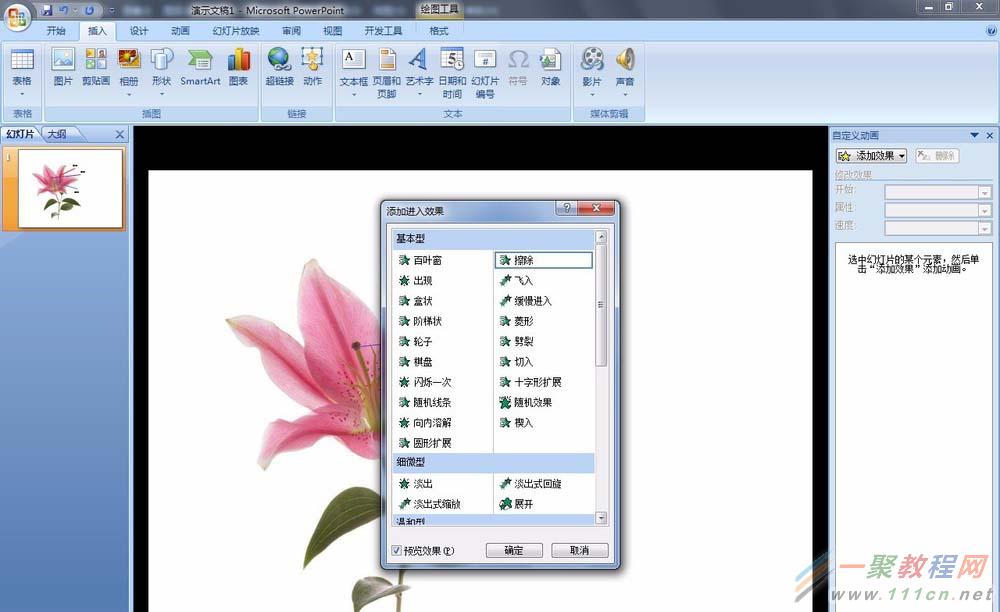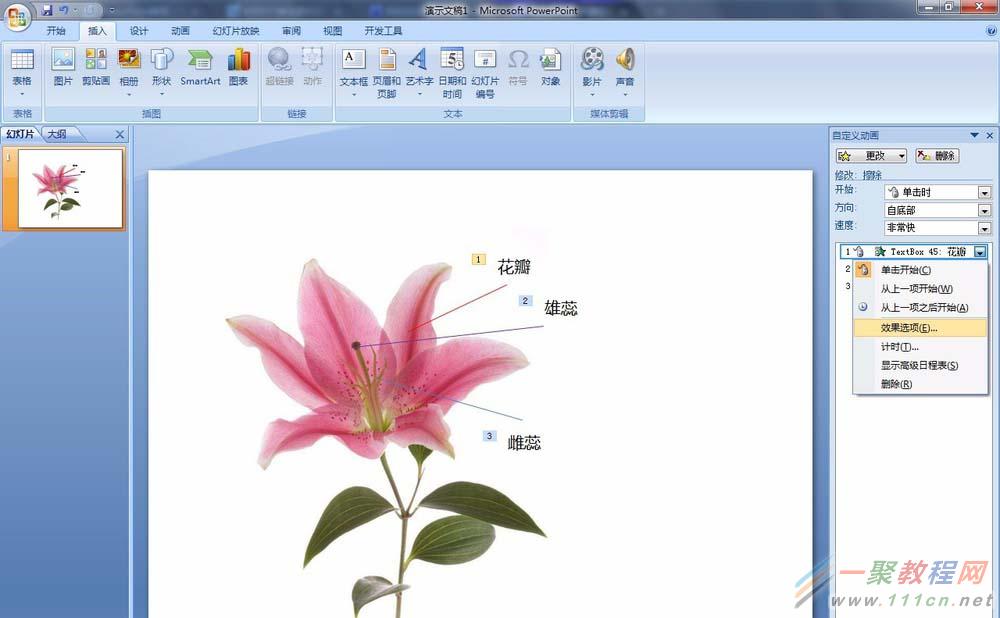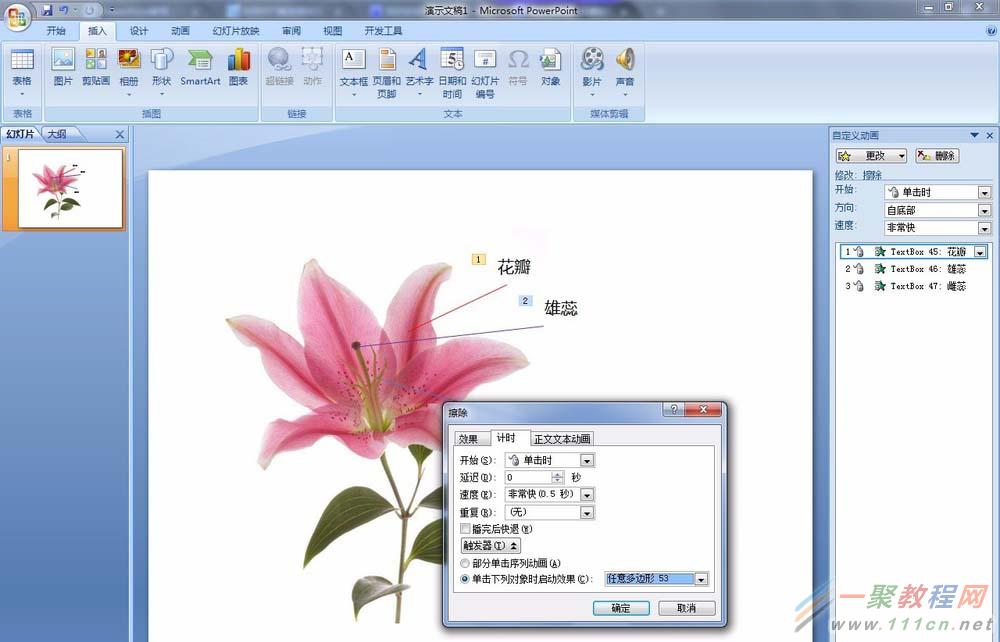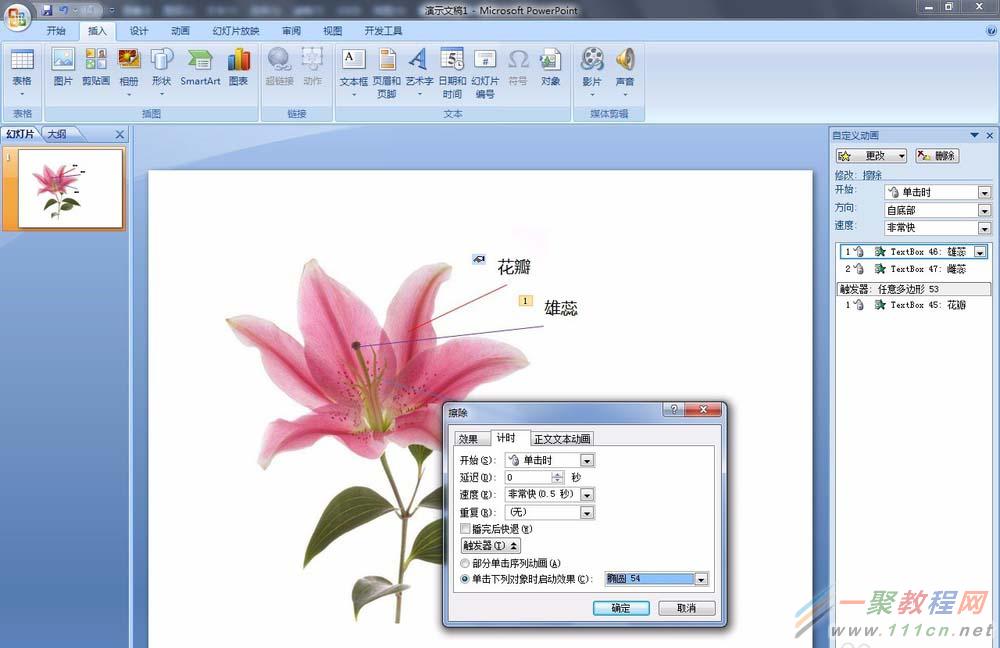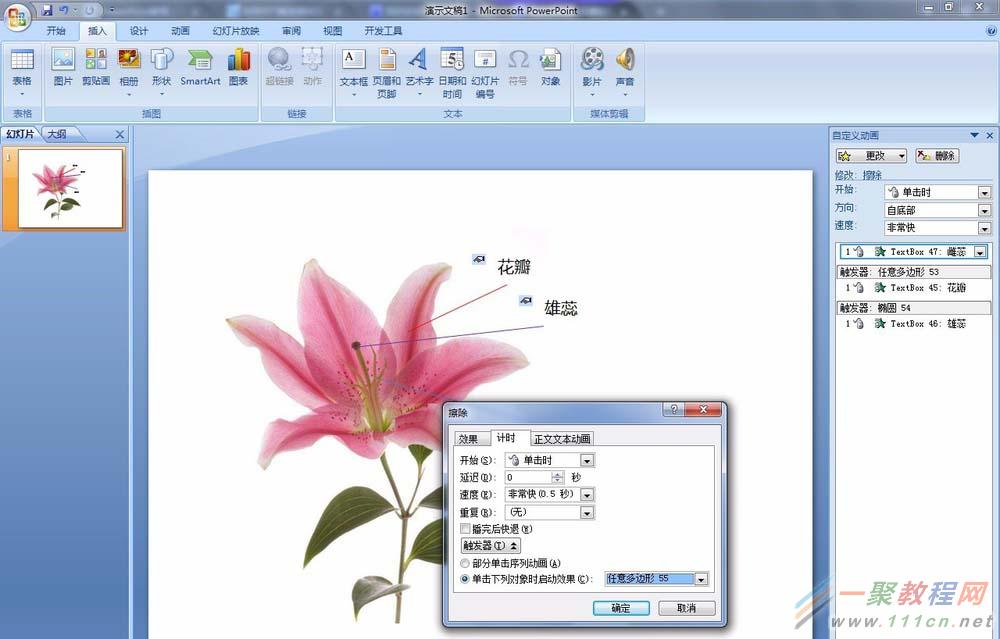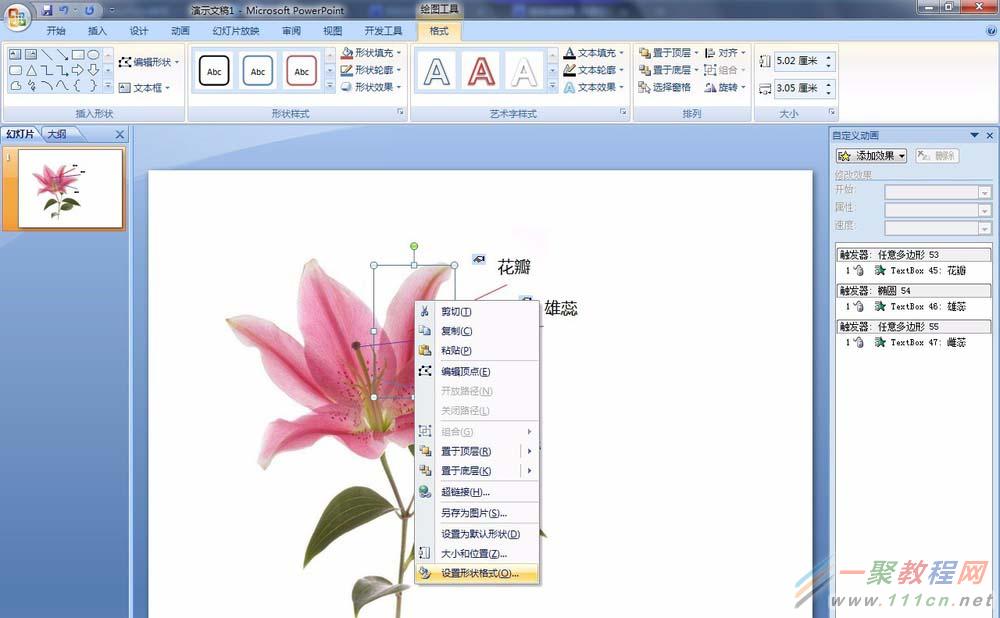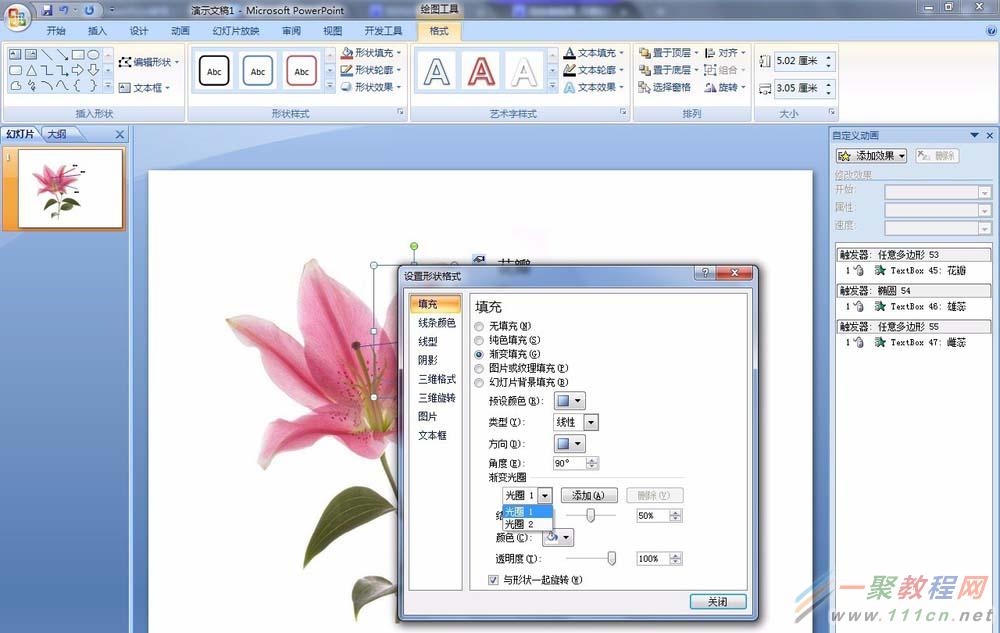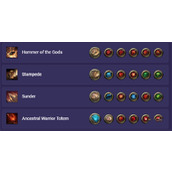PPT使用触发器实现简单交互动画操作教程
我这里准备了一张图片,当然在实际生活、工作中我们可以利用这个方法活学活用,不一定非要按照我的来,我这里只是教给大家一种触发的方法。
1、插入线条和文本框如图所示,这里我想点击花瓣时,显示“花瓣”文字。点击雄蕊时,显示“雄蕊”文字。点击雌蕊时,显示“雌蕊”文字。
2、选择【动画】菜单――自定义动画,打开右边的【自定义动画】窗格。
3、选择【插入】菜单――形状――自由曲线,使用【自由曲线】,按照花朵照片花瓣的形状绘制花瓣,这个花瓣因为我们是做触发用的,所以在之后的播放幻灯片时需要注意,是点击这个花瓣才触发“花瓣”文字。
4、选择花瓣,右键选择【设置形状格式】。填充和线条颜色:选择【无填充】和【无线条】
5、雄蕊也是一样,我这里画一个圆代表之后的触发器。填充和线条颜色:选择【无填充】和【无线条】
6、雌蕊也是用自由曲线绘制,填充和线条颜色:选择【无填充】和【无线条】
7、分别选择“花瓣”、“雄蕊”、“雌蕊”文字应用【擦除】动画。在【自定义动画】窗格中:点击【添加效果】――进入――其他效果,选择【擦除】确定
8、在【自定义动画】窗格中:选择【花瓣】动画,右键选择【效果选项】。
9、选择【计时】选项卡:点击【触发器】,选中【单击下列对象时启动效果】,选择【任意多边形53】。这里的【任意多边形53】就是刚才用自由曲线绘制的花瓣
10、在【自定义动画】窗格中:选择【雄蕊】动画,右键选择【效果选项】。选择【计时】选项卡:点击【触发器】,选中【单击下列对象时启动效果】,选择【椭圆54】。雌蕊也是一样,触发选择【任意多边形55】。
11、然后在幻灯片放映时点击花瓣时会显示“花瓣”文字,点击雄蕊时,会显示“雄蕊”文字。点击雌蕊时,会显示“雌蕊”文字。注意:鼠标悬停在上面时只有当鼠标显示成“手状”图标时点击,才会显示文字。因为之前选择的是无填充无边框,所以鼠标点击的时候只有靠近边框时才会显示“手状”图标,为了能够点击方便,我们可以做进一步修改。
12、选择花瓣,右键选择【设置形状格式】。更改一下填充:填充:选择【渐变填充】,渐变光圈:点击【删除】,原来有3个光圈,这里我只要2个光圈,即2个颜色的渐变。选择【光圈1】:白色,透明度:100%。,选择【光圈2】:白色,透明度:100%。这里同样可以达到无填充的效果,但在播放幻灯片时就完全不同了。我们可以大面积地点击花瓣,显示“花瓣”文字。
如果你之前做过前面的方法的话,会发现前面的方法,只有当鼠标悬停在花瓣边框时鼠标变成“手状”图标时点击,才会显示“花瓣”文字。而我们现在做这一小小的修改,就会发现点击我们之前用【自由曲线】绘制的整个花瓣,鼠标都会变成“手状”图标,这个时候在花瓣内不管是点在哪,都可以显示“花瓣”文字。“雄蕊”、“雌蕊”也做同样地调整,到此,一个完美的交互动画就完成了。
相关文章
精彩推荐
-
 下载
下载模拟极限越野
模拟经营 模拟极限越野模拟极限越野开着大巴在各种奇葩路况里送乘客。山路弯道多得让人
-
 下载
下载模拟火车
模拟经营 模拟火车模拟火车让你当回真正的火车司机,得先学会看信号灯、操作控制杆
-
 下载
下载可口的披萨美味的披萨
模拟经营 可口的披萨美味的披萨可口的披萨美味的披萨带您体验经营一家披萨店的乐趣。游戏画风温
-
 下载
下载定制虚拟偶像最新版
模拟经营 定制虚拟偶像最新版定制虚拟偶像最新版是一款超级经典有趣的日本模拟装扮类型的手游
-
 下载
下载病娇模拟器手机版正版(yandere simulator)
模拟经营 病娇模拟器手机版正版(yandere simulator)病娇模拟器最新版手游是一款萌妹二次元模拟游戏,玩家在游戏中可