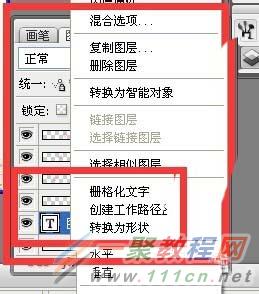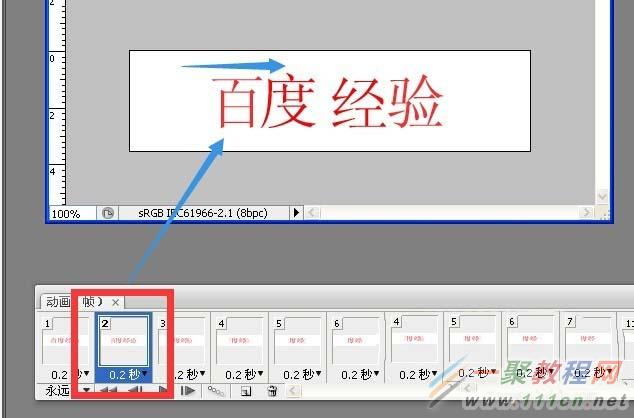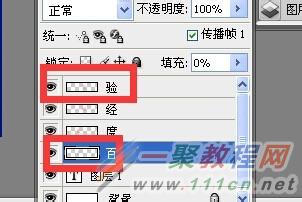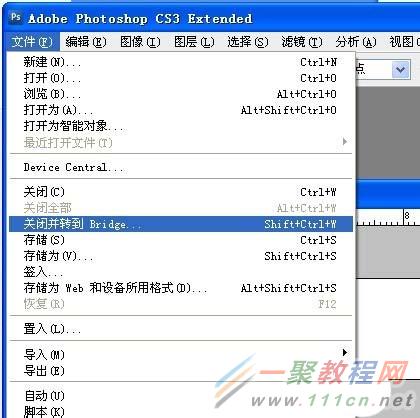利用PS给文字制作过渡动画效果
作者:袖梨
2022-06-28
今天我们举例说明过渡动画的制作。希望大家能够多加练习。
软件名称:Adobe Photoshop 8.0 中文完整绿色破解版软件大小:150.1MB更新时间:2015-11-04
1、打开PS,在”文件“菜单中点击”新建“命令。近期做成视频教程,省去你看文字了。
2、在”新建“窗口,新建一下400*100的文件。
3、在不同的四个图层输入”百“、”度“、”经“、“验”四个汉字。
4、右击文字图层,在弹出的菜单中选择”栅格化文字“
5、在复制的帧的话,将”百“和”验“向中间移动。
6、点击”过渡动画帧“按钮。如图所示。
7、在”过渡”动画窗口,输入过渡帧数量。
8、在“图层”窗口将填充度设置为0
9、同样的方法,修改后面两个字“度”和“经”。
10、点击播放按钮看一下。感觉效果不好可以修改延迟时间。
11、最后保存文件,如图所示。
12、最后我们看一下效果。