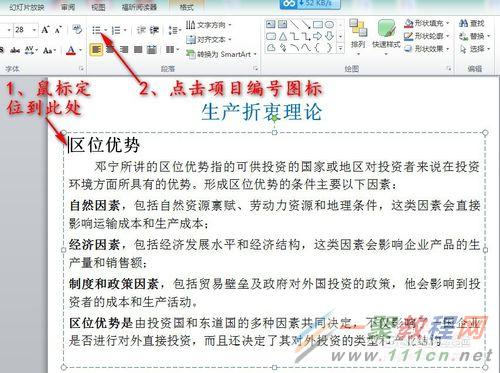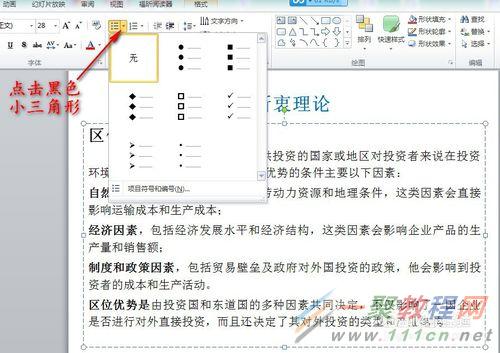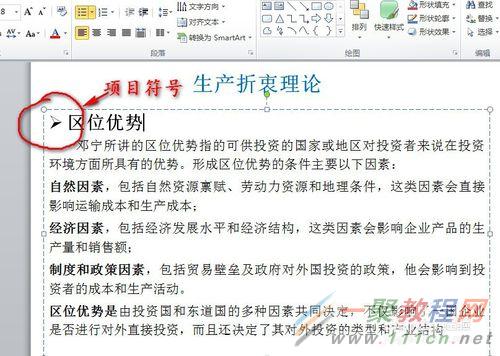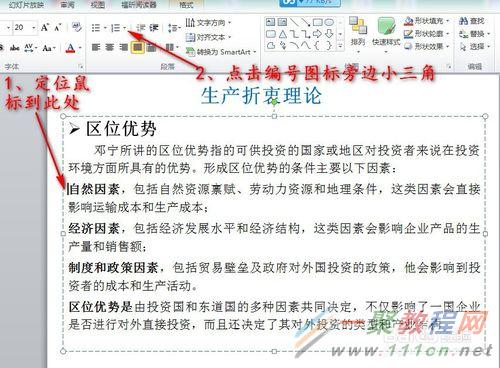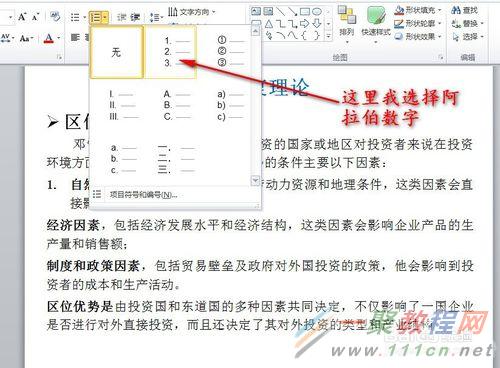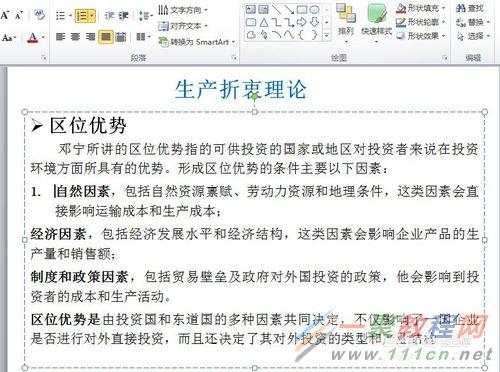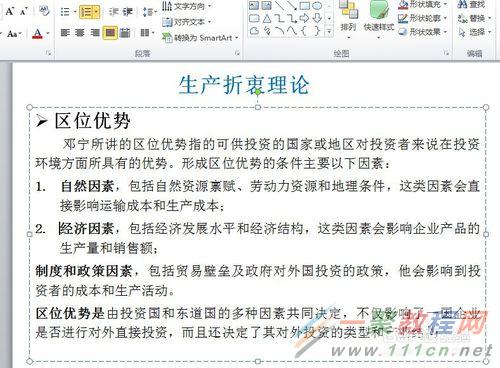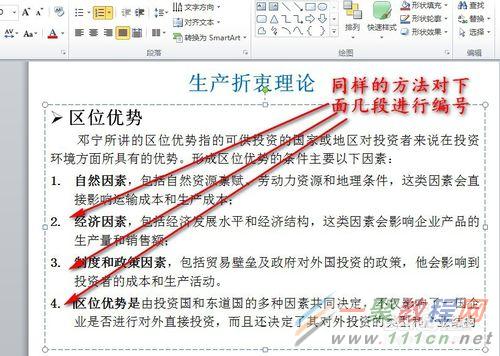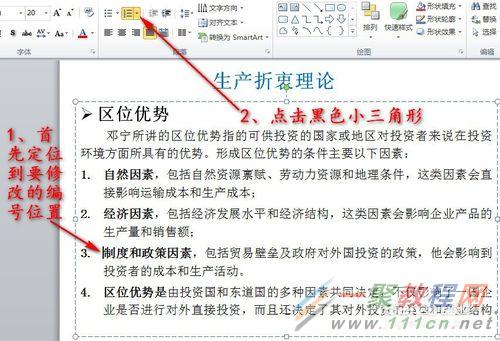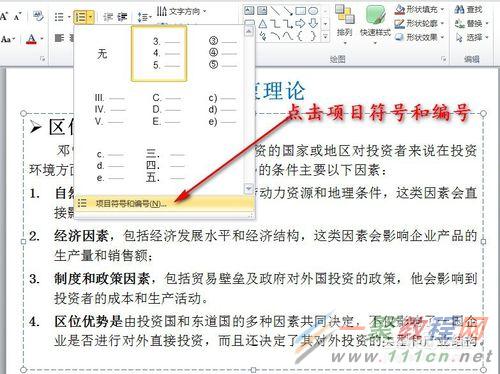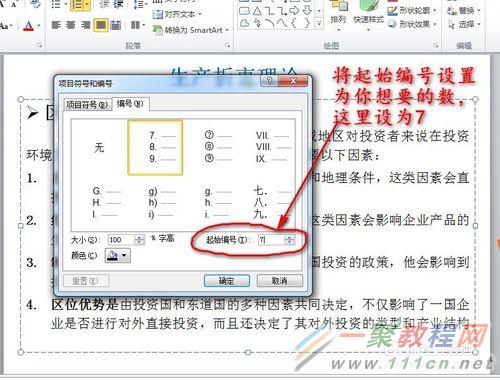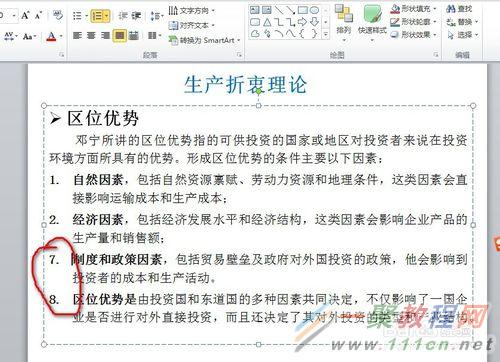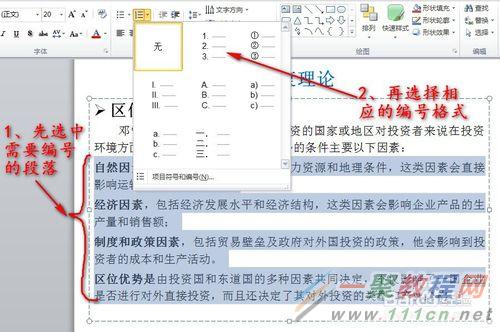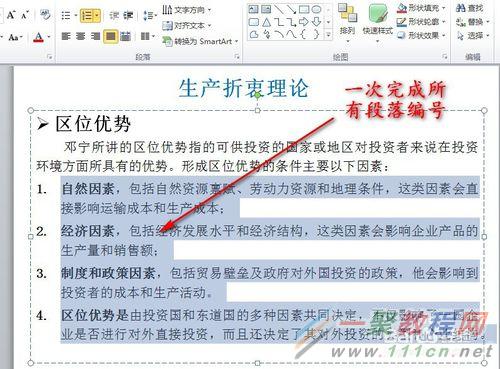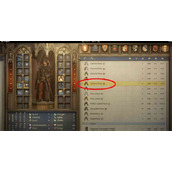PPT设置修改段落起始编号
作者:袖梨
2022-06-27
首先我们有一张编辑好内容的PPT,如图所示,标题、小标题及段落内容都有了,只是还没有对段落进行编号,是不是看起来好拥挤的感觉啊
接下来,我们选中小标题或者将鼠标定位到小标题前面,然后点击工具栏中的项目编号图标的小三角形,结果如下图
可以看到里面有很多种项目符号供我们选择,可以选择你喜欢的一种,这里选择箭头符号作为项目编号,点击完成后结果如下图
接下来,我们要对四个段落进行编号,首先将鼠标定位到需要编号的段落前,如图所示
然后点击工具栏中的编号图标旁边的小三角形,可以看到里面有多种编号形式,有阿拉伯数字,罗马数字,英文字母等等
这里我们选择阿拉伯数字进行演示(当然你喜欢的话可以试试其他编号哈),点击左键后效果如下图
用同样的方法,对下面的三个段落进行编号,当然最好使用同一种编号格式,不然看起来好不协调
我们也可以对已经有编号的段落的起始编号再次进行修改,其修改过程如下图所示
在项目符合和编号对话框里,找到起始编号选项,设置起始编号,这里设为7,然后点击确定,结果如下图,可以看到当前段落及后面的段落的序号都改变了,起始值可以任意设置
还有一种简单的方法可以一次性对所有段落进行编号,如下图所示,先用鼠标拖拽选中所需要编号的段落,然后点击小三角形,选择一种编号格式即可,效果如图所示