Word2016宏自动批量调整图片大小教程
word软件是现在比较受欢迎的软件,使用功能还是非常不错的。很多人在使用word时候需要批量调整图片大小,那么怎么调整呢?下面文章就给大家介绍Word2016宏自动批量调整图片大小教程,一起来看看。
新建一个Word文档,然后点击菜单栏上的“布局”菜单
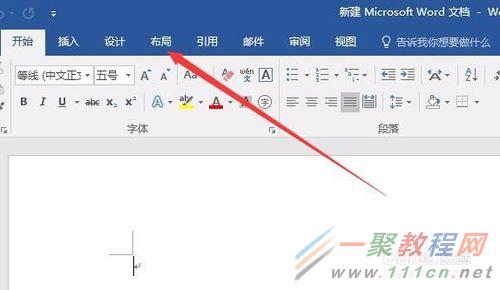
接下来点击工具栏上的箭头所指的位置,打开Word页面设置窗口
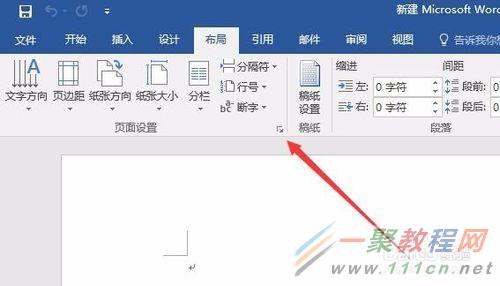
在页面设置窗口中,我们把页边距设置为0.5厘米,然后调整纸张方向为横向
接着点击菜单栏上的“插入”菜单项,在打开的插入工具栏上点击“图片”按钮,在打开的窗口选择要插入的图片文件,把需要打印的图片全部插入到文档中
然后点击菜单栏上的“视图”菜单项,接着点击工具栏上的“宏”按钮
在打开的宏设置窗口中,为要编辑的宏设置一个名称,如“调整照片大小”,然后点击右侧的“创建”按钮
在打开的代码输入框中输入以下代码:
Dim i As Integer
For i = 1 To ActiveDocument.InlineShapes.Count
With ActiveDocument.InlineShapes(i)
.* 0.7
.* 0.8
.Borders(wdBorderTop).LineStyle = wdLineStyleSingle
.Borders(wdBorderTop).LineWidth = wdLineWidth050pt
.Borders(wdBorderTop).Color = wdColorAutomatic
End With
Next i
其中Height与Width可以根据实际情况重新调整,一般默认就可以了
关闭刚刚的代码输入框,回到Word文档后,点击宏下拉菜单,然后选中并点击“查看宏”菜单项
在打开的宏窗口中在左侧窗口中选中刚刚创建的宏,点击“运行”按钮
这时所有的图片就自动排列到一个A4纸上了,使用打印功能就可以快速方便的打印出一副整齐美观的照片了
相关文章
精彩推荐
-
 下载
下载模拟极限越野
模拟经营 模拟极限越野模拟极限越野开着大巴在各种奇葩路况里送乘客。山路弯道多得让人
-
 下载
下载模拟火车
模拟经营 模拟火车模拟火车让你当回真正的火车司机,得先学会看信号灯、操作控制杆
-
 下载
下载可口的披萨美味的披萨
模拟经营 可口的披萨美味的披萨可口的披萨美味的披萨带您体验经营一家披萨店的乐趣。游戏画风温
-
 下载
下载定制虚拟偶像最新版
模拟经营 定制虚拟偶像最新版定制虚拟偶像最新版是一款超级经典有趣的日本模拟装扮类型的手游
-
 下载
下载病娇模拟器手机版正版(yandere simulator)
模拟经营 病娇模拟器手机版正版(yandere simulator)病娇模拟器最新版手游是一款萌妹二次元模拟游戏,玩家在游戏中可























