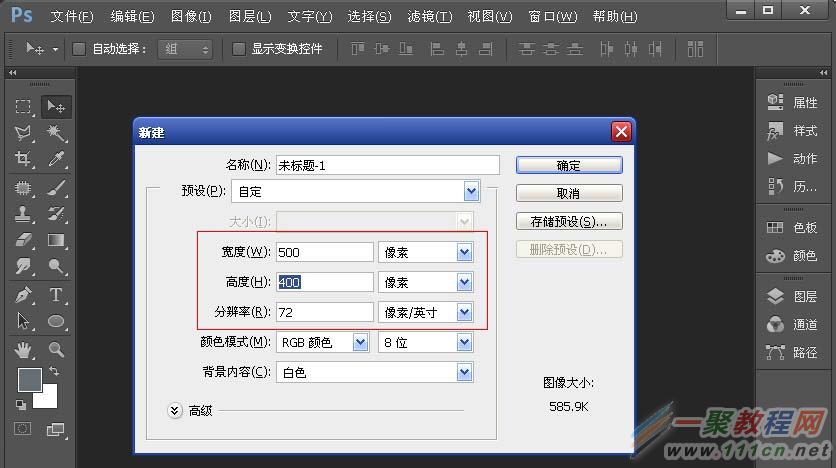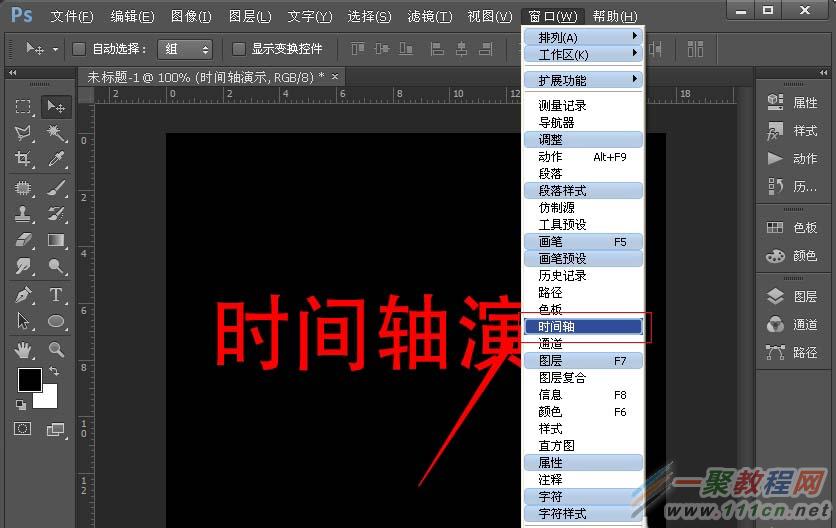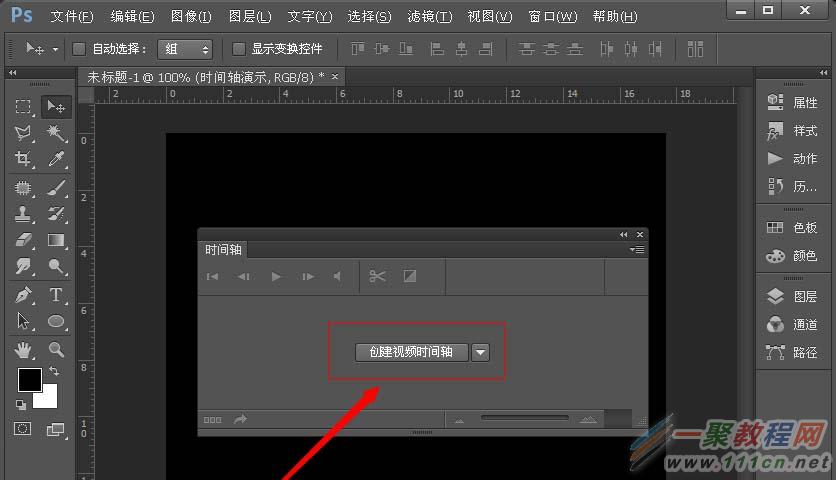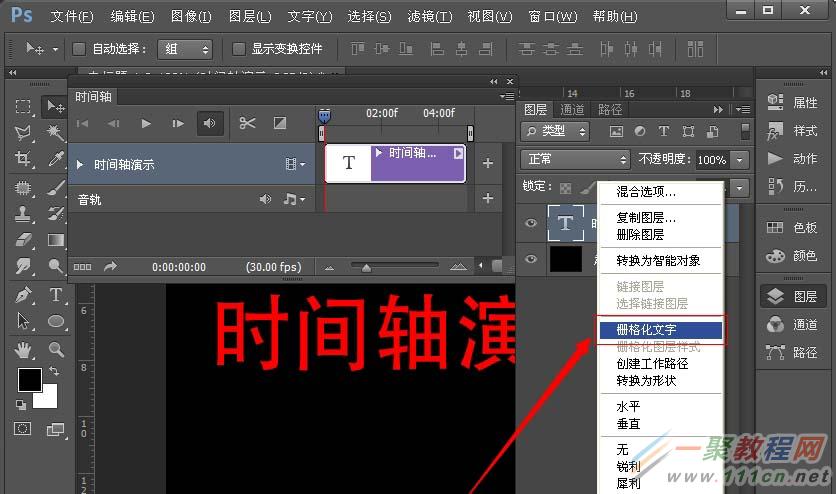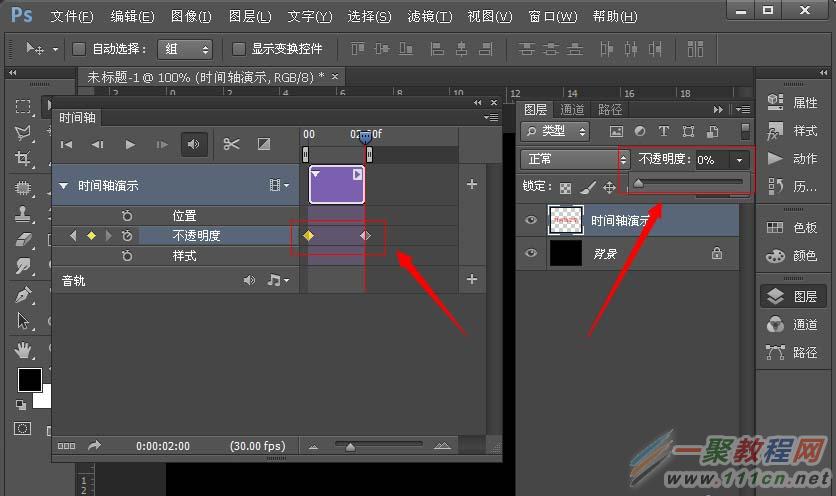ps如何使用时间轴做一个闪烁文字的gif动画
作者:袖梨
2022-06-28
ps想要使用时间轴做一个闪烁文字的gif动画,应该怎么制作呢?本篇文章小编给大家分享一下ps使用时间轴做一个闪烁文字的gif动画方法,对此感兴趣的小伙伴们可以来看看。
1、执行:文件――新建,创建一个500*400像素的图形文件,将背景填充为黑色;
2、使用工具栏中的文字工具,在图形中输入所需的的文字,文字颜色为红色;
3、执行:窗口――时间轴,打开时间轴面板,点击【创建视频时间轴】,进入时间轴制作面板;
4、打开图层面板选中文字图层,单击鼠标右键,在弹出的选项中选择【栅格化文字】,将文字层栅格化;
5、点击时间轴面板中文字层前面的三角按钮,打开下拉菜单,点击【位置】前面的启动开关,移动时间轴线,然后使用移动工具移动文字的位置,这样就可以制作一个文字移动的GIF动画;
6、时间轴里面不透明度文字使用的方法和【位置】的使用方法是类似的,打开不透明度前面的启动开关,移动时间轴线,然后打开图层面板调整文字图层的不透明度,这样就可以制作一个文字渐隐的动画了;
7、时间轴立面【样式】的使用方法和上面是一样的,先移动时间轴线然后再调整图层样式,详细的方法就不赘述了,时间轴的使用方法就讲解完了,大家可以举一反三做出更炫的效果。